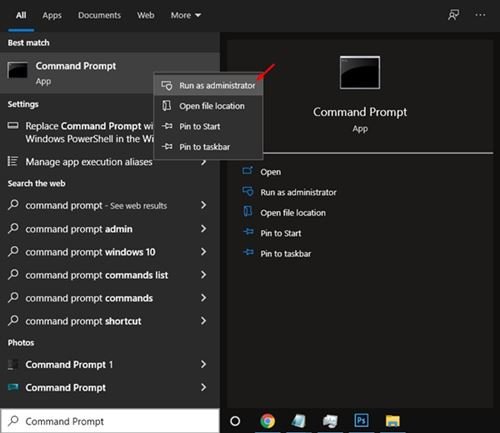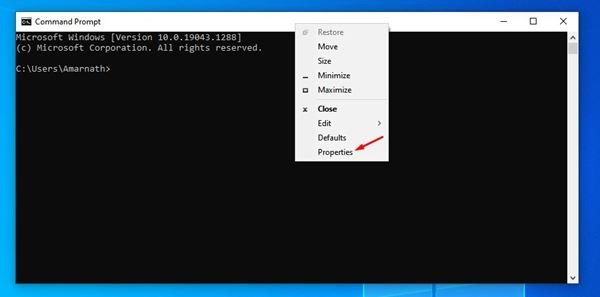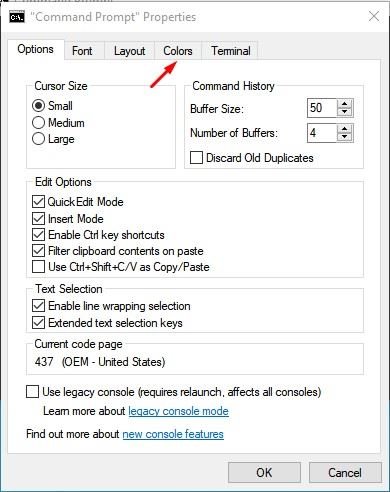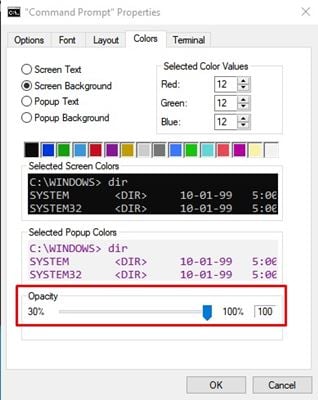Cách làm cho Command Prompt trong suốt trong Windows 10/11
Nếu bạn đã sử dụng Windows một thời gian, bạn có thể biết về Command Prompt. Command Prompt là một trong những tiện ích được sử dụng nhiều nhất cho Windows 10/11, cho phép người dùng thực hiện các thay đổi trên toàn hệ thống.
Mặc dù các ứng dụng Windows khác đã thay đổi, Command Prompt trông vẫn có phần tương tự. Nếu bạn sử dụng Windows Command Prompt hàng ngày, bạn có thể muốn nhận được một số tùy chọn tùy chỉnh.
Cả Windows 10 và Windows 11 đều cho phép bạn tùy chỉnh Command Prompt. Bạn có thể dễ dàng thay đổi văn bản, màu nền, phông chữ và nhiều thứ khác. Bạn thậm chí có thể tùy chỉnh Command Prompt trong Windows 10/11 và làm cho nó trong suốt.
Do đó, trong bài viết này, chúng tôi sẽ chia sẻ hướng dẫn từng bước về cách làm cho Command Prompt trong suốt trong Windows 10/11. Hãy kiểm tra.
Các bước để làm cho Command Prompt trong suốt trong Windows 10/11
Quan trọng: Chúng tôi đã sử dụng Windows 10 để chứng minh quá trình này. Bạn cần thực hiện các bước tương tự trên Windows 11 để làm cho Command Prompt trong suốt.
1. Đầu tiên, nhấp vào tìm kiếm Windows và nhập Dấu nhắc lệnh .
2. Nhấp chuột phải vào Command Prompt và chọn Chạy như quản trị viên
3. Trong cửa sổ Command Prompt, nhấp chuột phải vào thanh trên cùng và chọn Tính chất .
4. Trong cửa sổ thuộc tính, chọn tab Màu sắc , như thể hiện trong ảnh chụp màn hình bên dưới.
5. Ở dưới cùng, bạn sẽ thấy một tùy chọn về độ trong suốt. Nếu bạn chỉ định 100, mức độ trong suốt sẽ là 0 và nó sẽ hoàn toàn không trong suốt.
6. Bạn có thể kéo thanh trượt opacity để thiết lập mức độ trong suốt theo ý muốn.
Đây là! Tôi đã hoàn thành. Đây là cách bạn có thể làm cho Command Prompt của mình trong suốt trong Windows 10/11.
Vì vậy, hướng dẫn này là tất cả về cách làm cho Command Prompt của bạn trong suốt trong Windows 10/11. Hy vọng bài viết này đã giúp bạn! Hãy chia sẻ với bạn bè của bạn quá. Nếu bạn có bất kỳ nghi ngờ nào về điều này, hãy cho chúng tôi biết trong khung bình luận bên dưới.