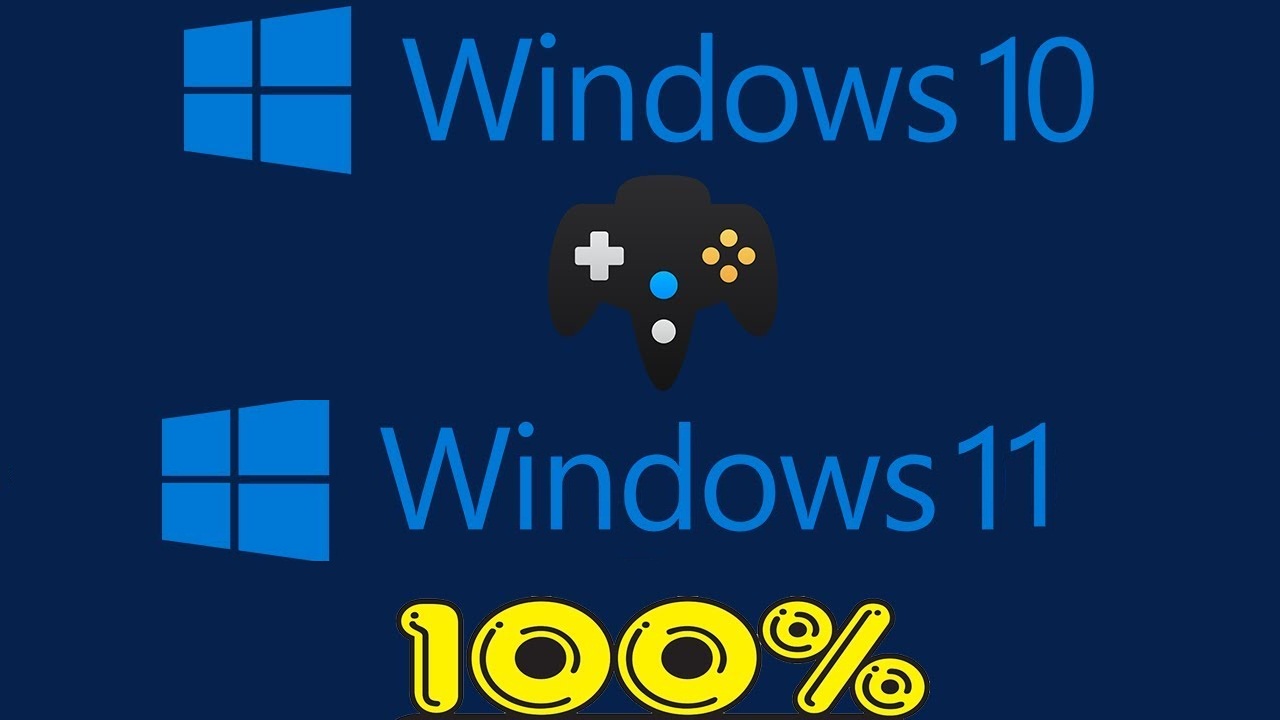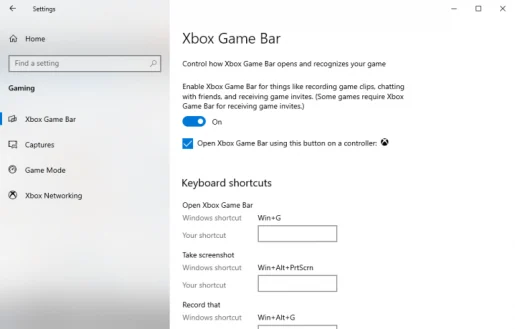Cách ghi lại quá trình chơi trò chơi trên Windows 10 hoặc Windows 11 với Xbox Game Bar
Làm thế nào để ghi lại trò chơi trên Windows 10?
Dưới đây là cách ghi lại quá trình chơi trò chơi trên Windows 10:
- Chơi thanh trò chơi ( Phím Windows + G ) trong khi chơi trò chơi.
- gõ vào Đăng ký để bắt đầu ghi.
- Khi hoàn tất, nhấn " đang Tắt" để chấm dứt đăng ký.
Bạn muốn quay video chơi trò chơi trên Windows 10 hoặc Windows 11? Cho dù bạn đang muốn thử ghi trò chơi như một sở thích mới hay muốn thử phát trực tuyến trò chơi chuyên nghiệp, thì chưa bao giờ có thời điểm tốt hơn để trở thành một game thủ.
Điều này đã được chứng thực bởi thị trường trò chơi điện tử toàn cầu với doanh thu hàng năm khoảng 134.9 tỷ đô la - một con số so với năm 2018. Khối lượng dự kiến sẽ còn tăng hơn nữa cho đến nay. Trên thực tế, theo Statista, giá trị thị trường dự kiến đạt 268.82 tỷ USD vào năm 2025.
may mắn thay ، Là người dùng Microsoft ، Bạn có lựa chọn phù hợp để ghi lại trò chơi của mình trên Windows.
Ghi lại quá trình chơi trò chơi của bạn với Xbox Game Bar
Xbox Game Bar là một công cụ miễn phí của Microsoft giúp bạn ghi liên tục trò chơi của mình từ nền. Được giới thiệu cùng với Windows 10 vào năm 2016, Microsoft đã biến Xbox Game Bar thành một lớp phủ đầy đủ kể từ năm 2019, như được đề cập trong một trong những bài viết trước của chúng tôi.
Ngoài các dịch vụ ghi trò chơi, bạn cũng có thể chụp ảnh màn hình và bật cái gọi là Chế độ trò chơi - một cài đặt Windows cụ thể giúp nâng cao trải nghiệm chơi game trên Windows của bạn.
Trước khi chuyển sang ghi trò chơi, hãy đảm bảo rằng bạn đã đặt các cài đặt thích hợp trước; Điều này sẽ giúp bạn cải thiện trải nghiệm tổng thể của bản ghi âm của mình. Đây là những gì bạn cần làm:
- Mở một ứng dụng Cài đặt Các cửa sổ ( Phím Windows + I ).
- Đi tới phần trò chơi trong danh sách Cài đặt .
- Định vị Thanh trò chơi Xbox Như hình bên dưới.
Bạn có thể thao tác cài đặt ghi lại trò chơi của mình khi bạn ở trong phần Xbox Game Bar. Để bắt đầu, hãy chuyển phần Ghi âm trong nền khi chơi trò chơi Nếu nó bị tắt. Bạn có thể sửa đổi các tính năng khác nhau theo ý thích của mình.
Ngoài ra còn có các phím tắt khác nhau ở đây, bạn có thể lưu lại để sử dụng sau này để tận dụng tối đa Xbox Game Bar.
Để đặt hoặc kiểm tra cài đặt bàn phím trong Windows 11, hãy mở Game Bar bằng Windows Key + G, sau đó mở công cụ Cài đặt.
Để ghi lại các trò chơi Windows của bạn bằng Xbox Game Bar, hãy làm theo các bước sau:
- Bấm vào Phím Windows + G Mở thanh trò chơi khi bạn đang chơi trò chơi.
- gõ vào Đăng ký để bắt đầu ghi. Một menu đăng ký nhỏ sẽ xuất hiện ở bên cạnh.
- nhấn nút đang Tắt Đang ghi (biểu tượng hình vuông) để dừng quay màn hình.
- Nếu đó là một trò chơi PC toàn màn hình, hãy nhấn Phím Windows + Alt + G Để bắt đầu thủ tục đăng ký
Sau khi ghi xong trò chơi của mình, bạn có thể truy cập các bản ghi của mình từ một thư mục đoạn ghi hình , Trong phần Ảnh chụp nhanh .
Ghi lại trò chơi trên Windows 11 với Xbox Game Bar
Chơi và chơi trò chơi điện tử chưa bao giờ dễ dàng hơn thế, vì nhiều công ty công nghệ lớn như Google Và Apple đang chọn cách chúng ta chơi.
Và với Xbox Game Bar trong hộp công cụ tích hợp sẵn của Windows, giờ đây bạn không cần phải chuyển sang các công cụ của bên thứ ba khác cho nhu cầu ghi trò chơi của mình.