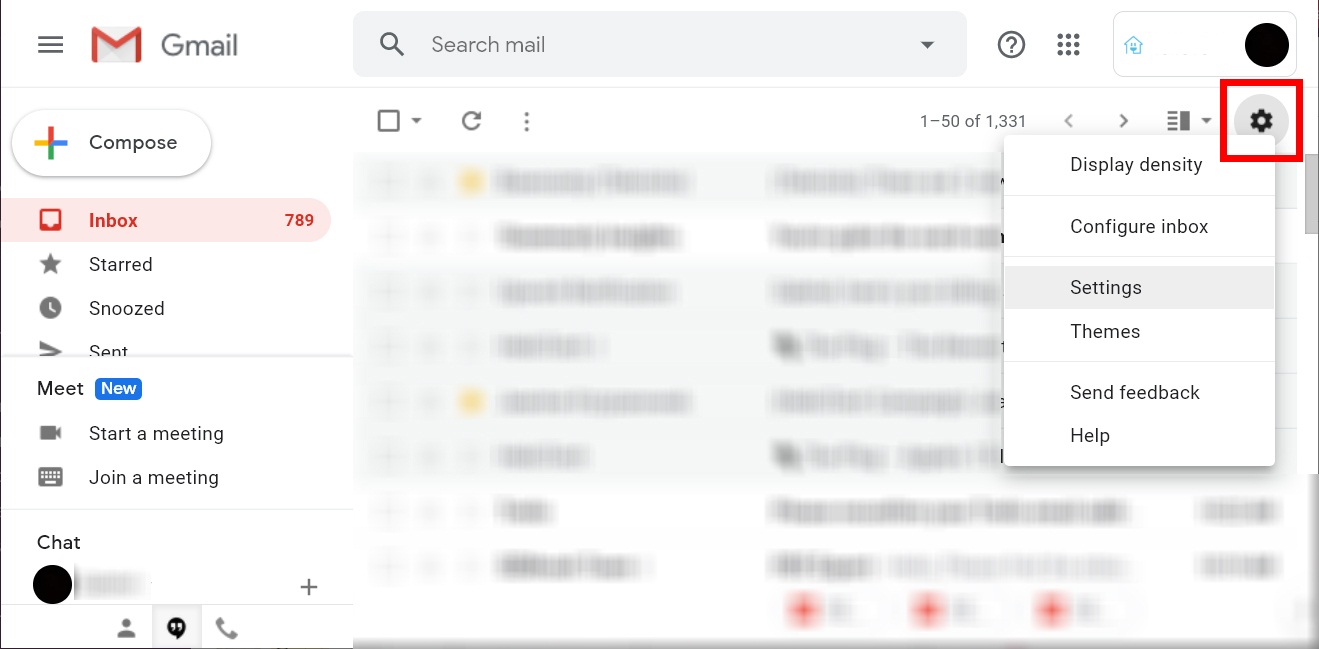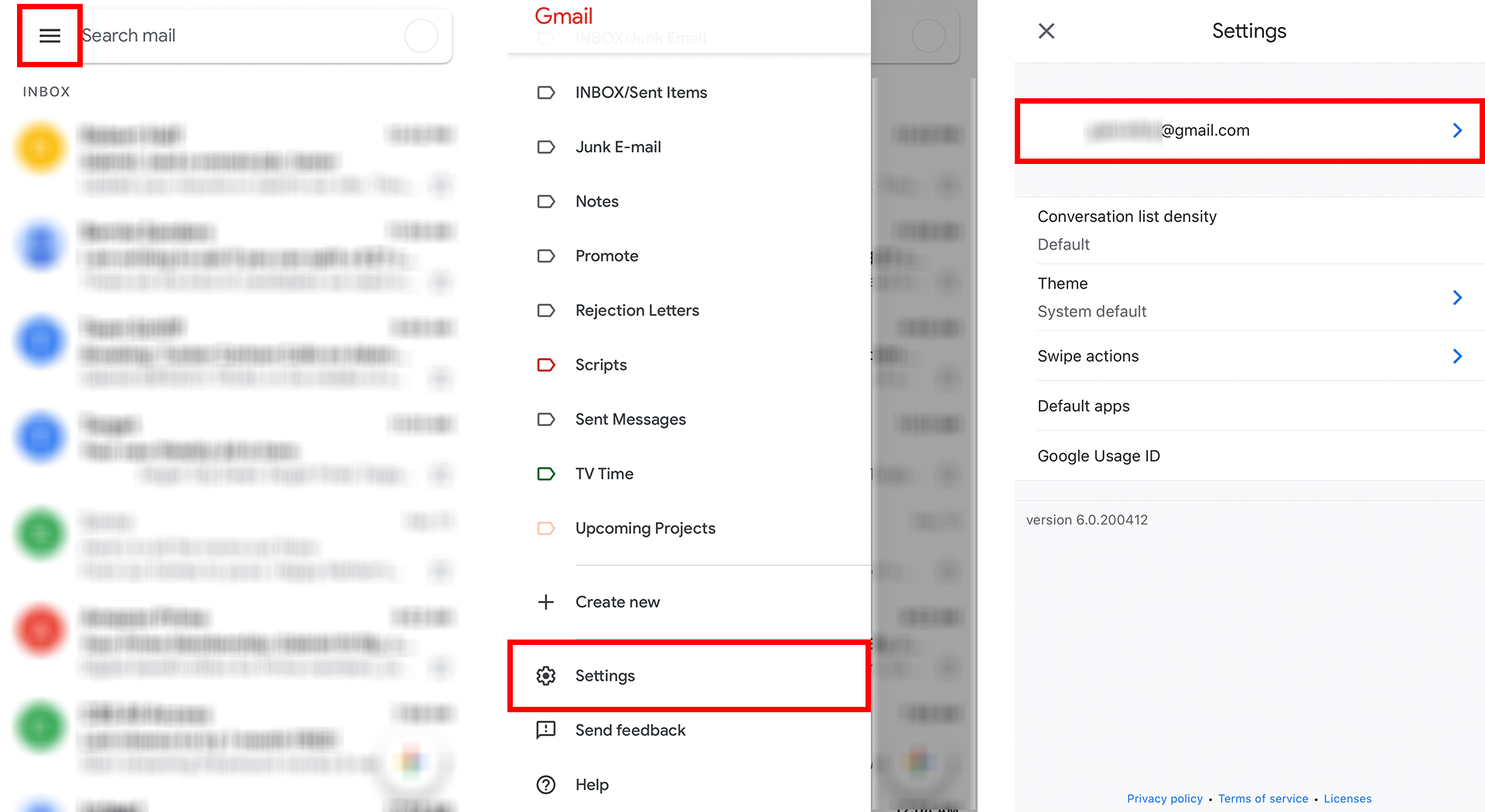Cài đặt tự động trả lời "vắng mặt" cho email của bạn rất hữu ích khi bạn đang đi du lịch trong kỳ nghỉ. Trình trả lời tự động cho phép những người gửi email cho bạn biết rằng bạn sẽ không thể trả lời họ ngay lập tức. Dưới đây là cách đặt thư trả lời vắng mặt trong Gmail trên PC hoặc sử dụng ứng dụng trên iPhone hoặc thiết bị Android của bạn.
Cách thiết lập thư trả lời vắng mặt trong Gmail trên PC
Để thiết lập thư trả lời vắng mặt trong Gmail trên máy tính của bạn, hãy truy cập Cài đặt> Cài đặt> Trả lời tự động . sau đó chọn Bật trả lời tự động , nhập tin nhắn của bạn và nhấn Lưu thay đổi .
- Mở hộp thư đến Gmail của bạn.
- Sau đó, nhấp vào biểu tượng bánh răng ở góc trên bên phải của trang.
- Sau đó, chọn Cài đặt.
- Sau đó cuộn xuống và chọn hộp bên cạnh Bật trả lời tự động .
- Tiếp theo, đặt ngày để trả lời tự động. hộp kiểm " ngày cuối cùng và nhập ngày cuối cùng bạn muốn gửi trả lời tự động. Bạn có thể bỏ qua bước này nếu bạn định tắt trả lời tự động theo cách thủ công khi bạn trở lại văn phòng. Điều này có thể phù hợp hơn nếu bạn không chắc chắn khi nào bạn sẽ trở lại.
- Sau đó viết thư của bạn ra khỏi văn phòng. Đây sẽ là thư trả lời tự động được gửi đến những người từ công ty bạn gửi email cho bạn khi bạn vắng mặt.
- Cuối cùng, chạm vào Lưu thay đổi.
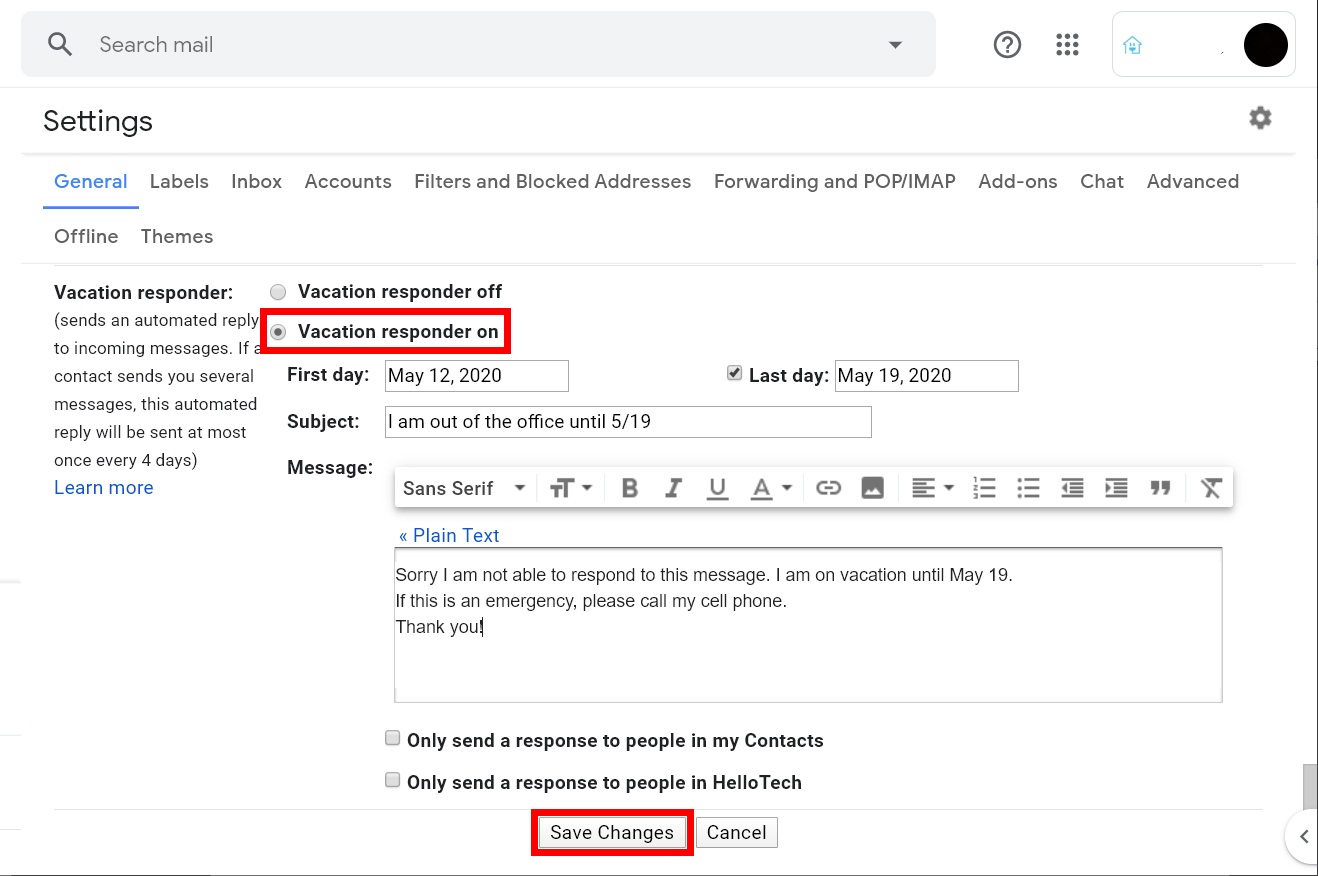
Bạn cũng có thể chọn hộp bên cạnh Chỉ gửi câu trả lời cho những người trong Hộp danh bạ của tôi. Nếu bạn không chọn hộp này, phản hồi của bạn sẽ được gửi ra khỏi văn phòng cho bất kỳ ai gửi email cho bạn. Nếu bạn sử dụng tài khoản Gmail từ công ty hoặc trường học của mình, bạn cũng có tùy chọn chỉ gửi trả lời tự động cho những người trong tổ chức của bạn.
Cách thiết lập thư trả lời vắng mặt trong ứng dụng Gmail dành cho thiết bị di động
Để đặt phản hồi đi nghỉ trong ứng dụng Gmail trên iPhone hoặc thiết bị Android của bạn, chỉ cần truy cập Menu> Cài đặt . Chọn tài khoản của bạn và truy cập Trả lời tự động . sau đó bật Trả lời tự động , nhập tin nhắn của bạn, sau đó nhấn Làm xong أو tiết kiệm .
- Mở ứng dụng Gmail. Nếu bạn không có ứng dụng, bạn có thể tải xuống từ Apple App Store أو Cửa hàng Google Play .
- Sau đó bấm vào biểu tượng danh sách . Đây là biểu tượng ba dòng ở góc trên bên trái của màn hình.
- Cuộn xuống và nhấn Cài đặt . Điều này sẽ ở gần cuối danh sách.
- Chọn tài khoản mà bạn muốn thiết lập phản hồi vắng mặt. Bạn sẽ thấy các tài khoản email của mình ở đầu màn hình.
- Tiếp theo, chạm vào Trả lời tự động trong phần Tổng quan .
- Sau đó, nhấn vào thanh trượt bên cạnh Trả lời tự động bật lên.
- Đặt ngày trả lời tự động của riêng bạn. Bạn có thể chọn không có Đối với ngày cuối cùng nếu bạn muốn tắt trả lời tự động theo cách thủ công khi bạn trở lại văn phòng.
- Sau đó viết thư của bạn ra khỏi văn phòng. Đây sẽ là thư trả lời tự động được gửi đến những người từ công ty bạn gửi email cho bạn khi bạn vắng mặt.
- Cuối cùng, chạm vào Làm xong Trên thiết bị Android của bạn hoặc tiết kiệm trên iPhone hoặc iPad. Bạn có thể tìm thấy điều này ở góc trên bên phải của màn hình.
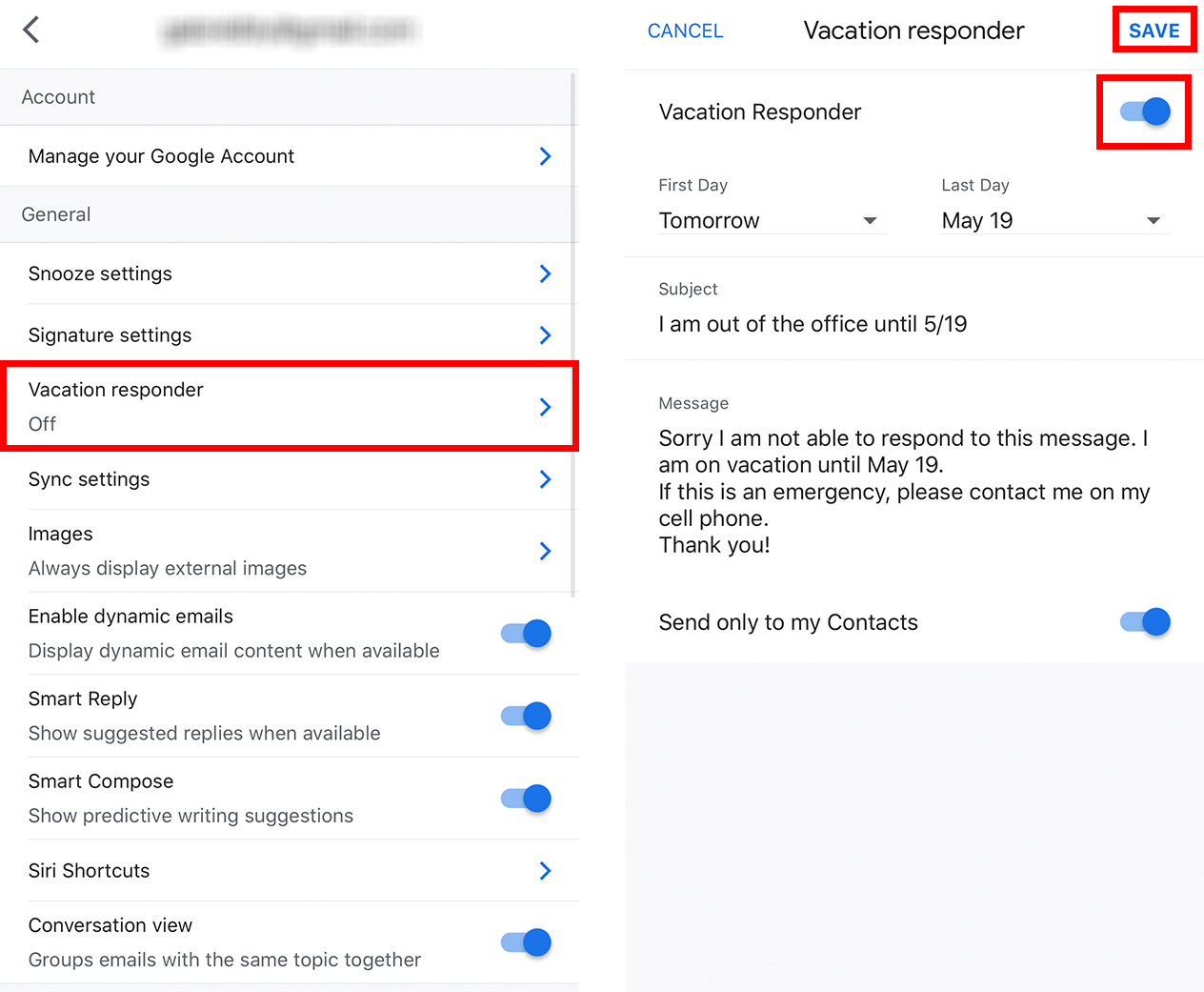
Bạn cũng có thể nhấp vào thanh trượt bên cạnh Chỉ gửi cho các liên hệ của tôi . Điều này cho phép Gmail chỉ gửi thư trả lời vắng mặt đến các địa chỉ liên hệ của bạn. Nhưng bạn có thể bỏ qua điều này nếu bạn muốn gửi phản hồi nghỉ việc của mình cho bất kỳ ai. Nếu bạn sử dụng tài khoản Gmail từ công ty hoặc trường học của mình, bạn cũng có tùy chọn chỉ gửi trả lời tự động cho những người trong tổ chức của bạn.