bạn có muốn Đảm bảo quyền riêng tư của bạn trên mạng? Bạn có muốn truy cập Nội dung bị hạn chế ? bạn có muốn tiết kiệm hơn من băng thông cho cuộc gọi của bạn? Hay bạn muốn chặn lưu lượng truy cập internet có hại ؟ Chà, nếu bạn muốn có tất cả những thứ này trở lên, thì giải pháp phù hợp cho bạn là sử dụng máy chủ proxy . Máy chủ proxy là một cổng để chuyển địa chỉ IP của bạn với Anonymous địa chỉ IP công cộng Ai cho phép cô ấy che giấu của bạn địa chỉ IP riêng từ Internet. Do đó, nó là trung gian giữa máy tính của bạn và Internet. Thậm chí có nhiều phần mềm và trang web của bên thứ ba có thể cho phép bạn sử dụng máy chủ proxy nhưng phải an toàn, được cung cấp microsoft Đặc tính Proxy Trong Hệ điều hành Windows 10 của nó , vì vậy nếu bạn đang sử dụng Windows 10, hãy tận dụng cấu hình cài đặt proxy Đã bao gồm.
Các yêu cầu bạn thực hiện để truy cập các trang web và các dịch vụ khác sẽ được máy chủ proxy thay mặt bạn xử lý. Sử dụng máy chủ proxy giúp làm cho địa chỉ IP của bạn bị che khuất trên Internet. Nó cũng giúp bạn tiết kiệm việc sử dụng dữ liệu internet và giảm mức sử dụng băng thông của các kết nối của bạn vì các trang web bạn yêu cầu được máy chủ proxy lưu vào bộ nhớ cache và lần sau khi bạn yêu cầu cùng một trang web, máy chủ proxy sẽ cung cấp nội dung từ dữ liệu được lưu trong bộ nhớ cache của nó.
Máy chủ proxy không chỉ có thể được sử dụng để truy cập trang web bị chặn mà còn có thể được sử dụng để chặn các trang web bằng cách định cấu hình cài đặt máy chủ proxy, điều này có thể giúp bạn ngăn nhân viên của mình truy cập mạng xã hội và các trang web khác trong giờ làm việc. Đây là tính năng chính mà chúng ta đã thảo luận nhưng máy chủ proxy không chỉ có những tính năng này. Trong bài viết này, tôi sẽ hướng dẫn bạn cách thiết lập cài đặt máy chủ proxy trong Windows 10.
Cách sử dụng máy chủ proxy trong Windows 10
Trong các bước sau, bạn sẽ học cách cấu hình và sử dụng các cách khác nhau để sử dụng máy chủ proxy trong Windows 10. Windows 10 cho phép bạn sử dụng máy chủ proxy cho kết nối Wi-Fi và Ethernet nhưng nó sẽ bị vô hiệu hóa nếu bạn đang sử dụng. Sử dụng VPN (Mạng riêng ảo).
Tiếp tục và mở cài đặt Windows, để thực hiện việc này, hãy nhấp vào biểu tượng Windows trên thanh tác vụ, thao tác này sẽ mở menu bắt đầu. Từ menu Bắt đầu, nhấp vào biểu tượng Cài đặt như hình trên.
Từ ngăn Cài đặt Windows, nhấp vào tùy chọn Mạng và Internet như hình trên. Thao tác này sẽ đưa bạn đến ngăn Cài đặt mạng và Internet.
Sau khi mở ngăn Cài đặt mạng và Internet, hãy nhấp vào Tùy chọn đại lý Từ menu điều hướng ngoài cùng bên trái như hình trên. Thao tác này sẽ mở ngăn cài đặt proxy.
Bây giờ từ ngăn cài đặt proxy, bạn có thể thấy rằng có hai cách để bạn có thể thiết lập một máy chủ proxy. Hai phương pháp đầu tiên cho phép bạn tự động thiết lập máy chủ proxy và phương pháp còn lại là thiết lập proxy thủ công.
Tự động thiết lập máy chủ proxy:
Máy chủ proxy tự động cho phép bạn giải quyết hai tùy chọn để thiết lập proxy tự động trong Windows 10.
Phương pháp đầu tiên trong cài đặt proxy tự động là “ Tự động phát hiện các thiết lập" Như đã mô tả ở trên . Windows 10 có tính năng này được bật theo mặc định và điều này giúp Windows tự động phát hiện cài đặt proxy. Tuy nhiên, tùy chọn này có thể không hoạt động trên các mạng công ty vì họ có thể đã thiết lập mạng của mình bằng cách sử dụng cài đặt proxy cá nhân.
Phương pháp thứ hai là sử dụng chương trình thiết lập như mô tả ở trên. Bằng cách bật tùy chọn này, bạn phải nhập địa chỉ tập lệnh do công ty hoặc người dùng lưu trữ tập lệnh cung cấp cho bạn. Sau khi nhập tiêu đề tập lệnh, Windows sẽ tự động phát hiện cài đặt của nó. Hãy nhớ rằng tiêu đề tập lệnh tương tự như một URL (ví dụ: www. máy chủ proxy . mạng lưới ).
Sau khi sử dụng tùy chọn thiết lập tập lệnh, hãy đảm bảo nhập tiêu đề tập lệnh và sau đó nhấp vào nút tiết kiệm Để áp dụng các thay đổi sẽ được thực hiện.
Thiết lập proxy thủ công:
Windows 10 cho phép bạn thiết lập cấu hình proxy theo cách thủ công. Để thiết lập proxy theo cách thủ công, tất cả những gì bạn cần là địa chỉ IP công cộng và số cổng. Địa chỉ IP và số cổng có thể được cung cấp bởi công ty đã tạo ra mạng cá nhân của họ hoặc bạn cũng có thể tìm địa chỉ IP công cộng và số cổng của họ từ Internet. Để thiết lập proxy trong Windows 10 của bạn theo cách thủ công, hãy làm theo các bước bên dưới.
- Từ ngăn cài đặt proxy, hãy đảm bảo rằng các tùy chọn “Tự động phát hiện cài đặt” và “Sử dụng tập lệnh thiết lập” đã tắt. Bây giờ cuộn xuống giai đoạn thiết lập proxy thủ công như hình trên. Trong phần Thiết lập proxy thủ công, hãy bật tùy chọn “Sử dụng máy chủ proxy” bằng cách nhấp vào nút bật tắt của nó. Sau khi chạy máy chủ proxy, bạn sẽ được kích hoạt để định cấu hình thiết lập proxy thủ công như được mô tả ở trên.
- Nhập địa chỉ IP vào trường Địa chỉ và số cổng của nó trong trường Cổng.
- Bạn có thể viết url trang web để tạo một ngoại lệ cho nó cho máy chủ proxy, bằng cách này proxy sẽ không chạy trên các mục nhập trang web nhất định. Bạn có thể thêm nhiều trang web bằng cách tách chúng bằng “;” (dấu chấm phẩy) trong trường hộp văn bản.
- Trong hộp văn bản, bạn có thể thấy hộp kiểm “Không sử dụng máy chủ proxy cho địa chỉ cục bộ” và bạn có thể chọn hộp kiểm này để đánh dấu nếu bạn không muốn lưu lượng mạng cục bộ của mình đi qua máy chủ proxy. Điều này cho phép máy chủ proxy của bạn không kết nối với các tài nguyên cục bộ trừ khi chúng được yêu cầu bởi công ty của bạn
- Bây giờ chỉ cần nhấp vào nút Lưu để áp dụng các thay đổi sẽ xảy ra.
Đây là! Tôi hy vọng bài viết này đã giúp bạn biết cách thiết lập cài đặt máy chủ proxy trong Windows 10. Nếu bạn có bất kỳ sự nhầm lẫn hoặc gặp bất kỳ khó khăn nào trong việc làm theo hướng dẫn bên dưới, vui lòng cho chúng tôi biết trong phần nhận xét bên dưới.
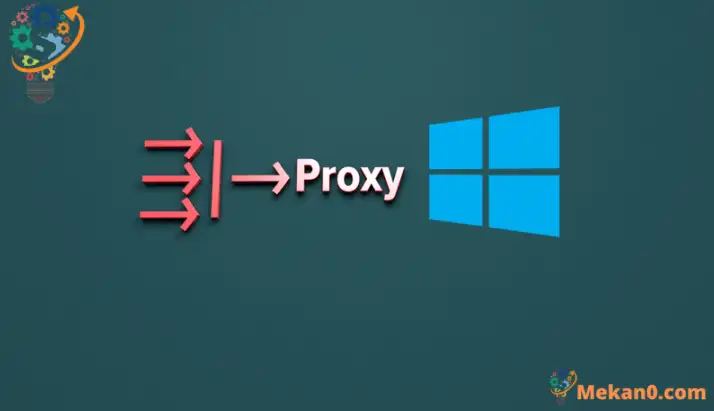
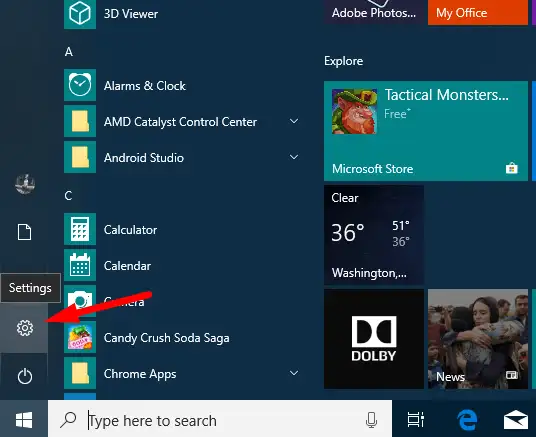
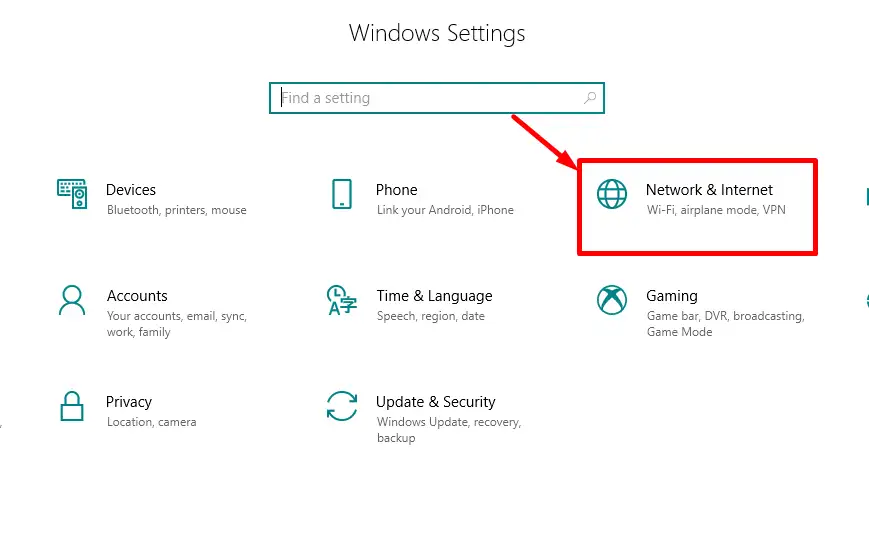
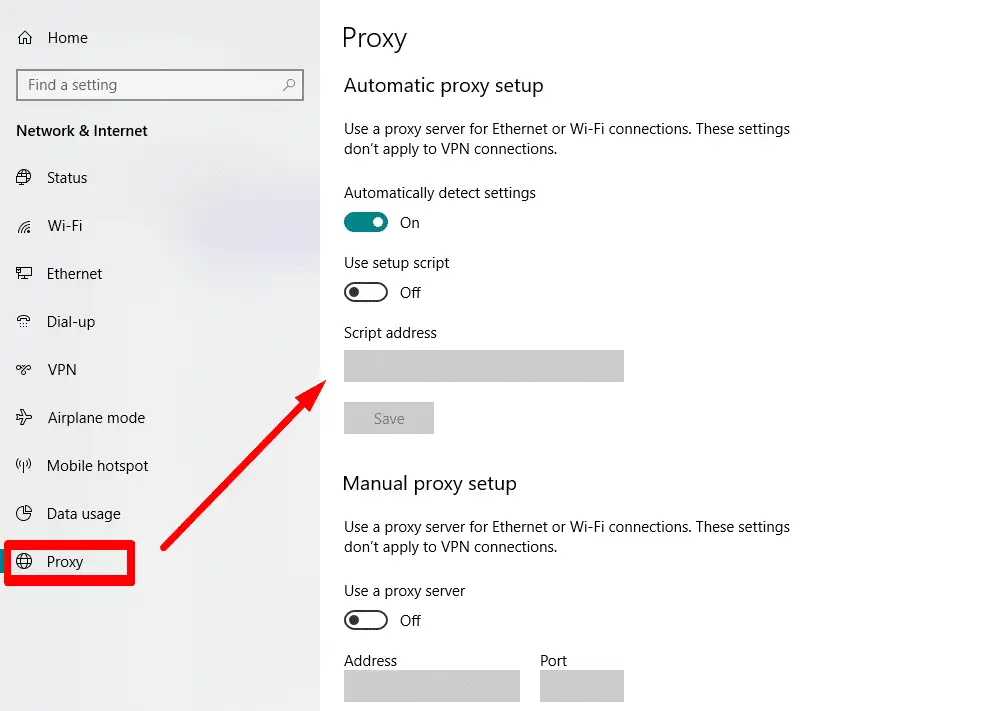
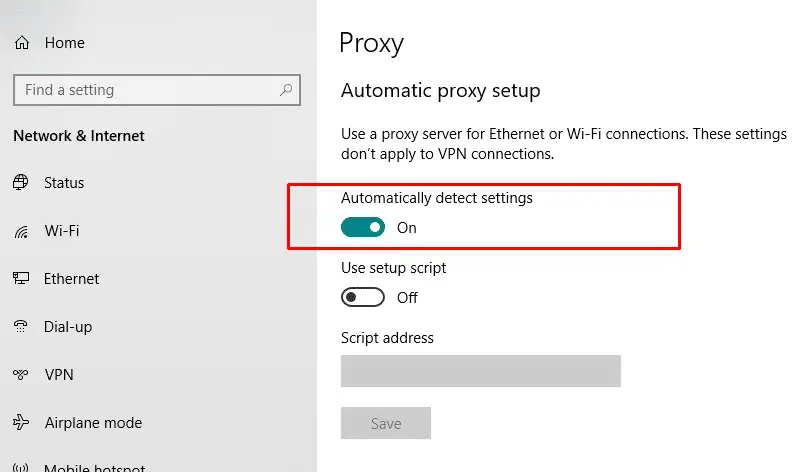
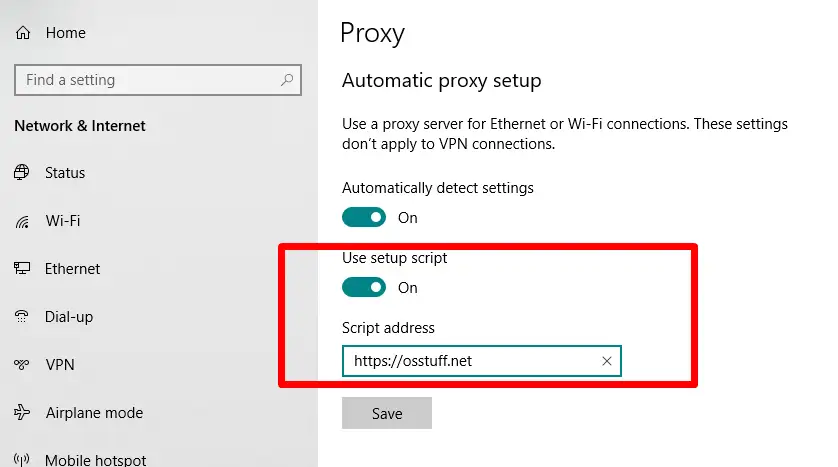
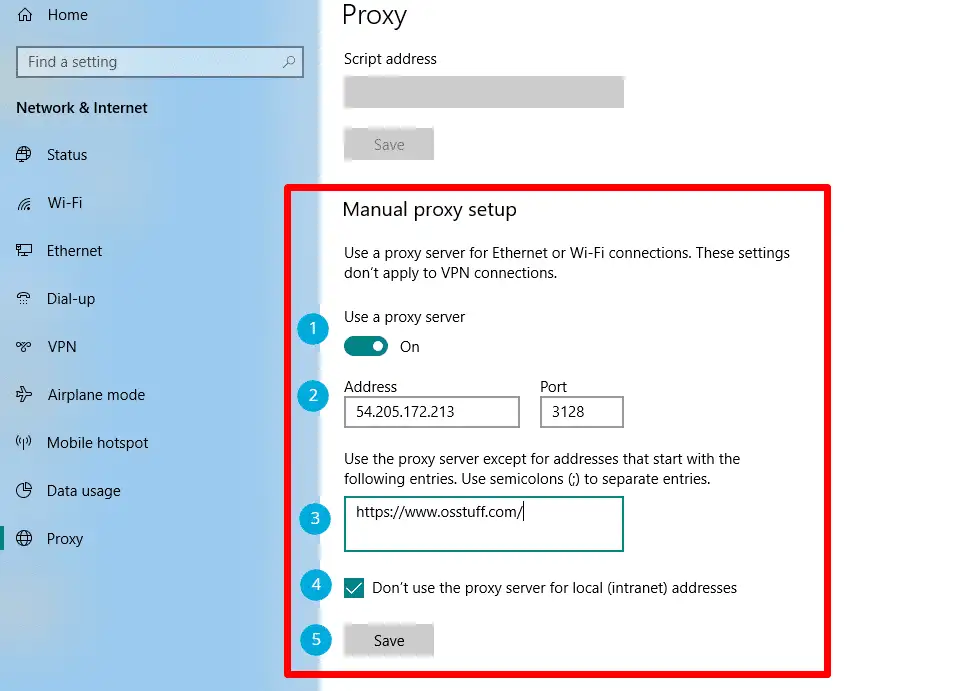









Protocoluel Xin vui lòng tôi có thể lấy địa chỉ ở đâu