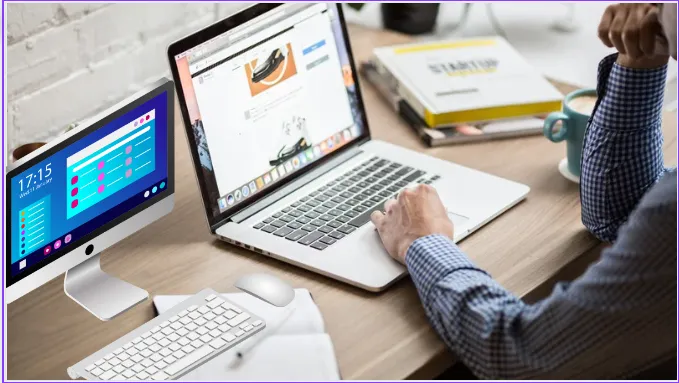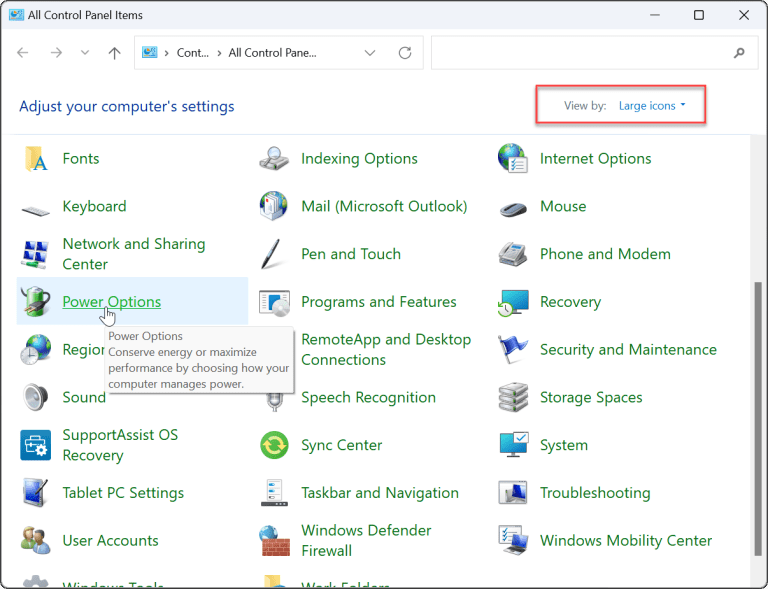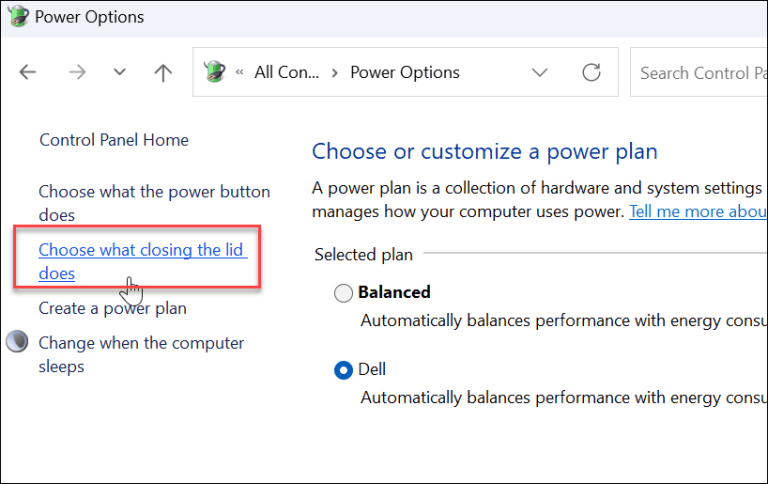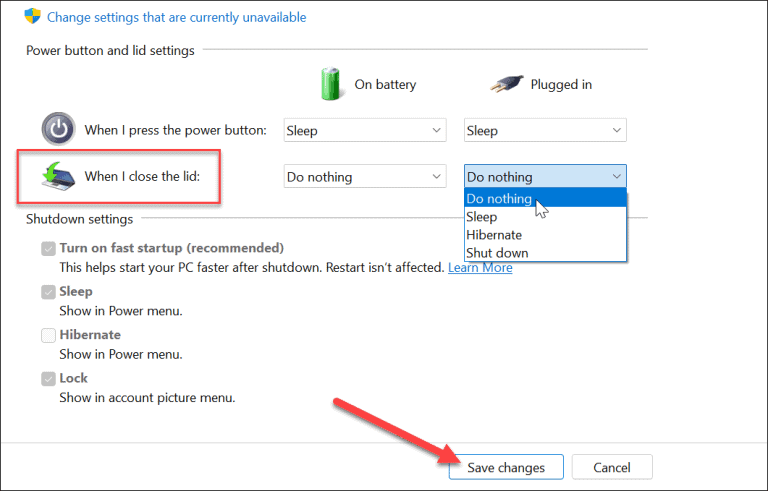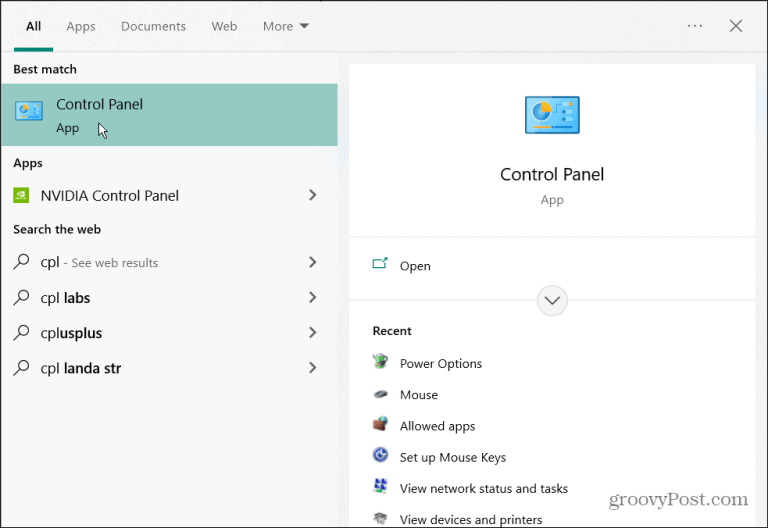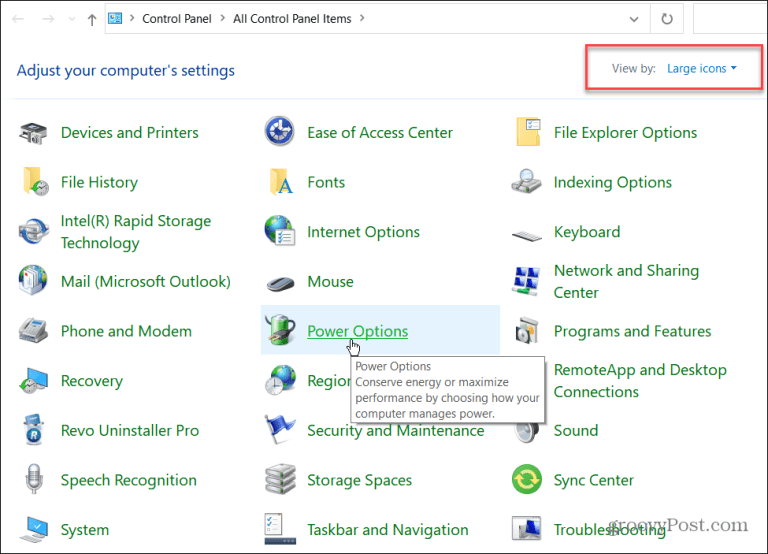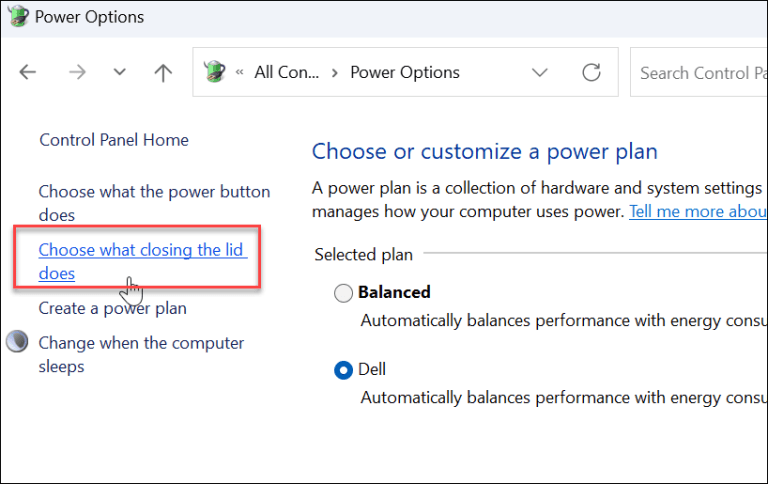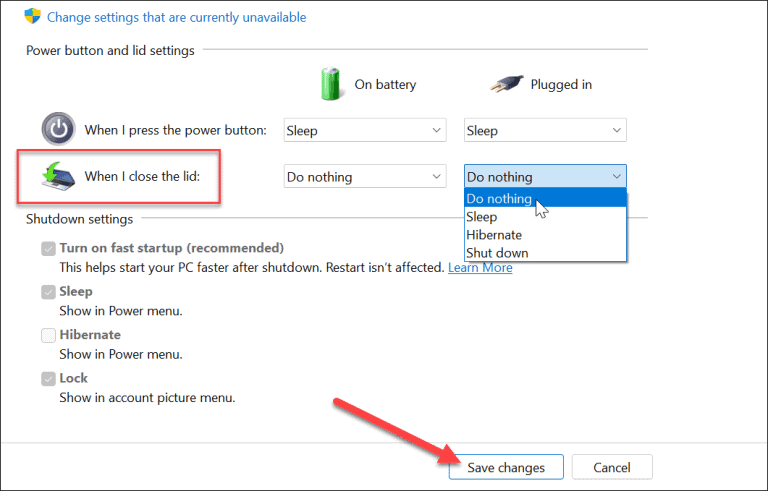Đôi khi bạn có thể muốn tắt máy tính xách tay của mình và tiếp tục sử dụng màn hình trên Windows.
Windows thường đặt máy tính xách tay ở Chế độ Nguồn điện thấp khi đóng nắp máy tính xách tay. Bạn cũng có thể cấu hình nó để tắt hoàn toàn thông qua cài đặt nguồn.
Nhưng điều gì sẽ xảy ra nếu bạn đang kết nối với một máy chiếu và bạn không muốn nó đang ngủ Hay ngừng hoạt động? Sau đây, chúng tôi sẽ hướng dẫn bạn cách tắt máy tính xách tay và sử dụng màn hình trên Windows 11 và 10.
Quá trình này yêu cầu thay đổi cài đặt nguồn thông qua Bảng điều khiển trong Windows 11 và cửa sổ 10 . Ví dụ: nếu bạn đặt máy tính xách tay của mình hoạt động với màn hình khi đóng, bạn sẽ cần phải tắt nó theo cách thủ công trước khi cho vào túi. Nếu không, máy tính xách tay của bạn có thể quá nóng và khiến nó ngừng hoạt động.
Cách đóng nắp máy tính xách tay và sử dụng màn hình ngoài trên Windows 11
Sử dụng vỏ máy tính xách tay giúp tiết kiệm không gian trên máy trạm của bạn. Tuy nhiên, bạn sẽ muốn nó vẫn được cấp nguồn và sử dụng nó với màn hình bên ngoài của mình.
Để sử dụng máy tính xách tay có màn hình ngoài trên Windows 11, hãy làm như sau:
- Bấm vào Phím Windows hoặc nhấp vào nút bắt đầu ”để bắt đầu Chạy Menu Bắt đầu .
- Tìm kiếm CPL và bấm vào ban kiểm soát ở trong trận đấu hay nhất ở trên.
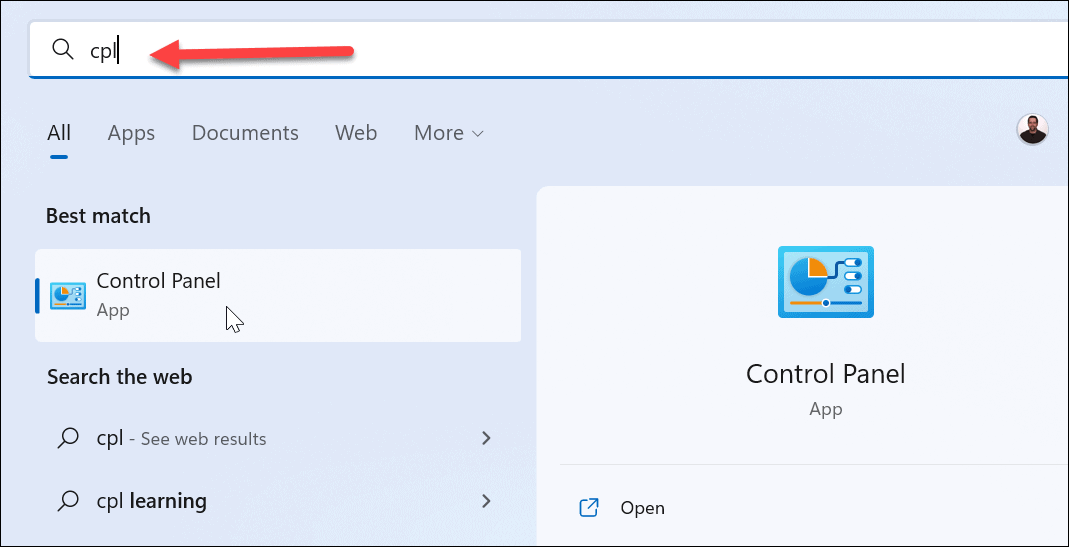
- khi nào bạn mở Bảng điều khiển, hãy nhớ đặt Xem bởi ى biểu tượng lớn và bấm vào Tùy chọn năng lượng .
- Ở phía bên trái, nhấp vào liên kết Chọn những gì đóng nắp sẽ làm .
- trong cột Khi tôi đóng nắp , Định vị không làm gì cả Từ menu thả xuống bên dưới Trên pin và Cắm vào .
- Nhấn vào nút Lưu thay đổi ở cuối trang.
Sau khi điều chỉnh cài đặt, bạn có thể tiếp tục, đóng nắp và tiếp tục sử dụng màn hình bên ngoài của mình.
Cách đóng nắp máy tính xách tay và sử dụng màn hình ngoài trên Windows 10
Việc đặt máy tính xách tay của bạn sử dụng màn hình ngoài khi đóng nắp trên Windows 10 cũng giống như vậy.
Để sử dụng màn hình ngoài sau khi đóng nắp Windows 10, hãy làm như sau:
- Nhấp chuột Bắt đầu hoặc nhấn Phím Windows Và gõ CPL .
- Nhấp chuột ban kiểm soát trong danh mục trận đấu hay nhất Ở đầu kết quả tìm kiếm.
- Đảm bảo đặt Xem bởi ى biểu tượng lớn và bấm vào Tùy chọn năng lượng .
- Nhấp vào liên kết Chọn những gì đóng nắp trong ngăn bên phải.
- trong cột Khi tôi đóng nắp , Định vị không làm gì cả Từ menu thả xuống bên dưới Trên pin và Cắm vào .
- Đảm bảo nhấp vào nút. Lưu thay đổi ở cuối trang để các thay đổi có hiệu lực.
Tùy chọn Windows Power
Nếu bạn muốn có thêm không gian để có không gian làm việc không lộn xộn, việc thiết lập máy tính xách tay của bạn để hoạt động với màn hình bên ngoài khi đóng nắp rất dễ dàng. Hãy nhớ tắt nó đi hoặc để nó ở chế độ ngủ khi đi cùng nó. Nếu không, máy tính xách tay sẽ vẫn bật và có thể gây ra các vấn đề quá nhiệt.