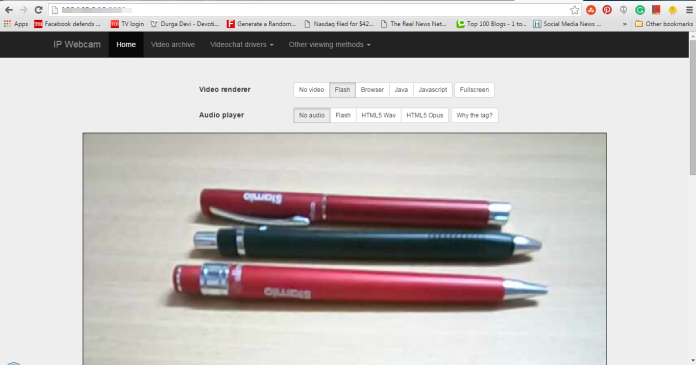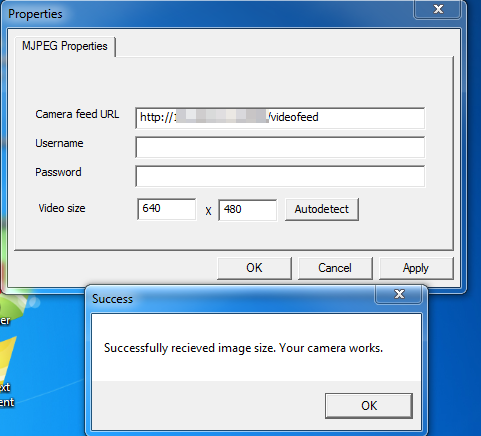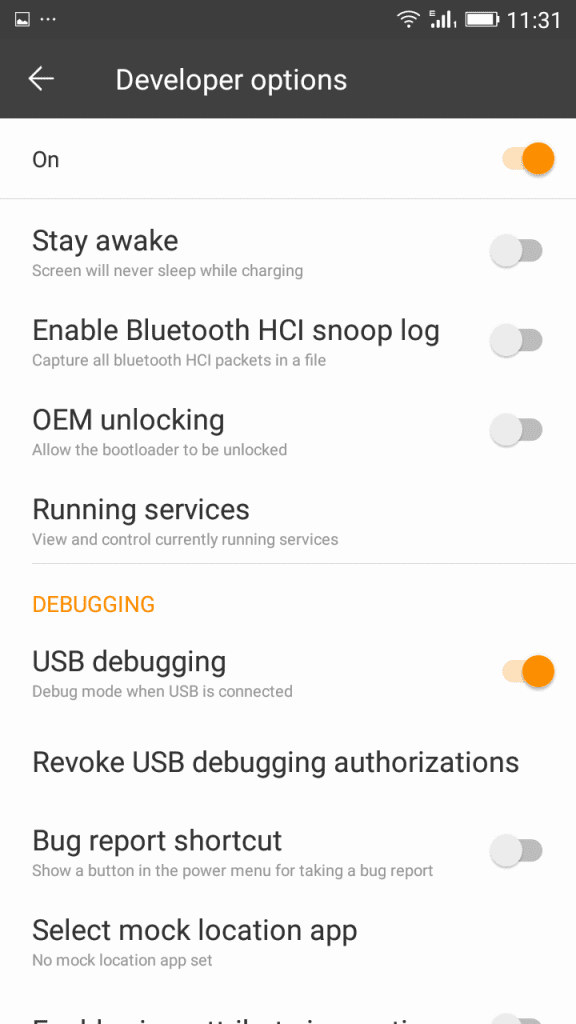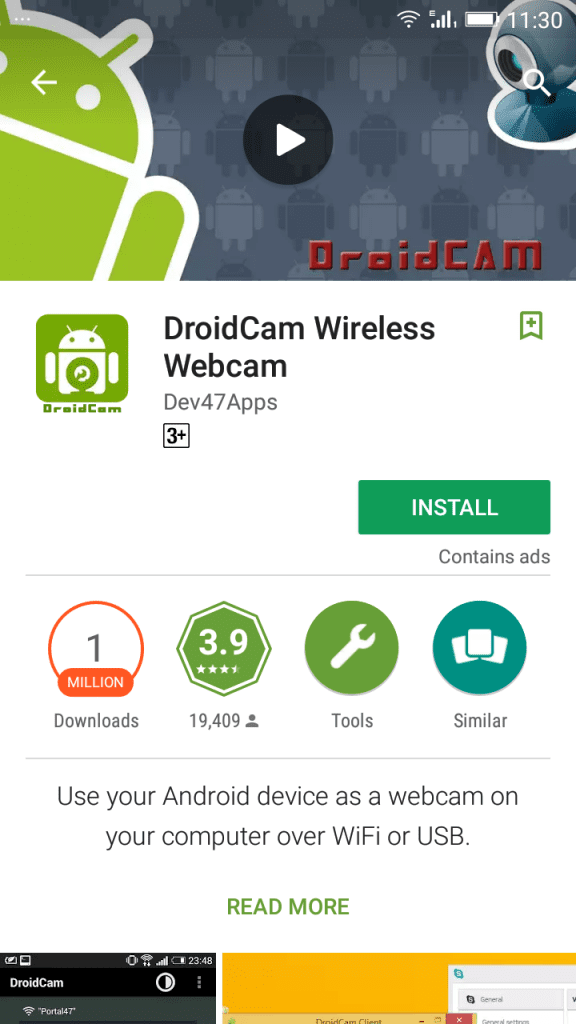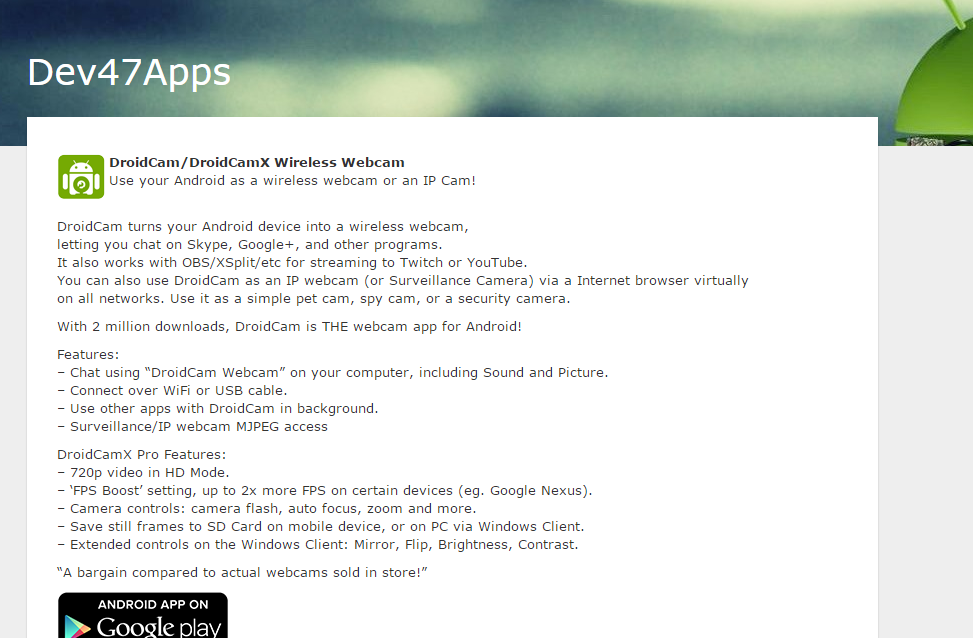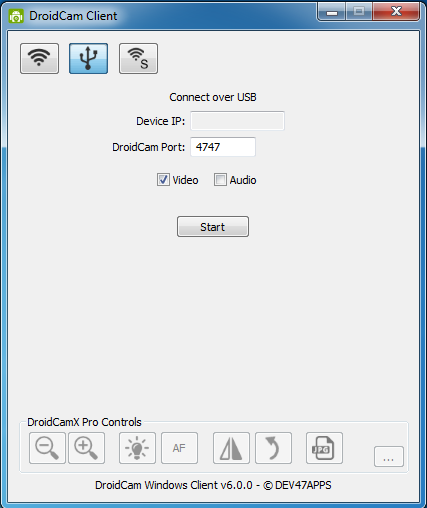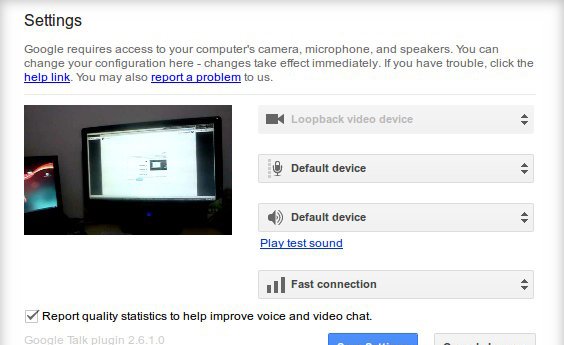Cách sử dụng camera điện thoại Android làm webcam PC
Đọc xong tiêu đề bài viết, nhiều người thắc mắc tại sao lại có người dùng điện thoại làm webcam. Đây là một phản ứng phổ biến, nhưng có nhiều lý do chính đáng để sử dụng điện thoại thông minh làm webcam.
Bạn có thể biến điện thoại thông minh cũ thành camera an ninh nếu không còn sử dụng. Ví dụ: bạn có thể sử dụng điện thoại để theo dõi ngôi nhà của mình, sử dụng nó làm màn hình cho em bé hoặc sử dụng nó làm webcam cho máy tính của bạn.
Nói cách khác, bạn không cần phải mua một máy ảnh độc lập mới nếu bạn chuyển đổi điện thoại của mình thành một webcam. Vì vậy, nếu bạn quan tâm đến việc biến thiết bị Android của mình thành một webcam, thì bạn đang đọc hướng dẫn phù hợp.
Cách sử dụng camera điện thoại Android làm webcam PC
Trong bài viết này, chúng tôi sẽ chia sẻ hướng dẫn từng bước về cách sử dụng thiết bị Android của bạn làm webcam PC. Hãy kiểm tra.
yêu cầu
- Ứng dụng IP Webcam Android
- Ứng dụng IP Webcam (ứng dụng máy tính để bàn)
- Trình duyệt Chrome أو Firefox .
Các bước sử dụng điện thoại Android của bạn làm webcam
1. Trước hết, hãy cài đặt một ứng dụng IP Webcam đã tải xuống điện thoại di động Android của bạn. Ngoài ra, cài đặt Bộ điều hợp camera IP trên máy tính của bạn.
2. Bây giờ, hãy mở một ứng dụng IP Camera được cài đặt trên điện thoại của bạn. Bạn sẽ thấy nhiều tùy chọn như tên người dùng, mật khẩu, độ phân giải màn hình và hơn thế nữa, bạn có thể điều chỉnh tùy theo lựa chọn của mình. Bây giờ bạn đã làm điều đó, hãy nhấn Khởi động máy chủ.
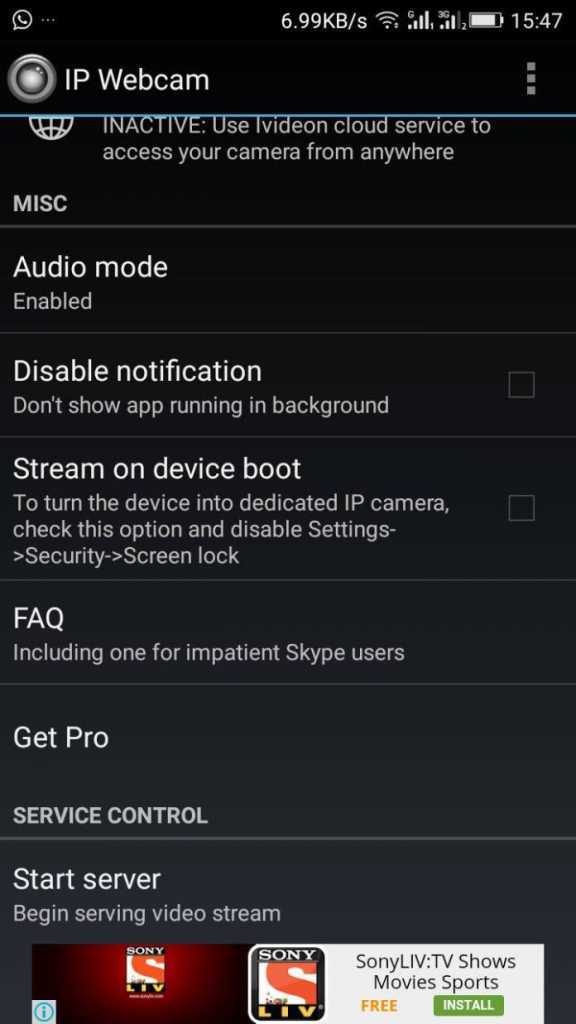
Ứng dụng: Ứng dụng này sử dụng camera sau làm mặc định để có chất lượng tốt hơn. Bạn cũng có thể thay đổi chế độ camera ở phía trước, nhưng nó sẽ làm giảm chất lượng của video.
3. Bây giờ, khi bạn nhấp vào máy chủ bắt đầu, bạn sẽ thấy địa chỉ IP ở cuối màn hình điện thoại di động của mình. Bây giờ, hãy mở địa chỉ IP này trong trình duyệt Chrome hoặc Firefox trên máy tính của bạn.
4. Để kích hoạt tính năng xem webcam, bạn cần cài đặt bộ điều hợp camera IP đã tải xuống trên máy tính của mình. bây giờ trong " URL nguồn cấp dữ liệu máy ảnh ” , nhập địa chỉ IP của bạn và cổng bạn nhận được từ ứng dụng bạn đã cài đặt trên điện thoại của mình, sau đó nhấn Tự động phát hiện .
Đây là! Tôi đã hoàn thành. Mở bất kỳ ứng dụng hội nghị truyền hình nào trên PC của bạn như Skype, Facebook messenger, WhatsApp và bạn sẽ thấy luồng video trên PC từ điện thoại di động Android của mình.
Sử dụng Máy ảnh Android làm Webcam qua USB
Bạn có thể sử dụng thiết bị Android của mình làm webcam ngay cả khi không có WiFi. Tất cả những gì bạn phải làm là bật chế độ gỡ lỗi USB trên điện thoại thông minh Android của mình. Hãy biết làm thế nào để làm điều đó.
1. Trước hết, bạn cần bật chế độ gỡ lỗi trên thiết bị Android của mình (Cài đặt> Ứng dụng> Tùy chọn nhà phát triển> Gỡ lỗi USB)
2. Bây giờ, bạn cần tải xuống DroidCam Và cài đặt nó từ Cửa hàng Google Play trên thiết bị Android của bạn.
3. Bây giờ Kết nối điện thoại với máy tính của bạn qua USB Sau đó để máy tính của bạn cài đặt trình điều khiển cần thiết trong máy tính (Bạn có thể cài đặt trình điều khiển OEM theo cách thủ công bằng cách nhấp vào đây Liên kết )
4. Bây giờ, bạn cần tải xuống và cài đặt Ứng dụng khách Dev47 Trên PC Windows của bạn.
5. Sau khi cài đặt ứng dụng khách, hãy chọn biểu tượng "USB" Ngay phía sau mạng WiFi trong máy khách Windows và sau đó nhấp vào "Khởi đầu" .
Đây là! Nếu mọi việc suôn sẻ, bạn sẽ có thể xem camera của thiết bị Android trên PC và bạn cũng có thể sử dụng nó làm webcam. Bạn thậm chí có thể ghé thăm Trang liên hệ của Droid47apps Để tìm hiểu thêm về cô ấy.
Nếu bạn có một thiết bị Android cũ mà bạn không còn sử dụng nữa, bạn có thể sử dụng nó làm webcam cho máy tính của mình. Bằng cách này, bạn sẽ không cần phải mua bất kỳ webcam chuyên dụng nào cho máy tính của mình. Nếu bạn biết bất kỳ cách nào khác để sử dụng Android làm webcam trên PC, hãy cho chúng tôi biết trong khung bình luận bên dưới. Hy vọng bài viết này đã giúp bạn! Hãy chia sẻ với bạn bè của bạn quá.