Cách sử dụng Bing Maps ngoại tuyến trên Windows
Học cách Sử dụng Bing Maps ngoại tuyến trên Windows 10 Với các cài đặt tích hợp đơn giản của Windows 10, bạn có thể dễ dàng thực hiện việc này. Vì vậy, hãy xem hướng dẫn đầy đủ được thảo luận bên dưới để tiếp tục.
Tìm kiếm trên Bing là một thuật ngữ quen thuộc nếu bạn là người thường xuyên sử dụng Internet. Đây là dịch vụ được Microsoft xử lý đặc biệt và nó được coi là công cụ tìm kiếm tốt thứ hai sau Google. Giờ đây, với tên gọi Bing Maps, Microsoft cũng có dịch vụ định vị dành cho những người dùng muốn biết đường đi đến những địa điểm khác nhau. Đây là một dịch vụ bản đồ rất hiệu quả có thể giúp bạn tìm thấy hầu hết mọi địa điểm hoặc điểm đến một cách dễ dàng.
Một trong những điều chính mà người dùng bản đồ luôn muốn có là họ muốn có công cụ mà một số bản đồ nhất định có thể được lưu trên thiết bị để sử dụng ngoại tuyến. Theo mặc định, không có tùy chọn như vậy trong Bing Maps để lưu bản đồ ngoại tuyến. Tuy nhiên, có một cách khác nếu bạn đang sử dụng hệ điều hành Windows 10 hoặc Windows 11, Bing Maps có thể được lưu để truy cập ngoại tuyến.
Bạn có thể không nhận thức được tất cả điều này có thể xảy ra theo cách nào. Để bạn hiểu biết cũng như thuận tiện, chúng tôi đã chuẩn bị bài viết này, nơi chúng tôi đã viết về cách Bing Maps có thể được sử dụng ngoại tuyến trên Windows 10. Nếu bạn muốn biết phương pháp này, hãy tiếp tục và đọc phần chính của bài viết này, đọc cho đến cuối bài viết để biết thông tin đầy đủ.
Vì vậy, chúng ta hãy bắt đầu với phương pháp dưới đây! Nếu bạn muốn biết cách thực hiện, vui lòng đọc phần chính của bài viết này và đọc đến cuối bài để biết thông tin đầy đủ. Vì vậy, chúng ta hãy bắt đầu với phương pháp dưới đây! Nếu bạn muốn biết cách thực hiện, vui lòng đọc phần chính của bài viết này và đọc đến cuối bài để biết thông tin đầy đủ. Vì vậy, chúng ta hãy bắt đầu với phương pháp dưới đây!
Cách sử dụng Bing Maps khi ngoại tuyến trên Windows 10
Phương pháp này rất đơn giản, dễ dàng và dễ hiểu và bạn chỉ cần làm theo hướng dẫn từng bước đơn giản dưới đây để tiến hành.
Các bước để sử dụng Bing Maps ngoại tuyến trên Windows 10:
# 1 Trước tiên, chúng tôi sẽ bắt đầu bằng cách mở dịch vụ Bản đồ, vì vậy bạn có thể tìm kiếm bảng Điều hướng của Windows 10. Nhấp vào hộp sẽ mở dịch vụ Bản đồ Bing trên màn hình của bạn. Bạn cũng có thể tìm bản đồ bằng cách sử dụng thanh tìm kiếm của cửa sổ, chỉ cần nhập từ khóa bản đồ và thông qua kết quả mở bản đồ.
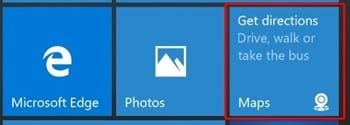
# 2 Sau khi ứng dụng Bản đồ được tải trên màn hình của bạn, bạn sẽ thấy rằng bạn có thể truy cập các tuyến đường và điều hướng. Chúng ta phải làm điều này, nhấp vào menu ba chấm sẽ được đặt ở góc trên bên phải của màn hình ứng dụng. Sử dụng menu menu xuất hiện, nhấp vào tùy chọn Cài đặt, thao tác này sẽ đưa bạn đến màn hình Cài đặt.
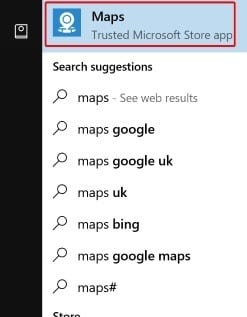
# 3 Trên trang Cài đặt, chỉ cần chọn tùy chọn Chọn Bản đồ trong phần Bản đồ Ngoại tuyến. Bây giờ khi phần Bản đồ ngoại tuyến mở ra, việc bạn phải làm là chọn nút Tải xuống Bản đồ từ đó. Bạn sẽ được đưa đến màn hình bản đồ, nơi tất cả các bản đồ thế giới sẽ được hiển thị cho bạn. Đừng lo lắng vì bạn cũng sẽ được cung cấp danh sách các khu vực mà bạn muốn tải xuống bản đồ. Vì vậy, chỉ cần chọn hoặc chọn quốc gia mà bạn sẽ tải xuống bản đồ.
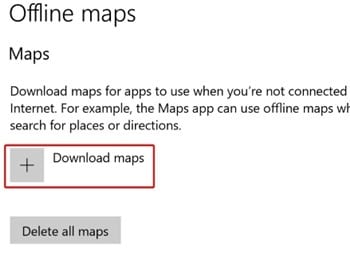
# 4 Chọn khu vực và sau đó để nó được tải xuống. Bây giờ tất cả những gì bạn phải làm là tắt internet và sau đó bạn sẽ có thể duyệt ngoại tuyến khu vực bản đồ đã tải xuống. Lặp lại các bước và tải xuống bản đồ cho tất cả các khu vực khác mà bạn muốn điều hướng hoặc tìm kiếm ngoại tuyến.
Không còn nghi ngờ gì nữa, trong cuộc sống hàng ngày, bất cứ lúc nào chúng ta cũng có thể yêu cầu sử dụng dịch vụ bản đồ để tìm địa điểm. Tập trung vào điều này, đây là điều bắt buộc đối với tất cả mọi người để lưu bản đồ để truy cập ngoại tuyến vì đôi khi ở một số nơi nhất định không thể truy cập internet để sử dụng bản đồ. Bing Maps có thể được sử dụng ở chế độ ngoại tuyến nếu bạn muốn, cách truy cập vào chế độ ngoại tuyến đã được đề cập ở trên và chắc hẳn bạn đã đọc hết chúng rồi. Chúng tôi hy vọng tất cả các bạn thích phương pháp này và cũng được hưởng lợi từ nó. Hãy chia sẻ bài đăng này với những người khác nếu bạn thực sự thích thông tin bên trong. Cuối cùng, đừng quên chia sẻ ý kiến của bạn về bài đăng này, bạn biết có thể sử dụng phần bình luận bên dưới để chia sẻ ý kiến hoặc đề xuất của bạn!
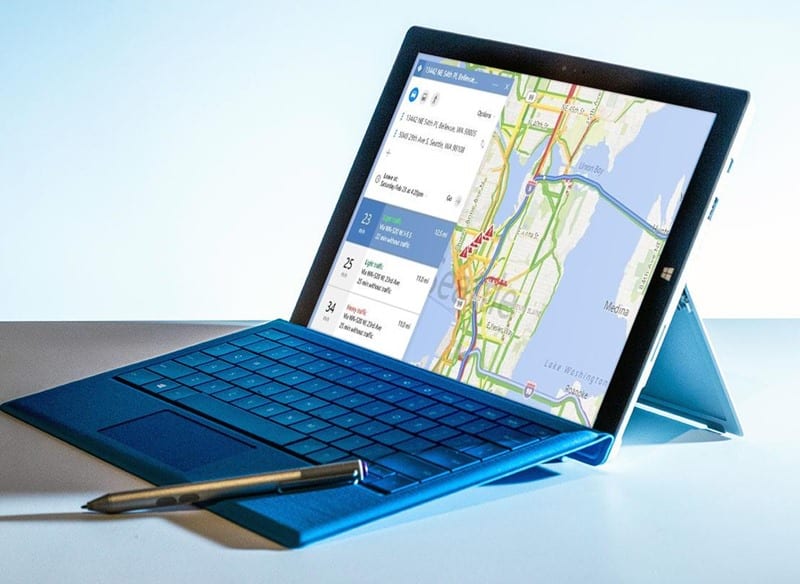









Hallo, uw methode is bekend Het problemem is echter dat die download standaard naar de c-schijf gaan. Die loopt dan snel vol. De oplossing zou zijn de download op bijv. een usb-stick của sd-kaart te zetten vanwaar ze (của een selkectie) dan door de app offline opgehaald kunnen worden. Het zou erg fijn zijn als die procedure bij u bekend zou zijn.
Gặp vriendelijke groeten.
Donkers Eindhoven