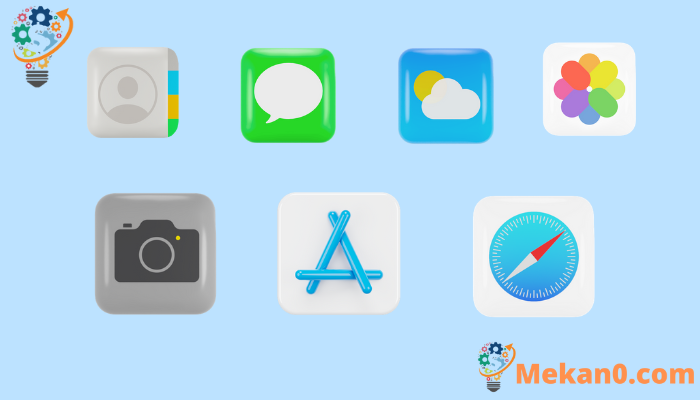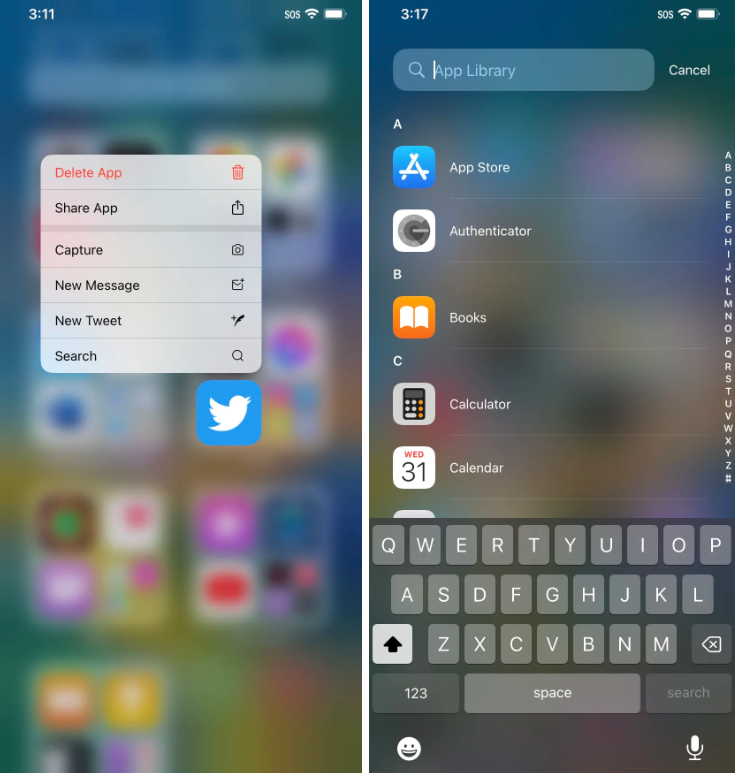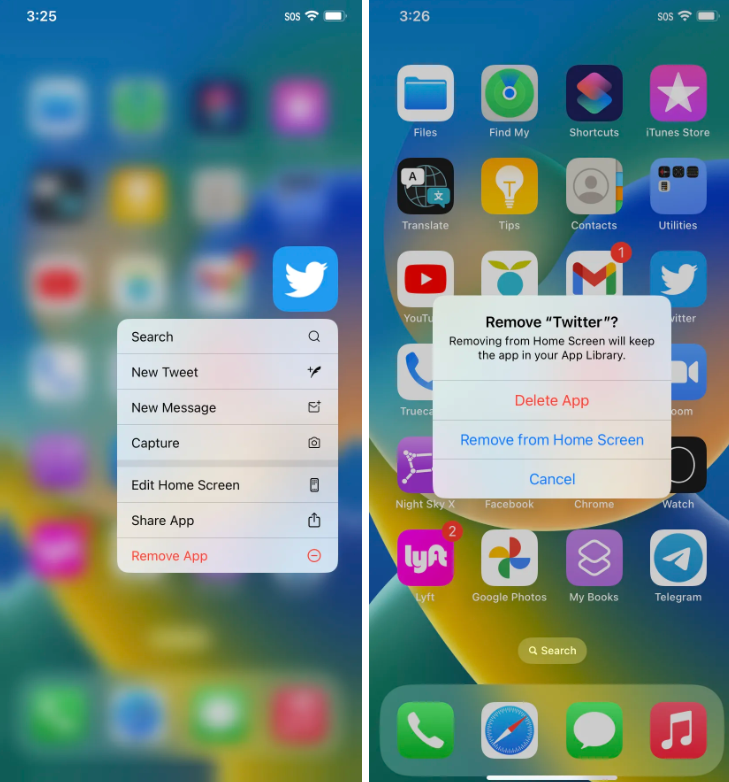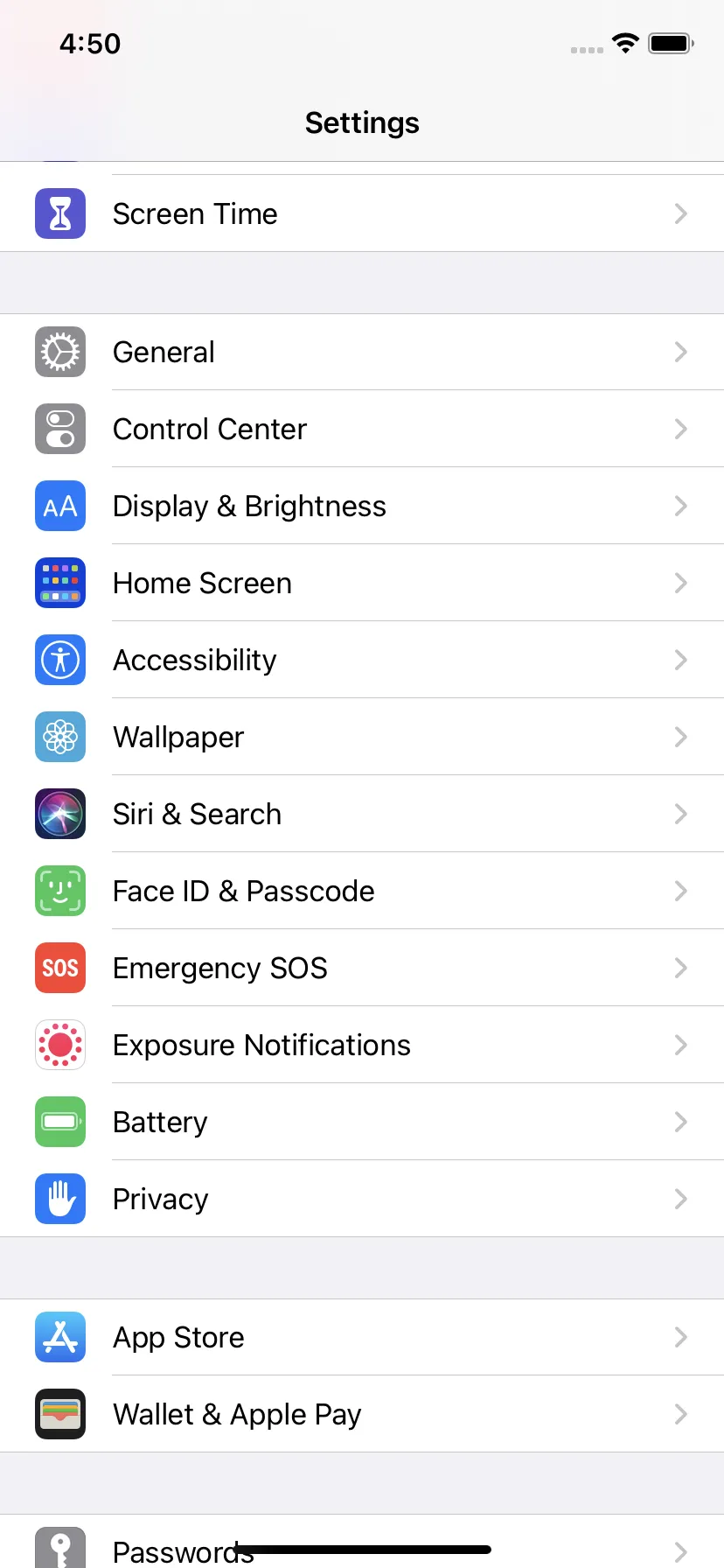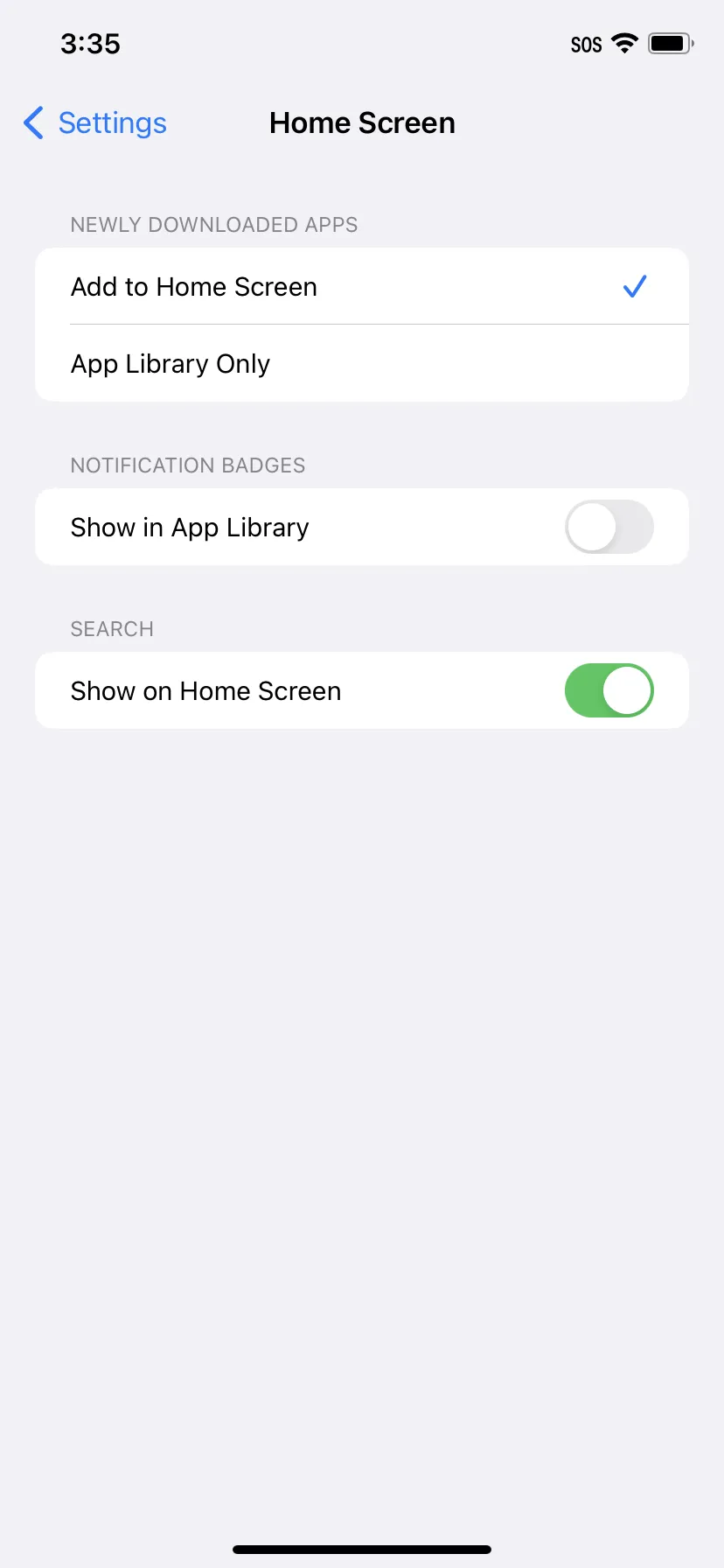Cách sử dụng Thư viện ứng dụng iOS để sắp xếp các ứng dụng của bạn. Tính năng hữu ích nhưng có hạn chế
Nếu bạn là người nghiện doanh nghiệp và là người dùng iPhone, iOS đã cung cấp cho bạn một công cụ hữu ích: Thư viện ứng dụng, tổ chức các ứng dụng của bạn thành các nhóm được phân loại để giúp tìm kiếm chúng dễ dàng hơn. Tất cả các ứng dụng hiện có của bạn đã được giới thiệu với iOS 14 và bất kỳ ứng dụng nào bạn tải xuống cũng có thể được tìm thấy ở đó. (Bạn có thể quyết định xem bạn có muốn các ứng dụng cũng hiển thị trên màn hình chính của mình hay không; chúng tôi sẽ cho bạn biết cách thực hiện sau trong bài viết này.)
Nếu bạn chưa chú ý đến Thư viện ứng dụng, đây là một số cách để bắt đầu.
Lắp ráp tự động
Thư viện ứng dụng xuất hiện dưới dạng một trang riêng biệt trên Màn hình chính của bạn. Dù bạn đang ở đâu trên màn hình chính, chỉ cần tiếp tục vuốt sang trái - Thư viện ứng dụng sẽ là trang cuối cùng bạn truy cập.
Nó tự động sắp xếp các ứng dụng của bạn thành các thư mục được phân loại theo nhiều loại khác nhau. Ví dụ: lần cuối cùng tôi tìm kiếm, nó bao gồm các đề xuất, được thêm gần đây, tiện ích, ảnh và video, năng suất và tài chính, xã hội, v.v., giải trí, thông tin và đọc. Mỗi tập được chia thành bốn góc phần tư; Mỗi góc phần tư hiển thị một biểu tượng đại diện cho một ứng dụng. Nếu thư mục chứa nhiều hơn bốn ứng dụng, các biểu tượng còn lại sẽ được thu nhỏ và nhóm vào góc phần tư của riêng chúng.
Bạn có thể mở ứng dụng trực tiếp từ biểu tượng của nó trong thư viện ứng dụng. Nếu ứng dụng là một phần của nhóm các biểu tượng nhỏ hơn (và do đó quá nhỏ để nhấp vào), hãy nhấn vào bất kỳ đâu trong góc phần tư đó và toàn bộ danh mục sẽ lấp đầy màn hình của bạn để bạn có thể chọn ứng dụng mình muốn.
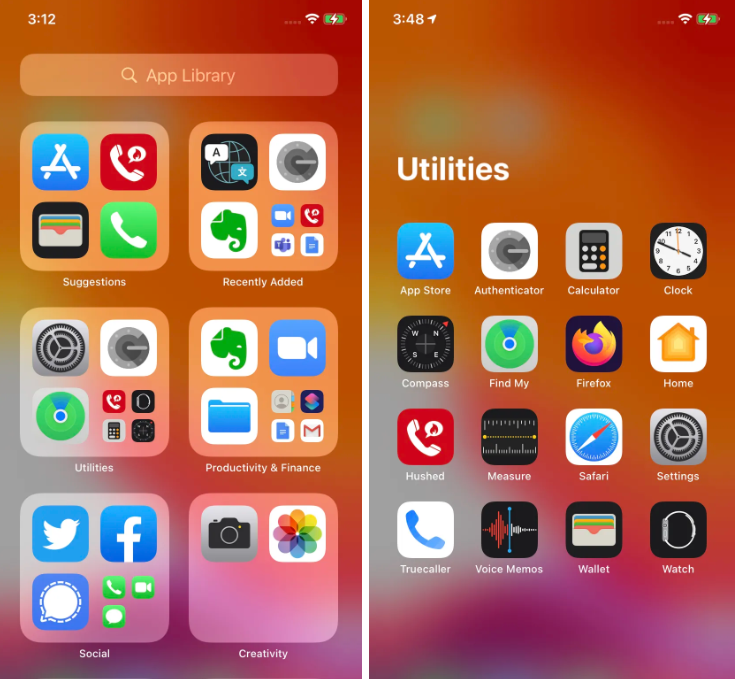
Nhấn và giữ bất kỳ ứng dụng nào trong thư viện ứng dụng và cửa sổ bật lên sẽ cho phép bạn xóa, chia sẻ hoặc sử dụng một trong các tính năng của ứng dụng đó.
Nếu bạn không thể tìm thấy một ứng dụng, hãy chọn trường tìm kiếm ở trên cùng; Bạn sẽ nhận được danh sách các ứng dụng của mình theo thứ tự bảng chữ cái. Bạn có thể nhập tên của ứng dụng bạn muốn hoặc cuộn xuống để tìm ứng dụng đó.
Tuy nhiên, bạn không thể chỉ định vị trí ứng dụng mới sẽ xuất hiện trong Thư viện ứng dụng.
Làm sạch màn hình chính của bạn
Vì hầu hết các ứng dụng của bạn đều nằm trong thư viện ứng dụng, nếu muốn, bạn có thể xóa chúng khỏi màn hình chính và làm cho mọi thứ bớt lộn xộn hơn một chút. Đối với một ứng dụng:
- Trên màn hình chính, hãy nhấn và giữ ứng dụng bạn muốn xóa.
- Nhấp chuột gỡ bỏ ứng dụng .
- Nhấp chuột Xóa khỏi màn hình chính .
Bạn cũng có thể loại bỏ hàng loạt ứng dụng trên màn hình chính cùng một lúc bằng cách nhấn và giữ một vùng trống trên màn hình chính. Nhấn vào biểu tượng dấu trừ ở góc của từng ứng dụng bạn muốn xóa khỏi màn hình chính và chọn Xóa khỏi màn hình chính.
Nếu bạn thực sự muốn giữ cho màn hình chính của mình sạch sẽ, bạn có thể sắp xếp để chỉ hiển thị các ứng dụng được cài đặt gần đây trong thư viện ứng dụng.
- đi đến Cài đặt> Màn hình chính
- Chọn một trong hai Thêm vào màn hình chính أو Chỉ thư viện ứng dụng . Bạn cũng có thể chọn hiển thị huy hiệu thông báo trong thư viện ứng dụng và hiển thị biểu tượng tìm kiếm ứng dụng trên màn hình chính.
Thư viện ứng dụng là một phần thú vị của kho vũ khí iOS, cho phép tổ chức nhiều ứng dụng hơn và màn hình chính gọn gàng, ít lộn xộn hơn.
Đây là bài viết của chúng tôi mà chúng tôi đã nói về. Cách sử dụng Thư viện ứng dụng iOS để sắp xếp các ứng dụng của bạn
Chia sẻ kinh nghiệm và đề xuất của bạn với chúng tôi trong phần bình luận.