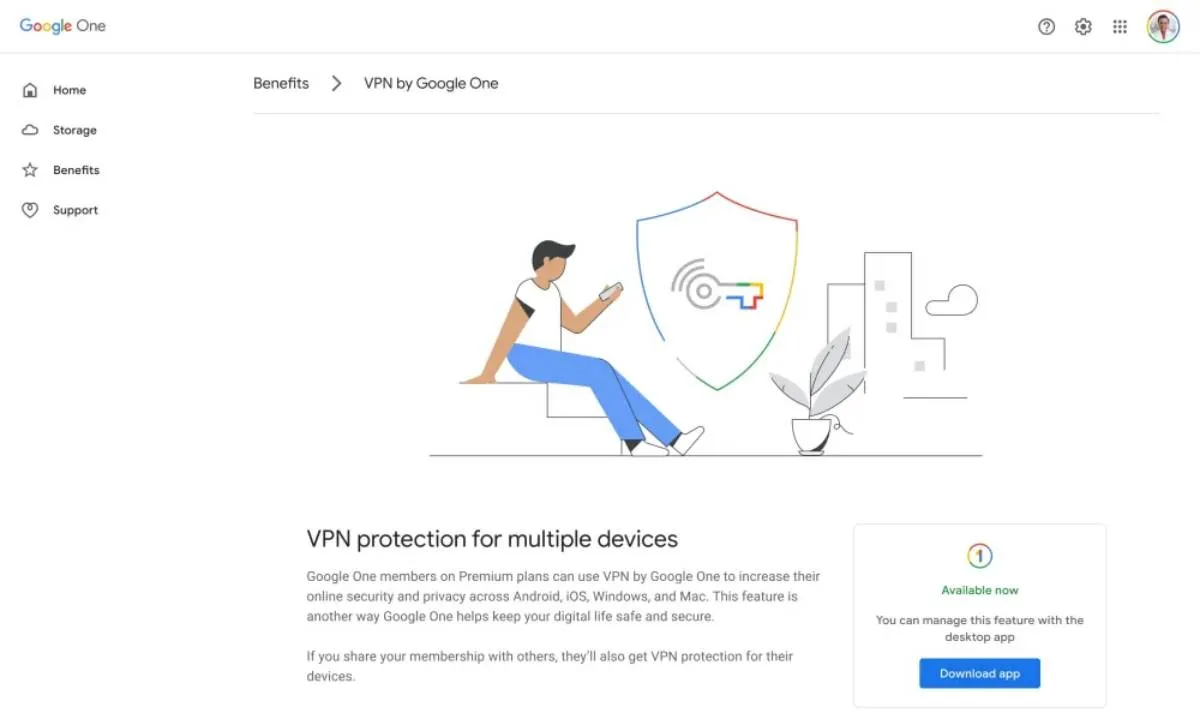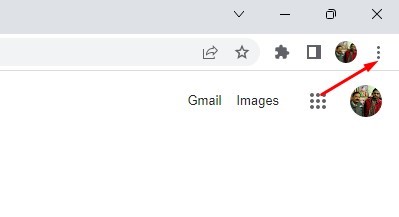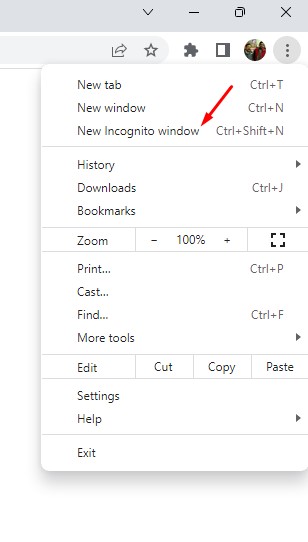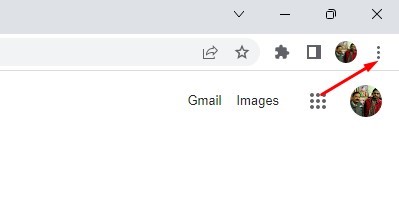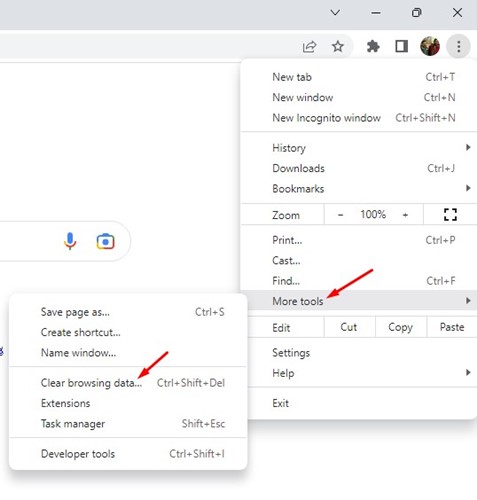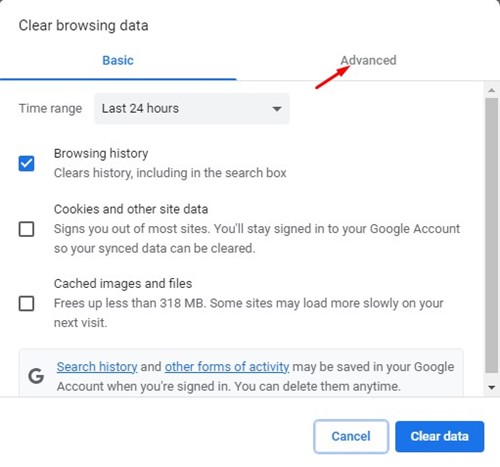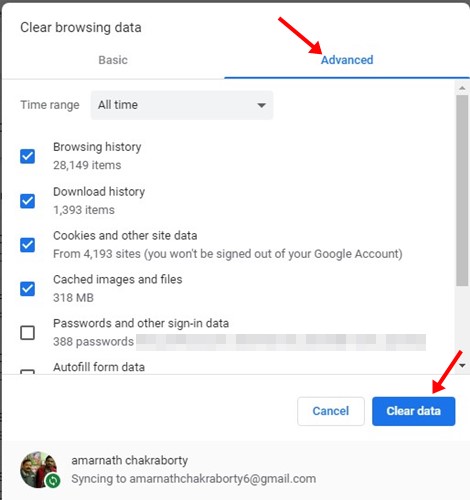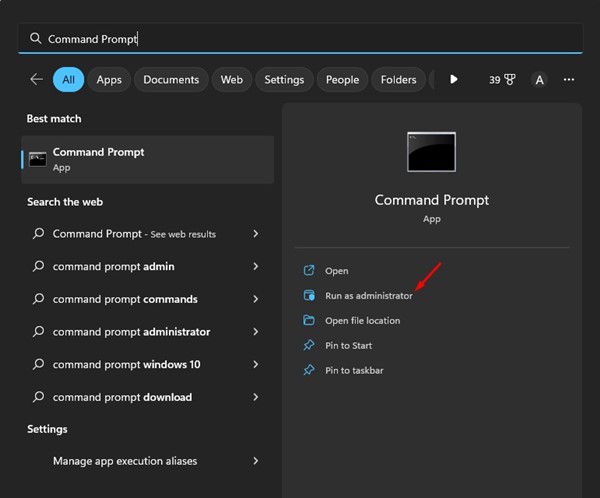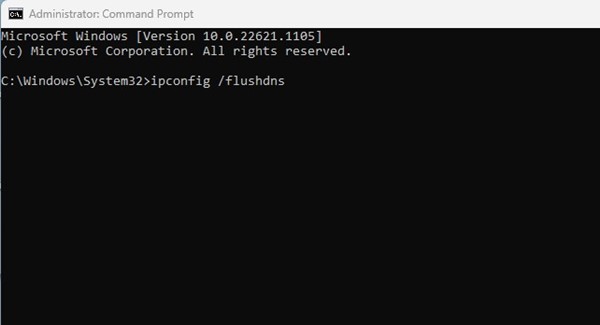Trò chuyện không hoạt động với VPN? (6 cách tốt nhất để khắc phục):
Trò chuyện là một trang web tuyệt vời để kết nối với những người ngẫu nhiên. Đây là một trang web nơi bạn có thể giao tiếp với người lạ thông qua trò chuyện hoặc cuộc gọi video.
Trang web miễn phí sử dụng và bạn có thể bắt đầu mà không cần tạo tài khoản. Tuy nhiên, Trò chuyện rất nghiêm ngặt trong việc cấm những người vi phạm các điều khoản và điều kiện của nó.
Ngoài ra, nhiều trường học, nơi làm việc và tổ chức tiếp tục chặn trang web Trò chuyện để làm gián đoạn cuộc vui. Mặc dù trang web đảm bảo tính ẩn danh khi trò chuyện, nhưng vẫn có một số rủi ro khi trò chuyện ngoài ý muốn của bạn.
Mọi người sử dụng dịch vụ VPN để giải quyết tất cả những hạn chế và rủi ro bảo mật đó. Các ứng dụng VPN hoạt động tốt với Trò chuyện, nhưng nhiều người dùng đang gặp sự cố vì ứng dụng này. Gần đây, nhiều người dùng báo cáo rằng Trò chuyện không hoạt động với VPN .
Trò chuyện không hoạt động với VPN?
Có thể có một số lý do khiến Trò chuyện có thể không hoạt động với VPN. Có lẽ máy tính bạn đang sử dụng đang chặn sử dụng các dịch vụ VPN hoặc ứng dụng VPN bạn đang sử dụng không hoạt động bình thường, v.v.
Như đã lưu ý ở trên, Trò chuyện khá thường xuyên cấm các thiết bị của người dùng vi phạm các điều khoản và điều kiện của trang web. Cũng có thể máy chủ Trò chuyện không hoạt động; Do đó VPN không hoạt động tốt với trang web.
Dù nguyên nhân là gì, bạn có thể làm một vài điều để khắc phục Trò chuyện không hoạt động với VPN trên máy tính . Dưới đây là những điều tốt nhất bạn có thể làm để khắc phục sự cố.
1. Đảm bảo VPN không bị chặn bởi Trò chuyện
Bạn sẽ không tin đâu, nhưng Trò chuyện thường chặn các máy chủ VPN. Điều này được thực hiện để ngăn những kẻ gửi thư rác gửi thư rác trên nền tảng bằng cách kết nối với VPN.
Khi Trò chuyện cấm người dùng để ngăn chặn thư rác, nó sẽ kết nối với trang web qua VPN. Sau khi kết nối, chúng lặp lại cùng một lỗi, buộc trang web phải chặn các máy chủ VPN.
Nếu bạn dùng Ứng dụng VPN miễn phí Có khả năng Trò chuyện đã chặn nó. Các VPN hoạt động với Trò chuyện là ExpressVPN, CyberGhost, NordVPN, ProtonVPN, v.v. Bạn có thể dùng thử dịch vụ cao cấp, dịch vụ này có cơ hội tốt hơn để bỏ chặn trang web.
2. Kết nối với các máy chủ VPN khác nhau
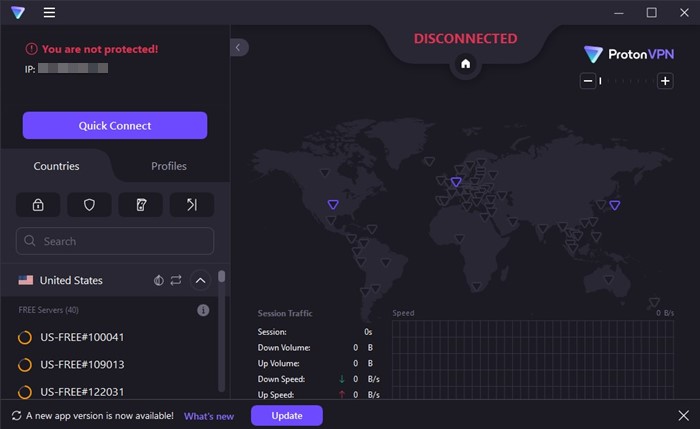
Các ứng dụng VPN như NordVPN và ExpressVPN cung cấp cho bạn hàng nghìn máy chủ VPN cao cấp. Mỗi máy chủ chỉ định một địa chỉ IP duy nhất.
Vì vậy, nếu một địa chỉ IP bị chặn trên Trò chuyện, bạn có thể thử kết nối với một địa chỉ khác. Bạn cũng có thể thử thay đổi vị trí máy chủ VPN.
Trong khi chuyển đổi máy chủ VPN, đảm bảo chọn vị trí gần bạn nhất. Bằng cách này, bạn sẽ nhận được PING và tốc độ internet tốt hơn. Bạn có thể thử kết nối với một máy chủ VPN khác để khắc phục sự cố VPN không hoạt động của Trò chuyện.
3. Truy cập Trò chuyện ở chế độ ẩn danh
Trình duyệt không lưu lịch sử, cookie hoặc dữ liệu trang web ở chế độ ẩn danh. Một số người dùng đã tuyên bố sửa lỗi Trò chuyện không mở trên Chrome bằng cách bật chế độ Ẩn danh. Mục tiêu ở đây là truy cập Trò chuyện ở chế độ ẩn danh trong trình duyệt của bạn.
1. Khởi chạy trình duyệt web của bạn và nhấp vào Ba điểm ở góc trên bên phải.
2. Từ danh sách các tùy chọn xuất hiện, chọn “ Cửa sổ ẩn danh mới "
3. Thao tác này sẽ mở một cửa sổ ẩn danh mới trong trình duyệt web của bạn. Sau đó, bạn cần truy cập Omegle.com và kiểm tra xem trang web có mở không.
Đó là nó! Đây là cách bạn có thể bật chế độ ẩn danh trong trình duyệt web của mình. Trong một số trình duyệt web, chế độ ẩn danh có thể được gọi là “ chế độ riêng tư "hoặc" Chế độ duyệt web riêng tư ".
4. Xóa bộ nhớ cache và dữ liệu của trình duyệt web của bạn
Đôi khi, bộ đệm và dữ liệu cũ của trình duyệt là lý do khiến Trò chuyện không mở bằng VPN. Nếu đây là sự cố thì bạn cần xóa bộ nhớ cache và dữ liệu của trình duyệt web. Đây là những gì bạn cần làm.
1. Mở trình duyệt Google Chrome và nhấp vào Ba điểm ở góc trên bên phải.
2. Từ danh sách tùy chọn hiện ra, chọn Thêm công cụ > Xóa dữ liệu duyệt web .
3. Trong Xóa dữ liệu duyệt web, chuyển sang tab Tùy chọn trình độ cao .
4. Tiếp theo, trong phạm vi ngày, hãy chọn Mọi lúc . Kiểm tra lịch sử duyệt web, lịch sử tải xuống, cookie và dữ liệu trang web khác, hình ảnh và tệp được lưu trong bộ nhớ cache, mật khẩu và dữ liệu đăng nhập khác. Sau khi hoàn thành, nhấp vào nút Xóa dữ liệu .
Đó là nó! Đây là cách bạn có thể xóa bộ nhớ cache và tệp dữ liệu của trình duyệt để khắc phục sự cố Trò chuyện không hoạt động với sự cố VPN.
5. Xóa bộ đệm DNS của bạn
Giống như bộ đệm của trình duyệt, dữ liệu bộ đệm DNS có thể bị hỏng. Khi điều này xảy ra, hầu hết các trang web sẽ không tải. Nếu Trò chuyện không mở trên trình duyệt của bạn, bạn có thể thử xóa bộ đệm ẩn DNS của mình. Đây là những gì bạn cần làm.
1. Đầu tiên, nhấp vào tìm kiếm Windows và nhập Dấu nhắc lệnh . Tiếp theo, nhấp chuột phải vào CMD và chọn “ Chạy như quản trị viên ".
2. Khi Command Prompt mở ra, hãy thực hiện lần lượt từng lệnh được chia sẻ bên dưới.
ipconfig / flushdns ipconfig / registerdns ipconfig / release ipconfig / renew netsh winsock reset
3. Sau khi thực hiện tất cả các lệnh, hãy khởi động lại máy tính Windows của bạn.
Đó là nó! Sau khi khởi động lại, hãy kết nối lại với VPN và truy cập Trò chuyện. Lần này Trò chuyện sẽ hoạt động với VPN.
6. Sử dụng giải pháp thay thế Trò chuyện
Nếu bạn đã thử tất cả các phương pháp nhưng Trò chuyện vẫn không hoạt động với VPN, thì bạn có thể thử sử dụng Trò chuyện thay thế.
Trò chuyện không phải là trang web duy nhất cho phép bạn trò chuyện với người lạ. Hàng trăm trang trò chuyện ẩn danh có sẵn trên web hoạt động giống như Trò chuyện.
Nếu bạn rất muốn trò chuyện với một người lạ, hãy cân nhắc sử dụng trò chuyện thay thế . Hoặc bạn cũng có thể sử dụng Ứng dụng trò chuyện với người lạ cho android Để trò chuyện với người dùng ngẫu nhiên.
Vì vậy, đây là một số cách đơn giản để sửa lỗi Trò chuyện không hoạt động với VPN. Nếu bạn cần thêm trợ giúp để khắc phục Trò chuyện không hoạt động với VPN, hãy cho chúng tôi biết trong phần nhận xét. Ngoài ra, nếu bài viết giúp ích cho bạn, hãy chia sẻ nó với bạn bè của bạn.