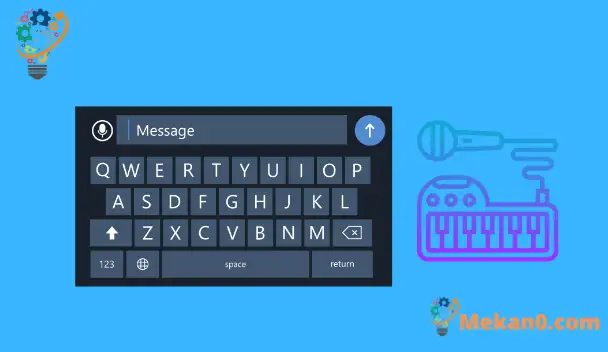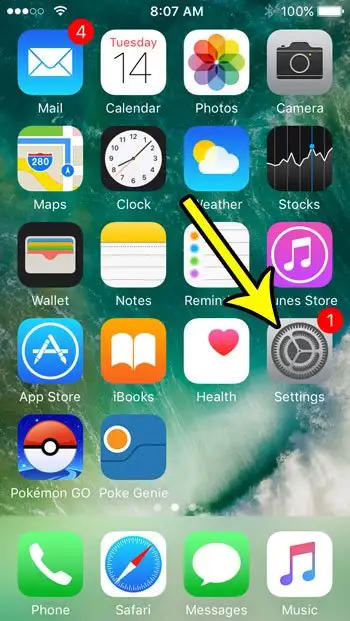Bàn phím trên iPhone của bạn bao gồm một số thứ khác ngoài số và chữ cái. Bạn cũng có thể thêm các ký tự đặc biệt hoặc biểu tượng cảm xúc hoặc bạn có thể sử dụng một số nút khác có thể không rõ ràng bằng nút biểu tượng cảm xúc.
Một trong những nút bạn có thể thấy là nút micrô mở ra giao diện micrô mới thay vì bàn phím khi nhấp vào. Khi bạn nhấp vào nút này, micrô của iPhone sẽ bật để bạn có thể nói điều gì đó và yêu cầu thiết bị ghi điều đó. Đây có thể là một cách thuận tiện để gửi tin nhắn văn bản hoặc viết email một cách nhanh chóng.
Nhưng nếu bạn không muốn sử dụng công cụ đọc chính tả này trên iPhone của mình và có vẻ như bạn đang nhấp nhầm vào nút micrô đó, bạn có thể muốn xóa nút micrô đó khỏi bàn phím để có thể nhập liệu hiệu quả hơn trên iPhone của mình.
Cách loại bỏ biểu tượng micrô trên bàn phím iPhone
- Mở Cài đặt .
- Định vị Năm .
- Chọn bàn phím .
- bắt giam Bật đọc chính tả .
- Nhấp chuột Tắt chính tả Để xác nhận.
Hướng dẫn dưới đây của chúng tôi tiếp tục với thông tin bổ sung về cách loại bỏ nút micrô khỏi bàn phím iPhone, bao gồm hình ảnh của các bước này.
Cách tháo nút micrô khỏi bàn phím trên iPhone hoặc iPad của bạn (ảnh hướng dẫn)
Bài viết này được thực hiện trên iPhone 11, trong iOS 15. Hoàn thành các bước này sẽ loại bỏ micrô nhỏ ở bên trái của phím cách trong các ứng dụng như Tin nhắn hoặc Thư sử dụng bàn phím mặc định của iPhone. Thao tác này sẽ tắt tính năng đọc chính tả và sẽ xóa các tùy chọn nút micrô khỏi các ứng dụng sử dụng bàn phím iOS mặc định (hầu hết trong số đó).
Bước 1: Mở ứng dụng Cài đặt .
Bước 2: Chọn tùy chọn Tổng quan .
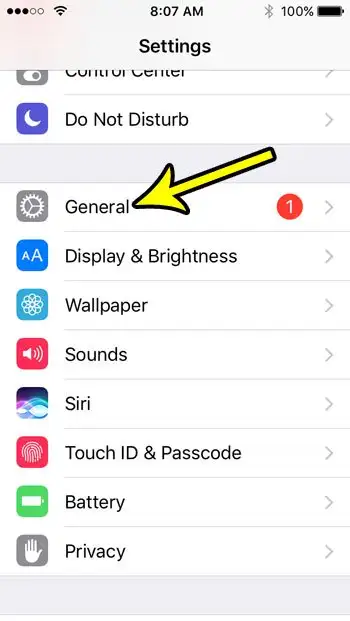
Bước 3: Cuộn xuống và chọn một tùy chọn bàn phím .
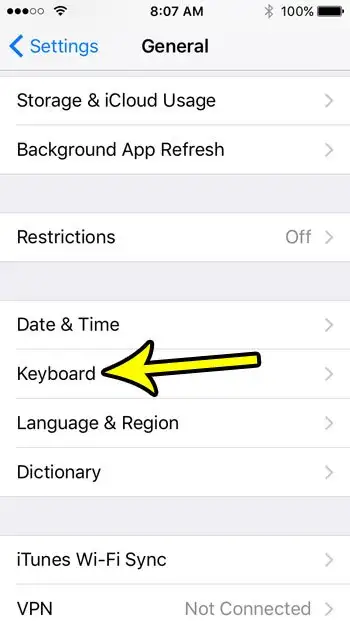
Bước 4: Cuộn xuống cuối danh sách và chạm vào nút ở bên phải của Bật đọc chính tả .
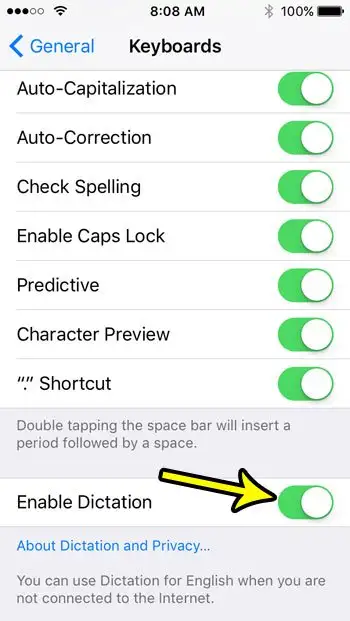
Bước 5: Nhấn nút. ngừng đọc chính tả Xác nhận rằng bạn muốn tắt cài đặt này và xóa mọi thông tin được lưu trữ liên quan.
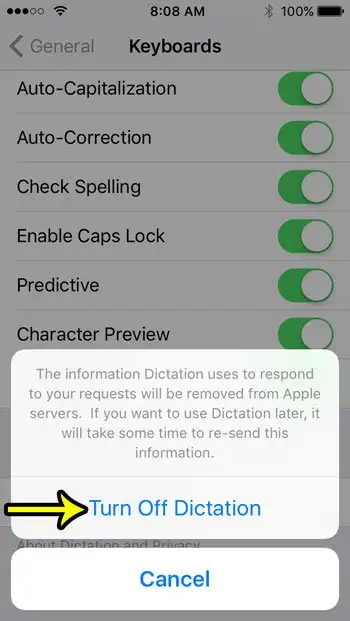
Trong hình trên, bạn thấy thông báo “Thông tin mà chính tả sử dụng để phản hồi yêu cầu của bạn sẽ bị xóa khỏi máy chủ của Apple. Nếu bạn muốn sử dụng sau này, bạn sẽ mất một khoảng thời gian để gửi lại thông tin này ”. Trong các phiên bản mới hơn của thông báo này, nó cũng cho bạn biết rằng thông tin này sẽ không bị xóa trừ khi bạn cũng tắt Siri.
Hướng dẫn bên dưới của chúng tôi tiếp tục với thông tin bổ sung liên quan đến nút micrô trên bàn phím iPhone.
Thông tin thêm về cách xóa micrô khỏi bàn phím trên iPhone
Hướng dẫn này nhằm giải quyết vấn đề micrô ở bên trái của phím cách trong các ứng dụng sử dụng bàn phím iPhone iOS mặc định. Ở những nơi như ứng dụng Tin nhắn, Thư và Ghi chú, bạn có thể thấy rằng mình vô tình chạm vào công tắc micrô đó quá thường xuyên, điều này sẽ mở ra giao diện hỗ trợ micrô để bạn có thể đọc chính tả tin nhắn của mình thay vì nhập nó. Điều này có thể có một số kết quả không mong muốn nếu bạn không cố ý kích hoạt nó, vì vậy, tắt nó thường là một giải pháp thay thế ưu tiên.
Hướng dẫn của chúng tôi ở trên đề cập cụ thể đến việc tắt tính năng đọc chính tả trên iPhone SE trong iOS 10, nhưng các bước này cũng sẽ hoạt động đối với bàn phím của iPhone hoặc iPad của bạn trên nhiều kiểu thiết bị iOS khác của Apple, trên hầu hết các phiên bản iOS mới hơn khác. Ví dụ: tôi có thể sử dụng các bước sau để xóa tùy chọn biểu tượng micrô khỏi bàn phím ảo trên iPhone và iPad chạy iOS 15.
Khi đang ở menu bàn phím ở Bước 4 ở trên, bạn có thể nhận thấy rằng có một số tùy chọn khác mà bạn có thể điều chỉnh để điều chỉnh hoạt động của bàn phím. Điều này bao gồm những thứ như văn bản tiên đoán, trình kiểm tra chính tả, tự động sửa lỗi và hơn thế nữa. Bạn sẽ thấy rằng nhiều vấn đề bạn gặp phải với bàn phím iPhone có thể được khắc phục bằng cách điều chỉnh các cài đặt này.
Bạn cũng có thể nhận thấy rằng micrô đôi khi không biến mất ngay sau khi hoàn thành hướng dẫn này. Bạn có thể cần phải đóng ứng dụng bằng cách nhấp đúp vào nút trang chủ, sau đó vuốt ứng dụng lên đầu màn hình.
Nếu bạn làm theo các bước trên để tắt tùy chọn đọc chính tả trên bàn phím iPhone của mình, nó chỉ xóa chức năng này khỏi thiết bị. Bạn vẫn có thể sử dụng micrô của iPhone để gọi điện, ghi âm cho video và thực hiện nhiều chức năng khác trên thiết bị yêu cầu micrô.
Tuy nhiên, bạn sẽ không thể sử dụng bất kỳ tùy chọn chuyển âm thanh thành văn bản nào được tìm thấy trong các ứng dụng của bên thứ ba như Trình chỉnh sửa Google Tài liệu hoặc Microsoft Word. Nếu bạn dựa vào tính năng nhập liệu bằng giọng nói trong bất kỳ ứng dụng nào trong số này, bạn sẽ cần bật tính năng đọc chính tả trên thiết bị.