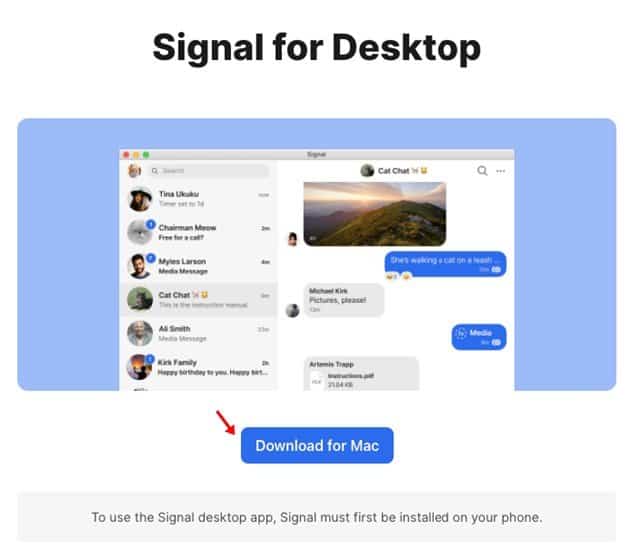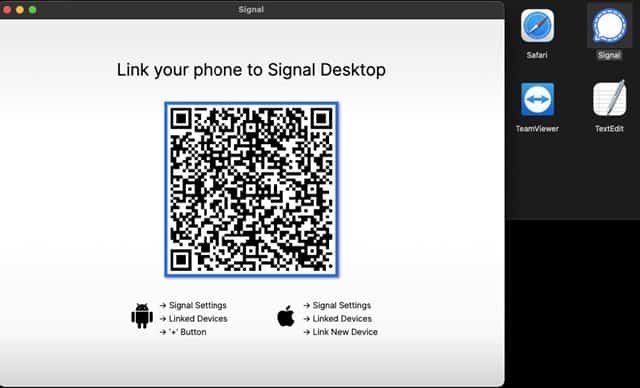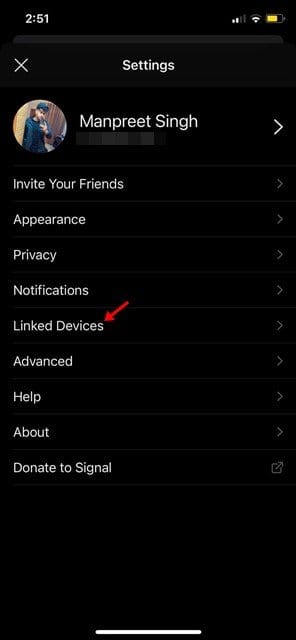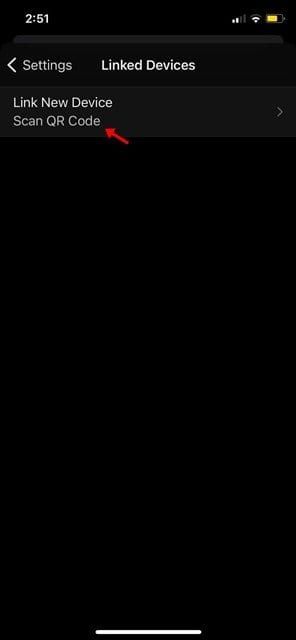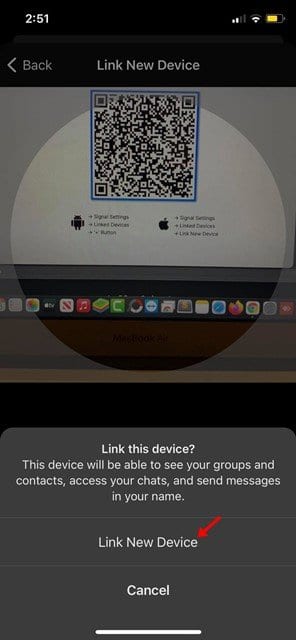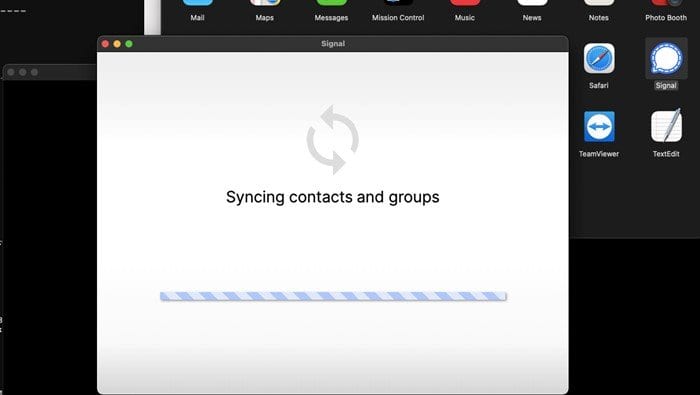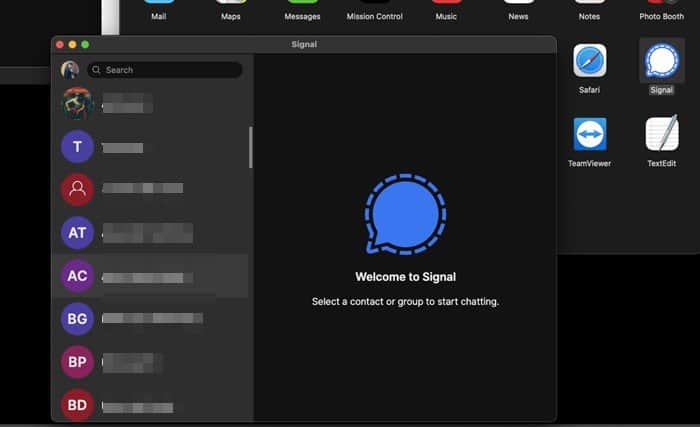Tải xuống và chạy Signal trên macOS!
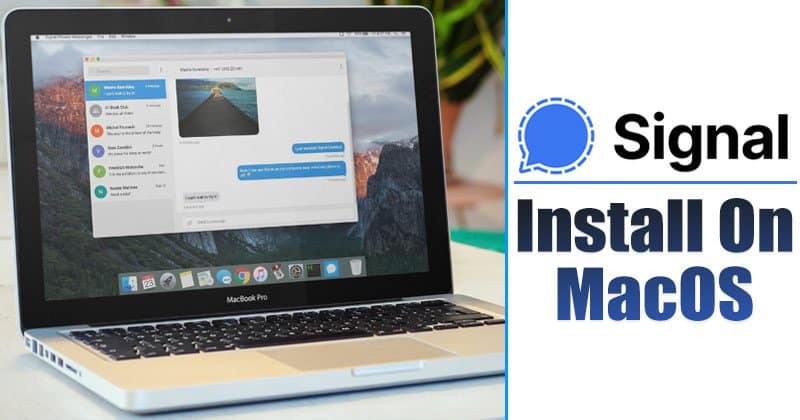
Do bản cập nhật Chính sách WhatsApp gần đây, người dùng đã bắt đầu chuyển sang Signal. Signal hiện có vẻ là giải pháp thay thế tốt nhất cho WhatsApp. Nó cung cấp mọi thứ mà WhatsApp làm, đồng thời rất coi trọng vấn đề bảo mật và quyền riêng tư.
Trong bài viết này, chúng tôi sẽ chia sẻ hướng dẫn chi tiết về cách tải xuống và cài đặt Signal Private Messenger trên Mac. Vì vậy, chúng ta hãy kiểm tra.
Trước khi làm theo các bước, tốt nhất bạn nên biết các tính năng của ứng dụng Signal. Do đó, bạn có thể sử dụng Signal ở mức tối đa sau khi cài đặt ứng dụng trên PC của mình. Dưới đây là một số tính năng tốt nhất của Signal Private Messenger.
Các tính năng của Signal Private Messenger
- Signal hỗ trợ tất cả các hình thức liên lạc, chẳng hạn như tin nhắn, cuộc gọi thoại và cuộc gọi video.
- Mọi hình thức liên lạc đều cực kỳ an toàn. Điều này là do mọi giao tiếp đều được mã hóa end-to-end.
- So với các ứng dụng nhắn tin nhanh khác, Signal cung cấp nhiều tính năng bảo mật hơn.
- Nó có một số tính năng bảo mật tuyệt vời như khóa màn hình, bảo vệ ảnh chụp màn hình, bảo vệ ẩn danh, v.v.
- Bạn cũng có thể tạo một nhóm Tín hiệu với tối đa 150 người tham gia.
Các bước cài đặt và chạy Signal trên MAC
Trước hết, xin lưu ý rằng Signal có một ứng dụng độc lập cho macOS. Điều này có nghĩa là người dùng không cần phải dựa vào trình giả lập để chạy ứng dụng di động cho PC. Để chạy Signal trên macOS, hãy làm theo một số bước đơn giản dưới đây.
Bước 1. Trước hết, hãy tải xuống Tín hiệu cho macOS . Sau khi tải xuống, hãy cài đặt nó và mở ứng dụng.
Bước 2. Bây giờ bạn sẽ được hỏi Kết nối điện thoại của bạn với ứng dụng Signal trên máy tính để bàn .
Bước 3. Bây giờ, hãy mở ứng dụng Mobile Signal và nhấn vào Cài đặt. Trên trang Cài đặt, chạm vào "Thiết bị được Liên kết" .
Bước 4. Trên trang tiếp theo, nhấp vào "Quét mã QR" .
Bước 5. ngay bây giờ Sử dụng ứng dụng di động để quét mã QR Được hiển thị trên ứng dụng Signal trên máy tính để bàn.
Bước 6. Sau khi quét, Chờ màn hình Signal đồng bộ hóa danh bạ và nhóm của bạn .
Bước 7. Sau khi hoàn tất, bạn sẽ có thể sử dụng ứng dụng Signal trên macOS.
Đây là! Tôi đã hoàn thành. Đây là các bước dễ dàng để tải xuống và cài đặt Signal trên macOS. Giờ đây, bạn có thể trao đổi tin nhắn văn bản, thực hiện cuộc gọi âm thanh / video, v.v. từ PC của mình.
Vì vậy, bài viết này là về cách tải xuống và cài đặt Signal trên macOS. Hy vọng bài viết này đã giúp bạn! Hãy chia sẻ với bạn bè của bạn quá. Nếu bạn có bất kỳ nghi ngờ nào về điều này, hãy cho chúng tôi biết trong khung bình luận bên dưới.