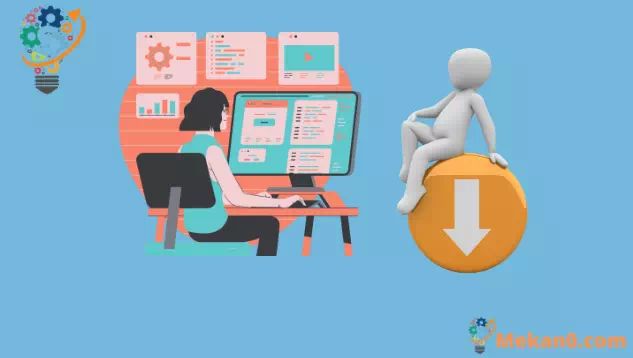Cách ngăn chương trình chạy khi khởi động trong Windows 10
Để ngăn chương trình Windows chạy khi khởi động:
- Khởi chạy Trình quản lý tác vụ (phím tắt Ctrl + Shift + Esc).
- Nếu trình quản lý tác vụ mở ở dạng xem đơn giản, hãy nhấp vào "Chi tiết khác" ở cuối cửa sổ.
- Nhấp vào tab Khởi động ở đầu cửa sổ Trình quản lý Tác vụ.
- Tìm tên của ứng dụng bạn muốn tắt trong danh sách.
- Nhấp vào tên của ứng dụng và nhấn nút Tắt ở cuối cửa sổ Trình quản lý tác vụ.
Các chương trình Windows có thể được đăng ký để chạy tự động khi khởi động.
Trong trường hợp ứng dụng mà bạn tự đăng ký, bạn sẽ thường thấy chúng xuất hiện vài giây sau khi bạn đăng nhập. Tuy nhiên, các chương trình bạn cài đặt cũng có thể đăng ký làm ứng dụng khởi động - điều này đặc biệt phổ biến đối với các chương trình chống vi-rút và tiện ích phần cứng thiết bị.
Thật dễ dàng để kiểm tra xem bạn có bao nhiêu chương trình khởi động đang hoạt động. Bạn có thể vô hiệu hóa bất kỳ thứ gì bạn không muốn tải tự động, điều này có thể cải thiện hiệu suất hệ thống sau khi bạn bật máy tính của mình.
Bắt đầu bằng cách mở trình quản lý tác vụ (phím tắt Ctrl + Shift + Esc là cách nhanh nhất để đến đó). Nếu trình quản lý tác vụ mở ở dạng xem đơn giản, hãy nhấn vào nút Chi tiết khác ở cuối cửa sổ để chuyển sang màn hình nâng cao.
Ở đầu cửa sổ Trình quản lý tác vụ, nhấp vào tab Khởi động. Tại đây, bạn sẽ thấy danh sách tất cả các chương trình khởi động đã đăng ký trên hệ thống của mình. Mỗi ứng dụng sẽ tự động bắt đầu với trạng thái "Đã bật" sau khi đăng nhập vào máy tính của bạn.
Bạn có thể xem tên và nhà xuất bản của từng ứng dụng, cũng như ước tính về “hiệu ứng khởi động”.
Điều này cung cấp một ước tính bằng ngôn ngữ đơn giản về hình phạt hiệu suất của ứng dụng khi bạn khởi động máy tính của mình. Bạn có thể muốn xem xét việc tắt bất kỳ ứng dụng nào có tác động "đáng kể" đến quá trình khởi động.
Việc vô hiệu hóa một ứng dụng không thể đơn giản hơn - chỉ cần nhấp vào tên của ứng dụng đó trong danh sách, sau đó nhấn vào nút Tắt ở cuối cửa sổ Trình quản lý tác vụ. Trong tương lai, bạn có thể kích hoạt lại nó bằng cách quay lại màn hình này, nhấp vào tên của nó và nhấn Bật.
Cuối cùng, điều đáng chú ý là bạn có thể xem thêm thông tin về các chương trình khởi động của mình bằng trình quản lý tác vụ.
Bấm chuột phải vào tiêu đề cột ở đầu ngăn khởi động để xem danh sách các trường khác mà bạn có thể thêm vào cửa sổ. Điều này bao gồm lượng thời gian CPU mà chương trình sử dụng khi khởi động (“CPU khi khởi động”) và cách nó được đăng ký làm chương trình khởi động (“loại khởi động”).