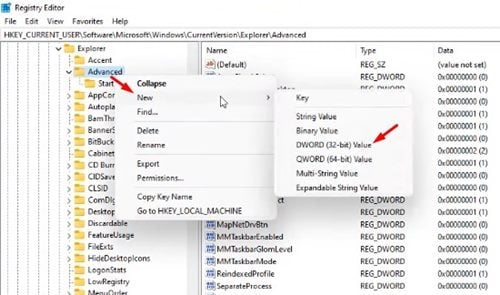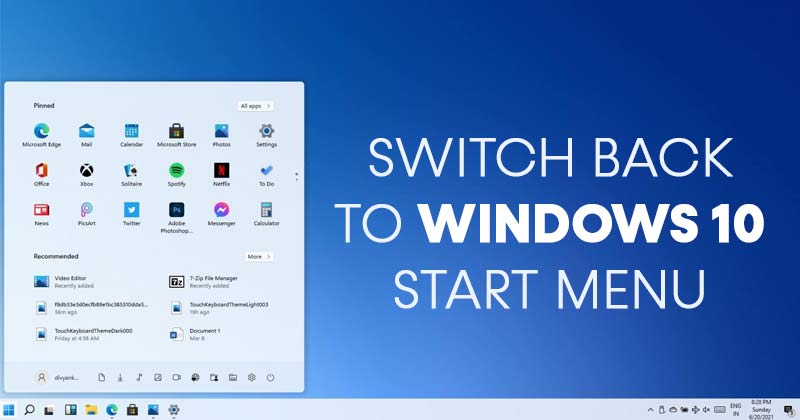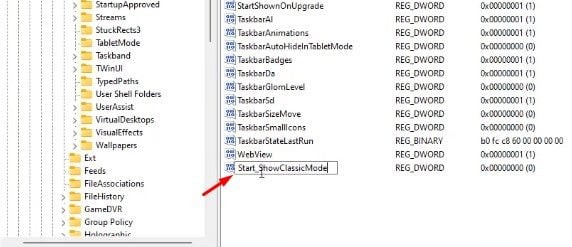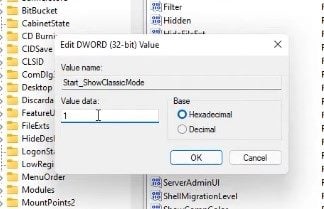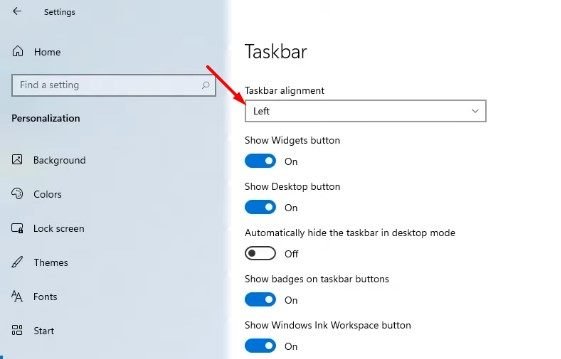Mu Akojọ aṣyn Ibẹrẹ Alailẹgbẹ ṣiṣẹ ni Windows 11!
Ti o ba lo awotẹlẹ akọkọ Lati ṣẹda Windows 11 Bi o ṣe le mọ, Ibẹrẹ akojọ aṣayan ni Windows 11 wo pupọ yatọ si akojọ aṣayan ni Windows 10. Ni otitọ, Windows 11 ṣeto awọn bọtini iṣẹ-ṣiṣe ni aarin.
Paapaa, akojọ Ibẹrẹ tuntun ṣii ni aarin iboju ati pe o padanu ọpọlọpọ awọn ẹya. Akojọ Ibẹrẹ tuntun ati titete pẹpẹ iṣẹ-ṣiṣe fun Windows 11 ti gba awọn atunwo adalu. Diẹ ninu bi iwo tuntun, lakoko ti awọn miiran fẹran titẹ si akojọ Ibẹrẹ atijọ.
Nitorina, ti o ba fẹ akojọ aṣayan Ibẹrẹ atijọ diẹ sii ju tuntun lọ, o le fẹ lati rọpo akojọ Ibẹrẹ ni Windows 11 pẹlu Windows 10. O ṣee ṣe lati mu pada Windows 10 Ibẹrẹ akojọ aṣayan ni Windows 11, ṣugbọn o nilo lati Ṣe diẹ ninu awọn awọn iyipada ninu Olootu Iforukọsilẹ.
Awọn igbesẹ lati pada si Windows 10 Ibẹrẹ Akojọ ni Windows 11
Nitorinaa, ninu nkan yii, a yoo pin itọsọna igbese-nipasẹ-igbesẹ lori bi o ṣe le mu pada Windows 10 Akojọ Akojọ aṣyn ni Windows 11. Jẹ ki a ṣayẹwo.
Igbese 1. Ni akọkọ, tẹ bọtini naa Windows Key + R lori keyboard. Eyi yoo ṣe ifilọlẹ ọrọ sisọ Run.
Igbesẹ keji. Ninu apoti ibaraẹnisọrọ RUN, tẹ ". regedit ki o si tẹ bọtini naa O DARA ".
Igbese 3. Eyi yoo ṣii Olootu Iforukọsilẹ. O nilo lati lọ si ọna atẹle:
HKEY_CURRENT_USER\Software\Microsoft\Windows\CurrentVersion\Explorer\Advanced
Igbese 4. Tẹ-ọtun agbegbe ti o ṣofo ni apa osi, ko si yan "Iye Tuntun> DWORD (32-bit)"
Igbesẹ 5. Ṣe Daruko bọtini titun bi "Bẹrẹ_ShowClassicMode"
Igbese 6. Tẹ bọtini ti o ṣẹda lẹẹmeji ki o tẹ sii "1" ni aaye data iye. Lọgan ti ṣe, tẹ lori bọtini. O DARA ".
Igbese 7. Bayi o nilo lati tun bẹrẹ Windows 10 PC rẹ. Lẹhin atunbere, iwọ yoo mu pada Akojọ aṣyn Ibẹrẹ Ayebaye ni Windows 11.
Eleyi jẹ! Mo ti pari. Eyi ni bii o ṣe le gba akojọ aṣayan ibẹrẹ Windows 10 ni Windows 11.
Bii o ṣe le gbe awọn aami iṣẹ ṣiṣe si apa osi ni Windows 11?
Lẹhin ti o yipada si Akojọ Ibẹrẹ Alailẹgbẹ, o le fẹ lati gbe awọn aami iṣẹ-ṣiṣe si apa osi ni Windows 11. Eyi ni bii o ṣe le gbe awọn aami iṣẹ-ṣiṣe si apa osi ni Windows 11.
- Tẹ-ọtun lori pẹpẹ iṣẹ-ṣiṣe ki o yan Awọn eto iṣẹ ṣiṣe
- Ni oju-iwe ti o tẹle, yi lọ si isalẹ ki o yan aṣayan "Awọn iwa iṣẹ-ṣiṣe" .
- Wa aṣayan titete bar iṣẹ-ṣiṣe. Yan Tẹ pẹpẹ iṣẹ-ṣiṣe pọ si "osi" ninu akojọ aṣayan silẹ.
Eyi ni! Mo ti pari. Eyi ni bii o ṣe le gbe awọn aami iṣẹ ṣiṣe si apa osi ni Windows 11.
Nitorina, itọsọna yii jẹ gbogbo nipa bi o ṣe le mu pada Windows 10 Bẹrẹ akojọ aṣayan ni Windows 11. Mo nireti pe nkan yii ṣe iranlọwọ fun ọ! Jọwọ pin pẹlu awọn ọrẹ rẹ paapaa. Ti o ba ni awọn iyemeji nipa eyi, jẹ ki a mọ ninu apoti asọye ni isalẹ.