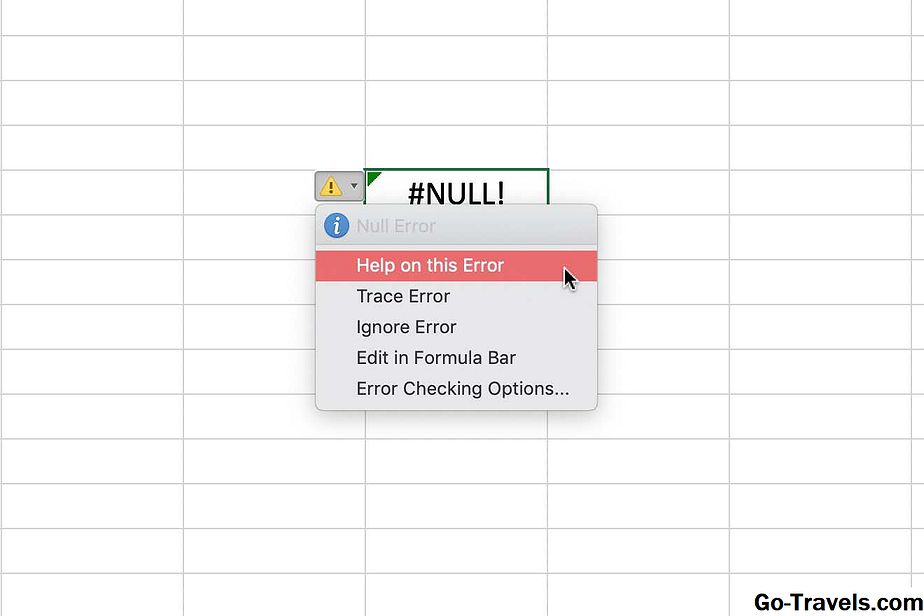Cómo corregir errores comunes de fórmulas de Excel
Hay dos errores de fórmula diferentes que puede ver en Excel. A continuación, se muestran algunos de los más comunes y cómo solucionarlos.
- #Valor : Intente eliminar espacios en la fórmula o los datos en la hoja de celda y verifique el texto en busca de caracteres especiales. También debería intentar utilizar funciones en lugar de operaciones.
- Nombre# : Utilice el controlador de funciones para evitar errores gramaticales. Seleccione la celda que contiene la fórmula y en la pestaña fórmula , Haga clic en función de inserción .
- #####: Haga doble clic en el encabezado sobre la celda o en el costado de la columna para expandirlo automáticamente para que se ajuste a los datos.
- #NÚMERO: Compruebe los valores numéricos y los tipos de datos para solucionar este problema. Este error ocurre al ingresar un valor numérico con un tipo de datos o formato numérico no admitido en la sección de argumentos de la fórmula.
Como alguien que trabaja en una pequeña empresa o en cualquier otro lugar, mientras trabaja en una hoja de cálculo de Excel, a veces puede terminar encontrando un código de error. Esto puede deberse a varias razones, ya sea un error en sus datos o un error en su fórmula. Hay dos errores diferentes para representar esto, y en la última guía de Microsoft 365, explicaremos cómo puede solucionarlos.
Cómo evitar errores
Antes de entrar en errores de fórmula, veremos cómo evitarlos por completo. Las fórmulas siempre deben comenzar con un signo igual y asegúrese de usar "*" para la multiplicación en lugar de "x". Además, observe cómo usa los paréntesis en sus fórmulas. Finalmente, asegúrese de usar comillas alrededor del texto en sus fórmulas. Con estos consejos básicos, probablemente no encontrará los problemas que estamos a punto de discutir. Pero, si aún lo está, lo respaldamos.
Error (#Valor!)
Este error de fórmula común en Excel ocurre cuando algo anda mal con la forma en que escribe su fórmula. También puede indicar una situación en la que algo anda mal con las celdas a las que se refiere. Microsoft señala que se trata de un error genérico en Excel, por lo que es difícil encontrar la causa correcta. En la mayoría de los casos, es un problema de resta o espacios y texto.
Como solución, debe intentar eliminar espacios en la fórmula o los datos en la hoja de celdas y verificar el texto en busca de caracteres especiales. También debe intentar utilizar funciones en lugar de operaciones, o intentar evaluar la fuente de su error haciendo clic en fórmulas Entonces Evaluación de fórmulas Entonces Evaluación. Si todo lo demás falla, le sugerimos que consulte la página de soporte de Microsoft, aquí Para obtener consejos adicionales.
Error (#Nombre)
Otro error común es #Nombre. Esto sucede cuando pones un nombre incorrecto en un proceso o fórmula. Esto significa que algo debe corregirse en la sintaxis. Para evitar este error, se sugiere utilizar el asistente de fórmulas en Excel. Cuando comienza a escribir el nombre de una fórmula en una celda o en la barra de fórmulas, aparece una lista de fórmulas que coinciden con las palabras que ingresó en una lista desplegable. Elija el formato desde aquí para evitar problemas.
Como alternativa, Microsoft sugiere utilizar el Asistente de funciones para evitar errores gramaticales. Seleccione la celda que contiene la fórmula y en la pestaña fórmula , Haga clic en función de inserción . Excel cargará automáticamente el asistente.
Error #####
El tercero de nuestra lista es uno que probablemente haya visto mucho. Con el error #####, las cosas se pueden arreglar fácilmente. Esto sucede cuando algo está mal con la vista de hoja de cálculo y Excel no puede mostrar los datos o caracteres en la vista de columna o fila como lo tiene. Para solucionar este problema, simplemente haga doble clic en el encabezado en la parte superior de la celda o en el costado de la columna para expandirlo y ajustar los datos automáticamente. O arrastre las barras de esa columna o fila hacia afuera hasta que vea que los datos aparecen en el interior.
Error # NUM
El siguiente es # NUM. En este caso, Excel mostrará este error cuando la fórmula o función contenga valores numéricos no válidos. Esto ocurre cuando coloca un valor numérico utilizando un tipo de datos o formato numérico no admitido en la sección de argumentos de la fórmula.
Por ejemplo, $ 1000 no se pueden usar como valor en formato de moneda.
Esto se debe a que, en la fórmula, los signos de dólar se utilizan como punteros de referencia absolutos y las comas como separadores intermedios en las fórmulas.
Compruebe los valores numéricos y los tipos de datos para solucionar este problema.
Otros errores
Solo hemos mencionado algunos de los errores más comunes, pero hay algunos otros que queremos mencionar rápidamente. Uno de estos es #DIV/0 . Esto sucede si el número de la celda se divide por cero o si hay algún valor vacío en la celda.
Tambien hay #N / A , lo que significa que la fórmula no puede encontrar lo que se le pidió que buscara.
otro es #Nulo . Esto aparece cuando se usa un operador de rango incorrecto en una fórmula.
Finalmente, hay #REF. Esto sucede a menudo cuando elimina o pega celdas a las que hacen referencia las fórmulas.
Los 5 mejores consejos y trucos de Microsoft Excel en Office 365