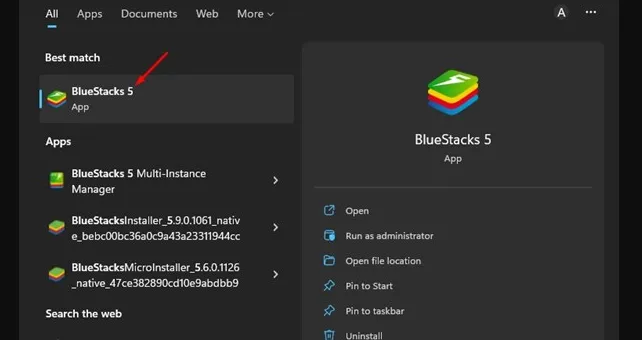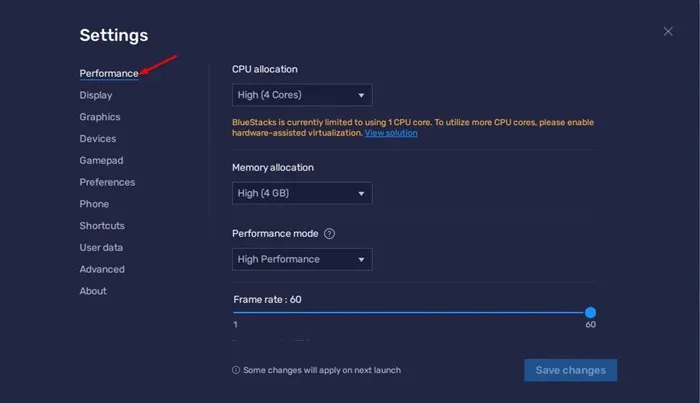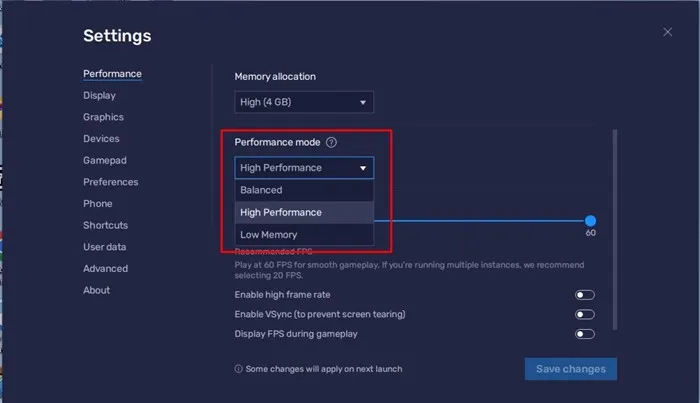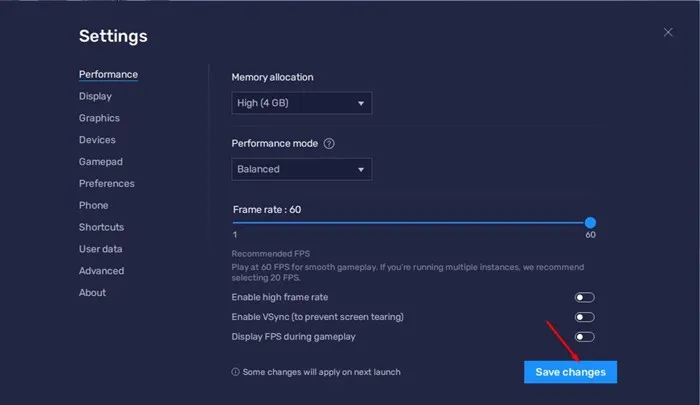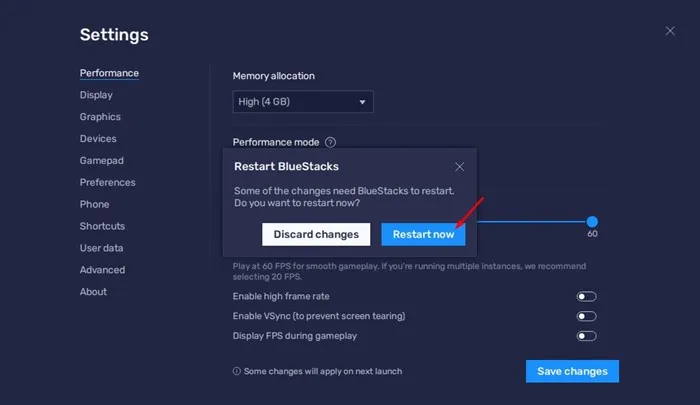اگرچه ویندوز 11 در اصل از بازی های برنامه اندروید پشتیبانی می کند، اما همچنان نمی تواند تجربه ای را که شبیه سازهای اندروید ارائه می دهند، ارائه دهد. این تنها دلیلی است که کاربران به دنبال چگونه هستند دانلود BlueStacks و آن را روی کامپیوتر خود نصب کنید .
آخرین نسخه BlueStacks، BlueStacks 5، کاملاً با سیستم عامل جدید ویندوز 11 سازگار است و ویژگی های بیشتری را ارائه می دهد. BlueStack 5 به شما اجازه می دهد تا نحوه عملکرد شبیه ساز را روی دسکتاپ و لپ تاپ خود تعیین کنید و گزینه ای برای بهبود عملکرد ارائه می دهد.
بنابراین، اگر از BlueStacks 5 در رایانه شخصی ویندوز 11 خود استفاده می کنید و با مشکلاتی مانند تاخیر سیستم، خرابی شبیه ساز و غیره مواجه هستید، ممکن است این مقاله برای شما بسیار مفید باشد. در این مقاله به توضیح برخی از حالت های بازی BlueStacks می پردازیم افزایش عملکرد شبیه ساز
حالت عملکرد را از طریق تنظیمات BlueStacks 5 تغییر دهید
اکنون که از حالت های عملکرد مطلع شدید، ممکن است بخواهید آنها را برای بهبود عملکرد شبیه ساز تغییر دهید. در اینجا نحوه تغییر حالت عملکرد از طریق تنظیمات آورده شده است برای افزایش عملکرد BlueStacks .
1. ابتدا روشن کنید شبیه ساز BlueStacks روی رایانه ویندوز 11
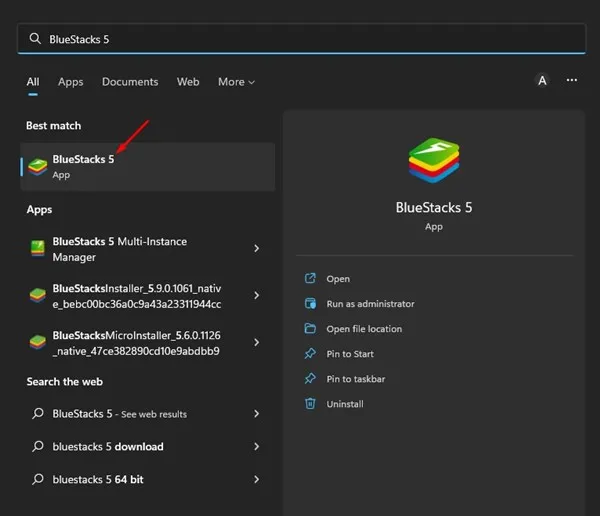
2. وقتی شبیه ساز باز شد، روی نماد ضربه بزنید ترس تنظیمات در گوشه پایین سمت راست
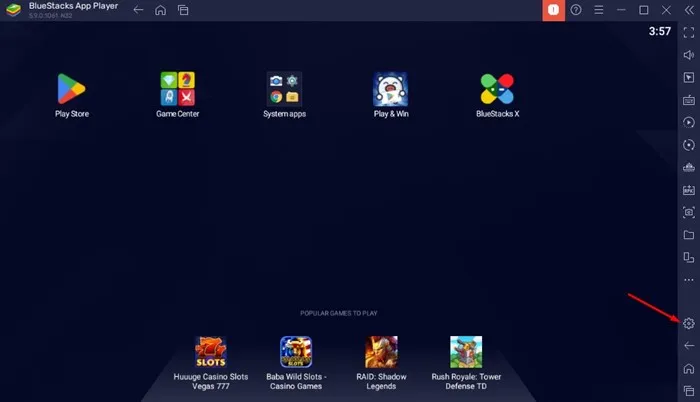
3. در صفحه تنظیمات، به برگه بروید "عملکرد" در بالا.
4. در سمت راست، به پایین بروید حالت عملکرد .
5. حالا روی منوی کشویی حالت عملکرد کلیک کنید و حالت را انتخاب کنید که متناسب با نیاز شماست
6. پس از انجام تغییرات، روی دکمه کلیک کنید ذخیره سازی تغییرات در گوشه پایین سمت راست
7. پس از اتمام، BlueStacks 5 از شما می خواهد که شبیه ساز را مجددا راه اندازی کنید. دکمه کلیک کنید اکنون راه اندازی مجدد کنید برای راه اندازی مجدد شبیه ساز اندروید.
این است! به این ترتیب می توانید از حالت عملکرد استفاده کنید برای بهبود عملکرد BlueStacks .
چه حالت های عملکردی در BlueStacks 5 موجود است؟
خوب، در بلستک 5، سه حالت عملکرد متفاوت دریافت می کنید. هر حالت عملکرد قادر است بهبود عملکرد BlueStack . در اینجا چیزی است که هر سه حالت عملکرد انجام می دهند.
حافظه کم: این از کمترین مقدار رم استفاده می کند. اگر رایانه شما کمتر از 4 گیگابایت رم دارد، بهتر است از حالت Low Memory Mode استفاده کنید.
حالت متعادل: این حالت برای بهینه سازی شبیه ساز برای ارائه عملکرد خوب و در عین حال بهینه سازی استفاده از رم طراحی شده است. اگر 4 گیگابایت رم دارید، این یک گزینه عالی است.
حالت عملکرد بالا: اگر بازی های اندرویدی با کیفیت بالا را روی رایانه شخصی خود بازی می کنید، بهتر است از حالت عملکرد بالا استفاده کنید. این حالت عملکرد به بهای افزایش استفاده از رم و پردازنده، عملکرد بالاتری را به همراه خواهد داشت.
بنابراین، این راهنما همه چیز است نحوه استفاده از حالت عملکرد در BlueStacks 5 . اگر کامپیوتر شما قدرتمند است، می توانید از حالت عملکرد بالا استفاده کنید. اگر در مورد حالت عملکرد در BlueStacks 5 به کمک بیشتری نیاز دارید، در نظرات زیر به ما اطلاع دهید.