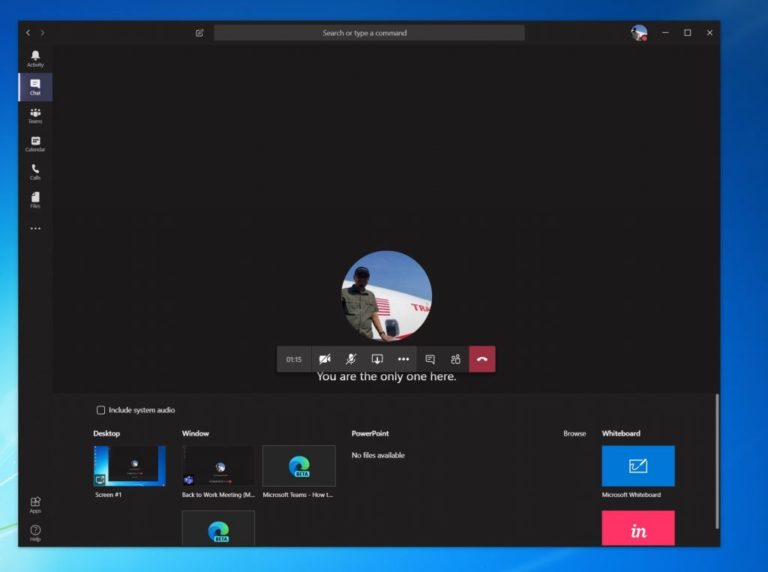چگونه صفحه نمایش خود را در تیم های مایکروسافت به اشتراک بگذارید
اگر می خواهید صفحه نمایش خود را در تیم های مایکروسافت به اشتراک بگذارید، کارهایی که باید انجام دهید این است:
- در طول جلسه در Teams، ماوس را به گوشه وسط پایین صفحه ببرید
- گزینه های کنترل چت خود را انتخاب کنید
- روی نماد سوم از سمت چپ، آیکون با کادر مربع و فلش کلیک کنید
- سپس می توانید یکی از مانیتورها، دسکتاپ ها، یک پنجره یا برنامه ای را برای اشتراک گذاری انتخاب کنید
طی جلسه ای در مایکروسافت تایمز ممکن است بخواهید صفحه نمایش خود را با یک همکار به اشتراک بگذارید. این می تواند مفید باشد زیرا به آنها کمک می کند تا محتوای برنامه یا برنامه ای را که باز کرده اید و در حال بحث هستید ببینند. اگر می خواهید صفحه نمایش خود را در Teams به اشتراک بگذارید، بسیار آسان است و در این راهنما به شما نشان خواهیم داد که چگونه می توانید این کار را انجام دهید.
برای شروع استفاده از اشتراکگذاری صفحه در Teams، باید موس خود را به گوشه وسط پایین صفحه ببرید و گزینههای کنترل چت را انتخاب کنید. به خاطر داشته باشید که تنها در صورت استفاده از سیستم عامل مک یا ویندوز 10، اشتراکگذاری صفحه را مشاهده خواهید کرد، زیرا این ویژگی در حال حاضر در لینوکس پشتیبانی نمیشود.
به هر حال، از آنجا متوجه یک نماد با یک کادر مربع و یک فلش خواهید شد. این سومین نماد از سمت چپ است. روی آن کلیک کنید، زیرا این نماد است اشتراک گذاری برای شروع یک جلسه اشتراک گذاری صفحه نمایش سپس یک درخواست دریافت خواهید کرد و می توانید صفحه، دسکتاپ، پنجره یا برنامه ای را برای اشتراک گذاری انتخاب کنید. مورد نیاز خود را انتخاب کنید. همچنین میتوانید در صورت نیاز، صدای سیستم خود را برای پخش یک ویدیو یا صدا به عنوان بخشی از یک ارائه به اشتراک بگذارید. با انتخاب یک گزینه می توانید این کار را انجام دهید شامل صدای سیستم .
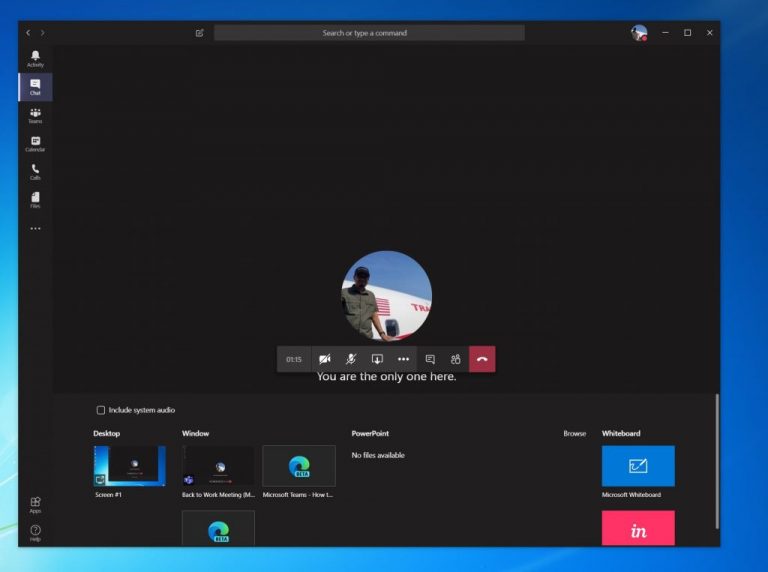
لطفاً توجه داشته باشید که هنگام اشتراکگذاری صفحهنمایش، کل صفحه نمایش شما قابل مشاهده خواهد بود و ناحیه به اشتراکگذاشتهشده دارای یک طرح کلی قرمز رنگ برای آن خواهد بود. برای ایمن بودن، شاید بخواهید فقط گزینه Share a program only را انتخاب کنید، زیرا در این حالت، افرادی که در تماس هستند فقط برنامه ای را که شما انتخاب کرده اید می بینند. هر چیز دیگری در بالای برنامه به صورت یک کادر خاکستری ظاهر می شود. پس از اتمام اشتراکگذاری، میتوانید با کلیک کردن روی نماد آن را ترک کنید توقف به اشتراک گذاشتن در گوشه سمت راست پایین صفحه.
برای بهره وری بیشتر در طول جلسه تیم خود، همچنین متوجه گزینه ای برای مایکروسافت Whiteboard خواهید شد . این به شما و همکارانتان این امکان را می دهد که در طول جلسه فضایی را برای یادداشت ها یا نقاشی ها به اشتراک بگذارید. خیلی جالب است، به خصوص که همه می توانند یکباره همکاری کنند.
آیا صفحه نمایش شما در Microsoft Teams اشتراک گذاری زیادی دارد؟ معمولاً چگونه با همکاران در Teams همکاری می کنید؟