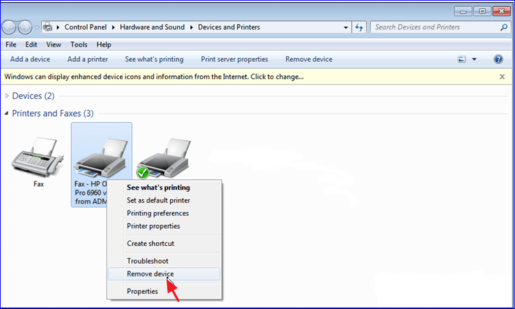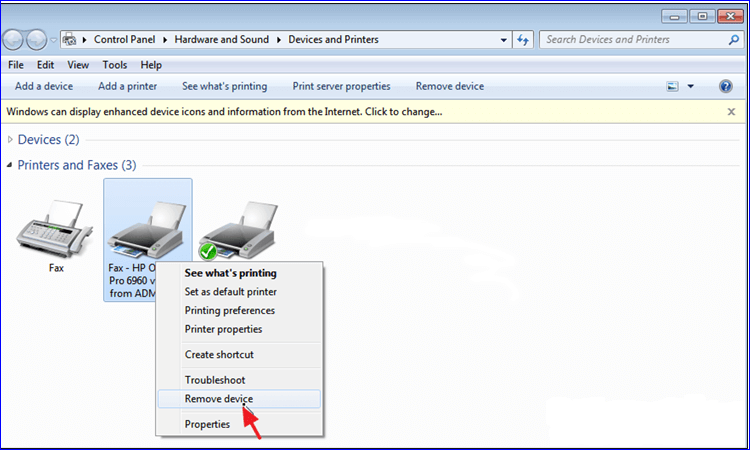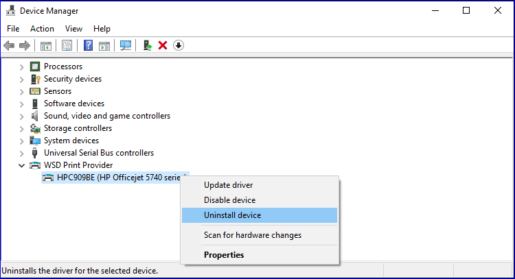حل مشکل چاپگر پاسخ نمی دهد
در هنگام ارتقاء ویندوز ممکن است با مشکلاتی مانند کار نکردن پرینتر مواجه شوید که در حین مطالعه یا در حین کار و سایر کارهای روزانه که دارید کاملا به آن تکیه می کنید و قبل از دانستن راه حل فقط کافی است چندین مورد را بررسی کنید. چیزهایی برای چاپگر، یعنی مطمئن شوید که کابل ها به شکل خوب برای چاپگر متصل هستند و همچنین تمام تعاریف سازگار با سیستم ویندوز جدید را دانلود کنید و زمانی که از آن چیزها مطمئن شوید و پیدا نکردید که آنها عامل مشکل هستند، شما فقط در حال حاضر می توانید به آن راه حل هایی که من به شما ارائه خواهم داد متوسل شوید تا بتوانید مشکل چاپگر را که کار نمی کند حل کنید ...
چاپگر روی رایانه ظاهر نمی شود
بعد از آپدیت سیستم ویندوز با مشکلاتی مواجه می شوید از جمله مشکل عدم سازگاری پرینتر با سیستم مدرن، اما نگران نباشید زیرا شرکت مایکروسافت این را می داند و با هر آپدیتی که انجام دهید راه حل آن مشکل را در سایت قرار می دهد. سیستم ویندوز، جایی که مایکروسافت عملکرد عیب یاب چاپ را تنظیم کرده است عیب یابی چاپگر خطاهایی دارد و در حال رفع آنها است و اگر نتوانید آن را برطرف کنید، مشکل شما را نشان می دهد، نحوه یافتن عملکرد چاپ عیب یاب؟ فقط روی دکمه Windows + i کلیک کنید یا با رفتن به منوی استارت، روی تنظیمات کلیک کنید، صفحه ای ظاهر می شود، روی قسمت Update & Security کلیک کنید، یک منو ظاهر می شود، روی Troubleshoot کلیک کنید، ابزارهای زیادی پیدا خواهید کرد که رفع می کنند. ویندوز را تیره می کنیم سپس به سمت راست صفحه می رویم و روی کلمه Printer کلیک می کنیم، با کلیک بر روی Run the troubleshooter منوی کوچکی برای شما ظاهر می شود تا یک Restart و تعمیر انجام دهید و برای فعال سازی این مراحل روی کلمه کلیک کنید. بعد، و مشکل را به شما نشان می دهد، با دانستن اینکه ممکن است نمایش داده شود، شما تعداد زیادی چاپگر متصل دارید، فقط چاپگری را که روی آن کار می کنید انتخاب کنید و مشکل را به شما نشان می دهد و آن را حل می کند.
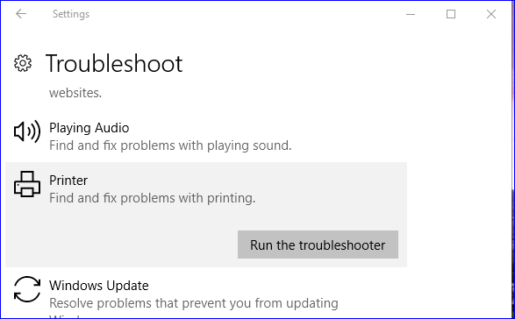
چاپگر را روی کامپیوتر نصب کنید
همانطور که از پول قبلی فهمیدیم، برای هر یک از مشکلاتی که از طریق سیستم ویندوز با آن مواجه هستید راه حل های زیادی وجود دارد، راه دیگر حل مشکل چاپگر لغو تعریف چاپگر است، گاهی اوقات تعریف برای سیستم ویندوز قابل مشاهده نیست. وقتی دوباره تعریف را حذف و نصب می کنید، دستور سیستم این است که درایور مناسب برای اجرای چاپگر بدون مشکل وجود دارد، فقط روی دکمه Windows + X کلیک کنید، لیستی با گزینه های مختلف ظاهر می شود، بر روی word Device Manager صفحه دیگری با تمام تعاریف مختلف سیستم ویندوز ظاهر می شود سپس دو بار پشت سر هم بر روی کلمه Print Provider کلیک کنید منوی کوچکی برای شما ظاهر می شود و کلمه Update Driver را انتخاب کنید و سپس روی کلمه کلیک کنید. Updated را جستجو کنید و به این ترتیب دستور جستجوی تعریف مسابقه و نصب آن را می دهید.
در صورت عدم وجود هیچ یک از آپدیت ها نگران نباشید روی کلمه Uninstall device کلیک کنید و سپس روی Yes کلیک کنید و با این کار تعریف را حذف کرده اید و بعد از اینکه دستگاه را Restart کردید و Restart را انجام دهید و سپس آن مراحل قبلی را انجام دهید. ، که نصب مجدد برای شناسایی چاپگر است.
ویندوز نمی تواند به چاپگر ویندوز 10 متصل شود
همچنین راه حل دیگری برای مشکل ظاهر نشدن چاپگر در ویندوز 10 وجود دارد، به این صورت که چاپگر را از سیستم ویندوز حذف کرده و مجدداً به سیستم وصل کنید، از طریق منوی استارت، سپس روی قسمت دستگاه ها و چاپگرها کلیک کنید و تمام چاپگرهایی که به کامپیوتر متصل شده اند نشان داده می شود، سپس چاپگر خود را انتخاب کرده و روی آن کلیک راست کنید، یک لیست کشویی ظاهر می شود، روی کلمه Remove device کلیک کنید و دستورالعمل هایی برای شما ظاهر می شود تا مشکل حل شود.