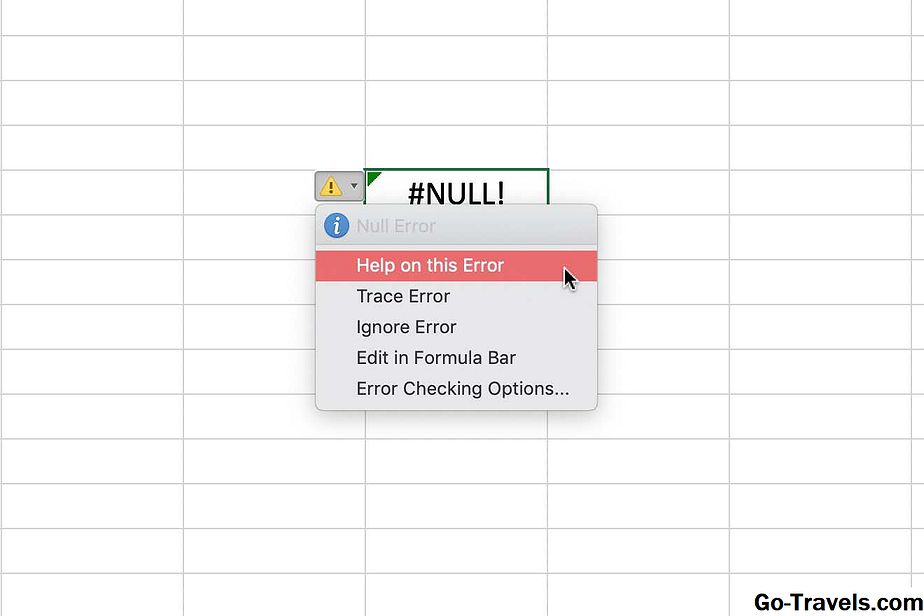Hoe kinne jo gewoane Excel-formulefouten reparearje
D'r binne twa ferskillende formulefouten dy't jo kinne sjen yn Excel. Hjir is in blik op guon fan 'e meast foarkommende en hoe't jo se kinne reparearje.
- #Wearde : Besykje spaasjes yn 'e formule of gegevens yn' e selblêd te ferwiderjen, en kontrolearje de tekst foar spesjale tekens. Jo moatte ek besykje funksjes te brûken ynstee fan operaasjes.
- Namme #: Brûk de funksje handler om grammatikale flaters te foarkommen. Selektearje de sel mei de formule, en yn 'e ljepper formule , Klikje op ynfoegje funksje .
- #####: Dûbelklikke op de kop boppe de sel of de kant fan de kolom om it automatysk út te wreidzjen om by de gegevens te passen.
- #NUM: Kontrolearje numerike wearden en gegevenstypen om dit te reparearjen. Dizze flater komt foar by it ynfieren fan in numerike wearde mei in net-stipe gegevenstype of numerike opmaak yn 'e argumintseksje fan 'e formule.
As ien dy't wurket yn in lyts bedriuw of oeral oars, wylst jo wurkje oan in Excel-spreadsheet, kinne jo soms in flaterkoade tsjinkomme. Dit kin in oantal redenen wêze, of it no in flater is yn jo gegevens, of in flater yn jo formule. D'r binne in pear ferskillende flaters om dit te fertsjintwurdigjen, en yn 'e lêste Microsoft 365-gids sille wy útlizze hoe't jo se kinne reparearje.
Hoe te foarkommen flaters
Foardat wy yn formulefouten komme, sille wy trochgean hoe't wy se folslein kinne foarkomme. Formules moatte altyd begjinne mei in lykweardich teken, en soargje derfoar dat jo brûke "*" foar fermannichfâldigjen ynstee fan "x". Sjoch ek hoe't jo heakjes brûke yn jo formules. As lêste, wês wis dat jo sitaten brûke om 'e tekst yn jo formules. Mei dizze basistips sille jo wierskynlik de problemen net tsjinkomme dy't wy steane te besprekken. Mar, as jo noch binne, hawwe wy jo rêch.
Flater (#Wearde!)
Dizze mienskiplike formuleflater yn Excel komt foar as der wat mis is mei de manier wêrop jo jo formule skriuwe. It kin ek in situaasje oanjaan wêr't der wat mis is mei de sellen wêr't jo nei ferwize. Microsoft merkt op dat dit in generike flater is yn Excel, dus it is dreech om de juste oarsaak hjirfoar te finen. Yn 'e measte gefallen is it in probleem fan subtraksje of spaasjes en tekst.
As fix, moatte jo besykje spaasjes yn 'e formule of gegevens yn' e selblêd te ferwiderjen en de tekst te kontrolearjen op spesjale tekens. Jo moatte ek besykje funksjes te brûken ynstee fan operaasjes, of besykje de boarne fan jo flater te evaluearjen troch te klikken formules Dan Formule evaluaasje Dan Evaluaasje. As al it oare mislearret, stelle wy foar om de Microsoft-stipeside te kontrolearjen, Hjir Foar ekstra tips.
Flater (#Name)
In oare mienskiplike flater is #Name. Dit bart as jo in ferkearde namme yn in proses of formule pleatse. Dit betsjut dat der wat yn syntaksis korrizjearre wurde moat. Om dizze flater te foarkommen, wurdt it oanrikkemandearre om de formulewizard yn Excel te brûken. As jo begjinne mei it typen fan de namme fan in formule yn in sel of yn 'e formulebalke, ferskynt in list mei formules dy't oerienkomme mei de wurden dy't jo ynfierd hawwe yn in útklaplist. Kies it formaat hjirwei om problemen te foarkommen.
As alternatyf stelt Microsoft foar om de Function Wizard te brûken om grammatikale flaters te foarkommen. Selektearje de sel mei de formule, en yn 'e ljepper formule , Klikje op ynfoegje funksje . Excel sil dan automatysk de wizard foar jo laden.
Flater #####
Tredde op ús list is ien dy't jo wierskynlik in protte hawwe sjoen. Mei flater ##### kinne dingen maklik wurde reparearre. Dit bart as der wat mis is mei de werjefte fan it spreadsheet, en Excel kin de gegevens of tekens net werjaan yn 'e kolom- of rigewerjefte lykas jo it hawwe. Om dit probleem op te lossen, dûbelklikje jo gewoan op 'e koptekst oan' e boppekant fan 'e sel of oan' e kant fan 'e kolom om it út te wreidzjen om automatysk by de gegevens te passen. Of sleep de balken foar dy kolom of rige nei bûten oant jo sjogge dat de gegevens binnen ferskine.
Flater #NUM
Folgjende is #NUM. Yn dit gefal sil Excel dizze flater werjaan as de formule of funksje ûnjildige numerike wearden befettet. Dit bart as jo in numerike wearde pleatse mei in net-stipe gegevenstype of nûmerformaat yn 'e argumintseksje fan 'e formule.
Bygelyks, $ 1000 kin net brûkt wurde as wearde yn faluta opmaak.
Dit is om't, yn 'e formule, dollartekens wurde brûkt as absolute referinsjewizers en komma's as tuskenlizzende skiedingstekens yn formules.
Kontrolearje numerike wearden en gegevenstypen om dit te reparearjen.
Oare flaters
Wy hawwe allinich guon fan 'e meast foarkommende flaters oanrekke, mar d'r binne in pear oaren dy't wy fluch wolle neame. Ien fan dizze is #DIV/0 . Dit bart as it nûmer yn 'e sel dield wurdt troch nul of as der in lege wearde yn' e sel is.
D'r is ek #N/A , wat betsjut dat de formule net kin fine wat it waard frege om te sykjen.
oar is #Nul. Dit ferskynt as in ferkearde berikoperator wurdt brûkt yn in formule.
Uteinlik is der #REF. Dit bart faak as jo sellen wiskje of plakke nei ferwiisd troch formules.
Top 5 tips en trúks foar Microsoft Excel yn Office 365