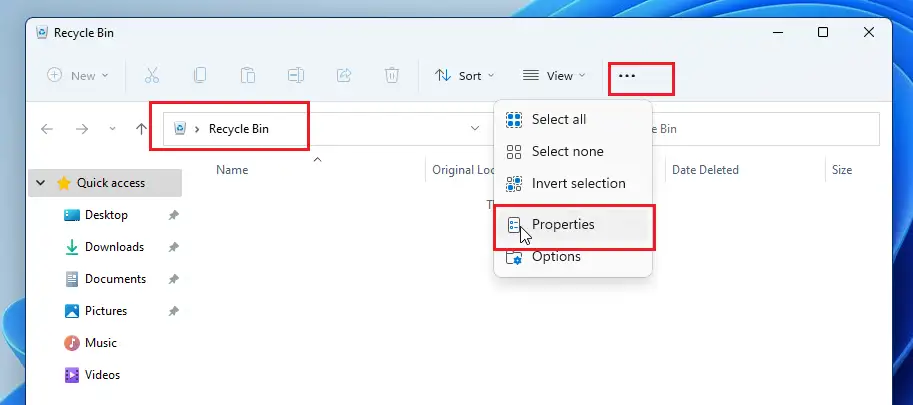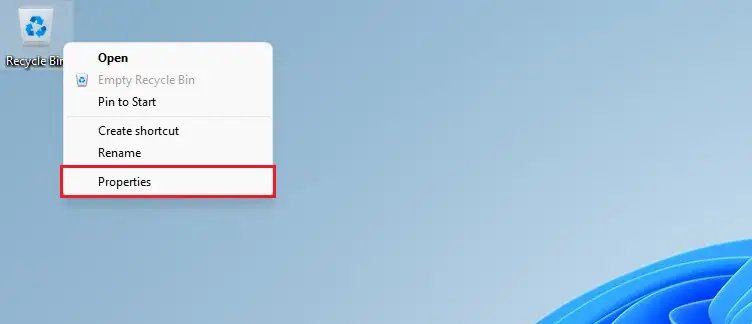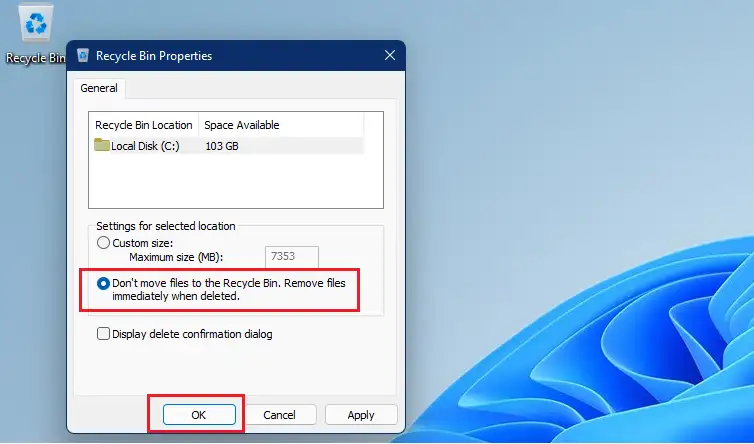यह पोस्ट छात्रों और नए उपयोगकर्ताओं को दिखाती है कि किसी फ़ाइल या फ़ोल्डर को हटाने के बाद रीसायकल बिन को कैसे बायपास करना है ताकि इसे कभी भी रीसायकल बिन में खाली होने की प्रतीक्षा में संग्रहीत न किया जाए। डिफ़ॉल्ट रूप से, विंडोज़ आपके द्वारा हटाई गई चीज़ों को रीसायकल बिन में भेजता है।
रीसायकल बिन में आइटम तब तक रखे जाते हैं जब तक कि आप उन्हें खाली नहीं कर देते- या कुछ मामलों में, जब तक कि उनका अधिकतम भंडारण आकार समाप्त नहीं हो जाता है और नए के लिए जगह बनाने के लिए विंडोज स्वचालित रूप से पुरानी वस्तुओं को हटा देता है।
यदि आपके पास कुछ सुरक्षा या गोपनीयता संबंधी चिंताएं हैं और आप रीसायकल बिन में आइटम को हटाना नहीं चाहते हैं, तो आप इस सुविधा को रीसायकल बिन को पूरी तरह से बायपास करने के लिए सक्षम कर सकते हैं, नीचे दिए गए चरण आपको दिखाते हैं कि यह कैसे करना है।
हटाने पर रीसायकल बिन छोड़ें
रीसायकल बिन को बायपास करने का दूसरा तरीका एक आइटम या आइटम का चयन करना है जिसे आप हटाना चाहते हैं, और फिर मेरी कुंजी दबाएं दबाएँ + SHIFT कीबोर्ड पर। ऐसा करने से रीसायकल बिन बायपास हो जाएगा और इसे स्थायी रूप से हटा दिया जाएगा।
याद रखने वाली बात यह है कि रीसायकल बिन को बायपास करना फाइलों या फ़ोल्डरों को हटाने का पूरी तरह से सुरक्षित तरीका नहीं है। ऐसा प्रतीत हो सकता है कि ड्राइव में कोई फ़ाइल नहीं है, लेकिन पुनर्प्राप्ति सॉफ़्टवेयर अभी भी फ़ाइलों को पुनर्प्राप्त कर सकता है।
विंडोज 11 पर रीसायकल बिन को बायपास करना शुरू करने के लिए, नीचे दिए गए चरणों का पालन करें।
विंडोज 11 पर रीसायकल बिन को बायपास कैसे करें
यदि आप किसी आइटम को हटाना चाहते हैं लेकिन उसे तब तक रीसायकल बिन में नहीं रखना चाहते हैं जब तक कि उसे खाली या बाद में हटा नहीं दिया जाता है, तो आप नीचे दी गई सुविधा को सक्षम कर सकते हैं।
ऐसा करने के लिए, डेस्कटॉप पर रीसायकल बिन आइकन पर राइट-क्लिक करें, फिर चुनें ئصائص संदर्भ मेनू से जैसा कि नीचे दिखाया गया है।
आप सेटिंग तक भी पहुंच सकते हैं गुण रीसायकल बिन खोलकर और अंडाकार (टूलबार मेनू में तीन बिंदु) का चयन करके, और चयन कर ئصائص .
रीसायकल बिन गुण विंडो में, आप सूचीबद्ध प्रत्येक वॉल्यूम देखेंगे। यदि आपके पास केवल एक फ़ोल्डर है, तो आप केवल वही देखेंगे। यदि आपके पास एकाधिक फ़ोल्डर हैं, तो आप उन सभी को सूचीबद्ध देखेंगे।
फ़ाइलों को हटाते समय उस वॉल्यूम का चयन करें जिसके लिए आप रीसायकल बिन को छोड़ना चाहते हैं, फिर “के लिए बॉक्स को चेक करें” फ़ाइलों को रीसायकल बिन में न ले जाएँ। डिलीट होते ही फाइल्स को हटा दें ".
ध्यान दें कि विंडोज अलग-अलग ड्राइव के लिए अलग-अलग रीसायकल बिन सेटिंग्स का उपयोग करता है। आपको प्रत्येक वॉल्यूम या डिस्क के लिए ऐसा करना होगा जिसे आप रीसायकल बिन को छोड़ना चाहते हैं।
क्लिक करें" ठीक है" परिवर्तनों को सहेजने और बाहर निकलने के लिए।
उपरोक्त सेटअप के बाद, कोई भी वॉल्यूम या ड्राइव जिस पर आपके पास ये सेटिंग्स हैं, आइटम हटाए जाने पर स्वचालित रूप से रीसायकल बिन को बायपास कर देगा। उपरोक्त सेटिंग्स सक्षम होने पर आप पुनर्स्थापित करने में सक्षम नहीं हो सकते हैं।
बस इतना ही, प्रिय पाठक
निष्कर्ष:
इस पोस्ट ने आपको ऑपरेटिंग सिस्टम पर रीसायकल बिन का उपयोग किए बिना आइटम को स्थायी रूप से हटाने का तरीका दिखाया ويندوز 11. अगर आपको ऊपर कोई त्रुटि मिलती है या जोड़ने के लिए कुछ है, तो कृपया नीचे टिप्पणी फ़ॉर्म का उपयोग करें।