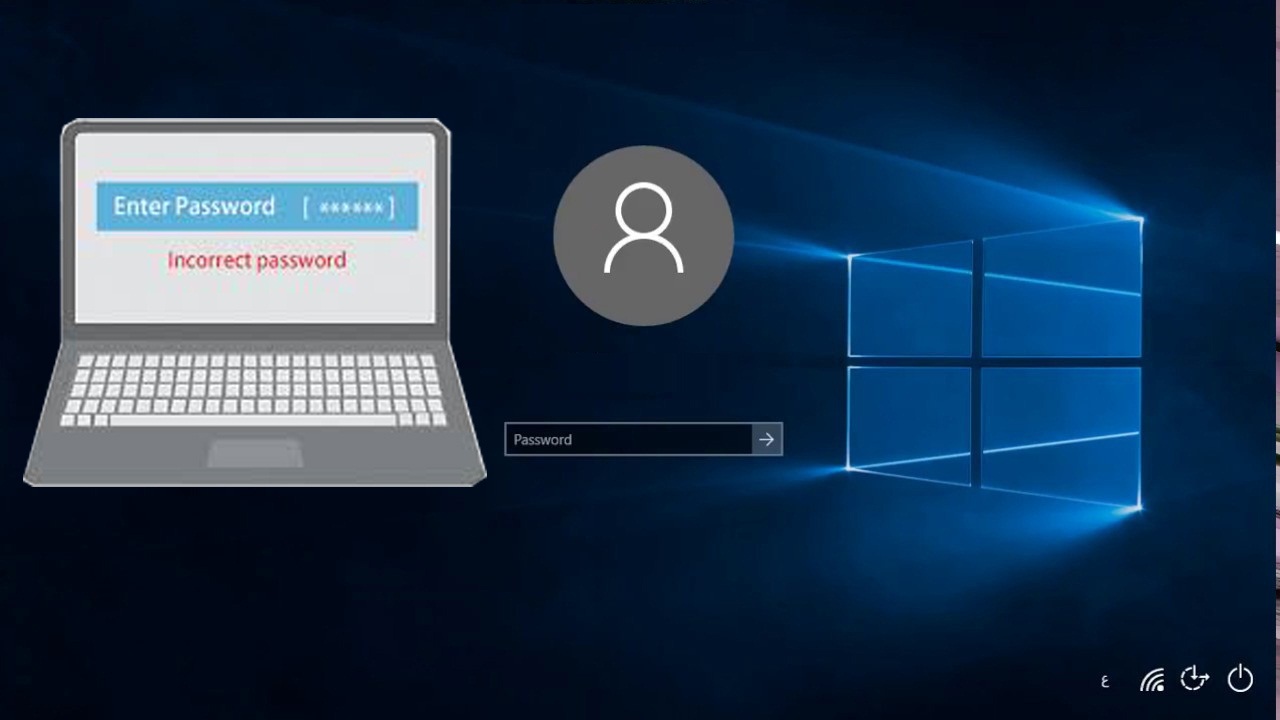लैपटॉप के लिए पासवर्ड बनाएं:
पासवर्ड संख्याओं या अक्षरों का एक समूह या उनका एक संयोजन है, जो विभिन्न स्मार्ट उपकरणों की सुरक्षा के लिए बनाया गया था,
जैसे कि लैपटॉप, और पासवर्ड बनाना जानना एक महत्वपूर्ण और आसान चीज़ है जिसे हर किसी को गोपनीयता और अपनी व्यक्तिगत जानकारी की सुरक्षा के लिए सीखना चाहिए।
, और किसी को भी व्यक्तिगत डेटा और उसके रहस्यों को देखने की अनुमति नहीं देते हुए, हम इस लेख में बताएंगे कि पासवर्ड कैसे सेट करें और इसे कैसे हटाएं, और पासवर्ड भूल जाने की स्थिति में डिवाइस को कैसे संचालित करें।
लैपटॉप के लिए पासवर्ड कैसे बनाएं
- हम स्क्रीन के नीचे बार में "स्टार्ट" दबाते हैं।
- हम दिखाई देने वाली सूची (नियंत्रण कक्ष) से चुनते हैं।
- फिर हम सूची (उपयोगकर्ता खाते) में से चुनते हैं, और उस पर क्लिक करने पर, हमें कई विकल्प दिखाई देंगे, फिर "अपने खाते के लिए एक पासवर्ड बनाएं" विकल्प पर क्लिक करें।
- पहले रिक्त स्थान या नए पासवर्ड को संख्याओं या अक्षरों या उनके संयोजन या किसी भी पासवर्ड से भरें जिसे हम लिखना चाहते हैं।
- दूसरे पुष्टिकरण क्षेत्र में पासवर्ड दोबारा टाइप करें (नए पासवर्ड की पुष्टि करें)।
- समाप्त होने पर पासवर्ड बनाएं बटन पर क्लिक करें।
- पासवर्ड सफलतापूर्वक जेनरेट हो गया है यह सुनिश्चित करने के लिए हम डिवाइस को पुनरारंभ करते हैं।
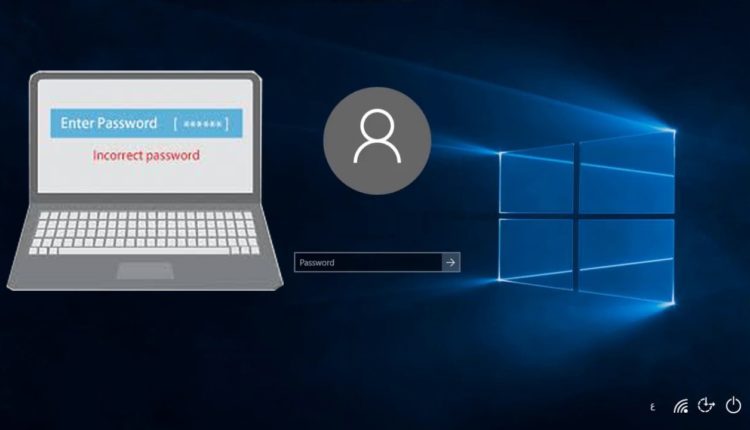
पासवर्ड भूल जाने पर लैपटॉप कैसे चालू करें?
- हम अपना लैपटॉप या डेस्कटॉप कंप्यूटर शुरू करते हैं और एक स्क्रीन दिखाई देती है जो हमसे उपयोगकर्ता नाम और पासवर्ड दर्ज करने के लिए कहती है।
- हम तीन बटन एक साथ दबाते हैं: कंट्रोल, ऑल्ट और डिलीट, और एक छोटी स्क्रीन दिखाई देती है जिसमें हमें उपयोगकर्ता नाम और पासवर्ड दर्ज करना होता है।
- हम उपयोगकर्ता नाम में "प्रशासक" शब्द लिखते हैं, फिर "एंटर" दबाते हैं, जिसके बाद लैपटॉप में प्रवेश किया जाएगा, और कुछ लैपटॉप हैं जो आपसे पासवर्ड दर्ज करने के लिए कहते हैं, इस मामले में, हम "पासवर्ड" शब्द लिखते हैं फिर (एंटर - एंटर)) इस मामले में, हम डिवाइस को सक्रिय कर देंगे।
लैपटॉप का पासवर्ड कैसे हटाएं
- हम स्क्रीन के नीचे बार में (प्रारंभ) दबाते हैं।
- हम मेनू (कंट्रोल पैनल) से चुनते हैं।
- इसके बाद, हम दिखाई देने वाले मेनू से "उपयोगकर्ता खाते" पर क्लिक करना चुनते हैं।
- हम चुनते हैं (पासवर्ड हटाएं) या पासवर्ड हटाएं।
- हम पासवर्ड फ़ील्ड में पासवर्ड टाइप करते हैं।
- अंत में, हम पासवर्ड हटाएं दबाते हैं / इस मामले में, हमने पासवर्ड हटा दिया और प्रक्रिया की दक्षता देखने के लिए लैपटॉप को पुनरारंभ किया।
नोट: पासवर्ड किसी के पास नहीं होना चाहिए, बताए गए लैपटॉप को शटडाउन या सुरक्षा के बिना कहीं भी नहीं छोड़ा जाना चाहिए, और सभी कंप्यूटरों के लिए एक पासवर्ड सेटिंग से बचना चाहिए।
एसटी