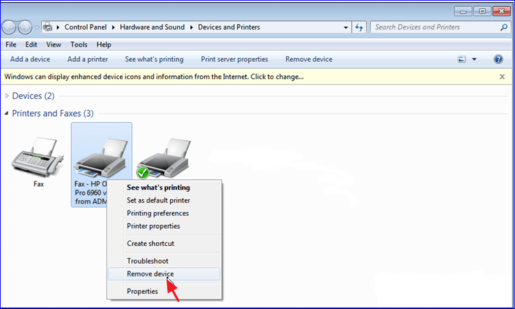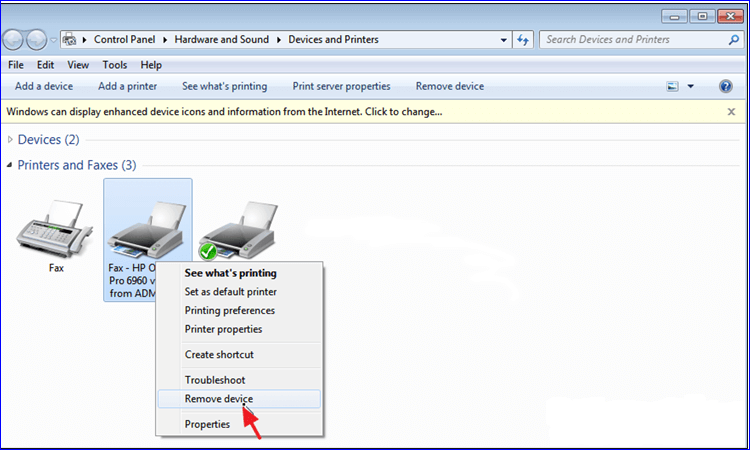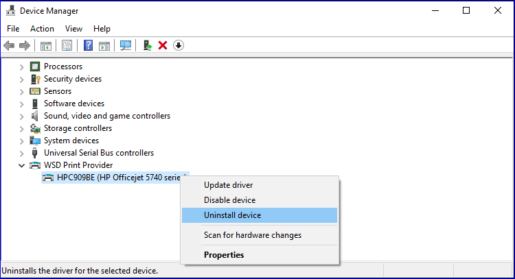प्रिंटर की समस्या का समाधान प्रतिसाद नहीं दे रहा है
विंडोज़ को अपग्रेड करते समय, आपको कुछ समस्याओं का सामना करना पड़ सकता है, जैसे कि प्रिंटर काम नहीं करता है, जिस पर आप पूरी तरह से अध्ययन के दौरान या काम के दौरान और अन्य दैनिक कार्यों पर भरोसा करते हैं, और केवल समाधान जानने से पहले, आपको बस कई जांच करनी है प्रिंटर के लिए चीजें, जो यह सुनिश्चित करने के लिए है कि केबल प्रिंटर के लिए अच्छा रूप में जुड़े हुए हैं, और उन सभी परिभाषाओं को भी डाउनलोड करें जो नए विंडोज सिस्टम के साथ संगत हैं, और जब आप उन चीजों के बारे में सुनिश्चित करते हैं और नहीं पाते हैं कि वे समस्या का कारण हैं, आप इस समय केवल उन समाधानों का सहारा ले सकते हैं जो मैं आपके सामने पेश करूंगा ताकि प्रिंटर की समस्या को हल करने में सक्षम हो जो काम नहीं करता है ...
प्रिंटर कंप्यूटर पर दिखाई नहीं देता
विंडोज सिस्टम को अपडेट करने के बाद, आपको कुछ समस्याएं मिलेंगी, जैसे कि प्रिंटर की समस्या आधुनिक सिस्टम के अनुकूल नहीं है, लेकिन चिंता न करें क्योंकि कंपनी माइक्रोसॉफ्ट यह जानती है और आपके द्वारा किए गए किसी भी अपडेट के साथ उस समस्या का समाधान डालती है। विंडोज सिस्टम, जहां माइक्रोसॉफ्ट ने मुद्रण समस्या निवारक का प्रदर्शन सेट किया है जो समस्या निवारण काम करता है प्रिंटर में त्रुटियां हैं और उन्हें ठीक करने के लिए काम कर रहा है, और यदि आप इसे ठीक करने में असमर्थ हैं, तो यह आपके पास मौजूद समस्या को प्रदर्शित करेगा, प्रदर्शन को कैसे ढूंढें मुद्रण समस्या निवारक? बस विंडोज + आई बटन पर क्लिक करें, या स्टार्ट मेन्यू में जाकर सेटिंग्स पर क्लिक करें, एक पेज दिखाई देगा, अपडेट एंड सिक्योरिटी सेक्शन पर क्लिक करें, एक मेनू दिखाई देगा, ट्रबलशूट पर क्लिक करें, आपको कई टूल्स मिलेंगे जो ठीक करते हैं हम विंडोज को डार्क करते हैं, फिर पेज के दाईं ओर जाएं और प्रिंटर शब्द पर क्लिक करें, एक छोटा मेनू आपके लिए रन ट्रबलशूटर पर क्लिक करके, पुनरारंभ करने और मरम्मत करने के लिए दिखाई देगा, और इन चरणों को सक्रिय करने के लिए, शब्द पर क्लिक करें अगला, और यह आपको समस्या दिखाएगा, यह जानते हुए कि यह प्रदर्शित हो सकता है आपके पास बहुत सारे जुड़े हुए प्रिंटर हैं, बस उस प्रिंटर को चुनें जिस पर आप काम कर रहे हैं और यह आपको समस्या दिखाएगा और इसे हल करेगा।
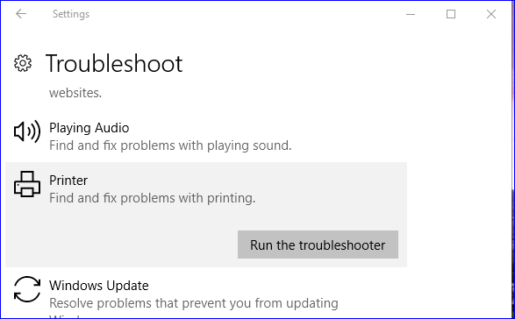
कंप्यूटर पर प्रिंटर स्थापित करें
जैसा कि हमने पिछले पैसे से सीखा, विंडोज सिस्टम के माध्यम से आपके सामने आने वाली प्रत्येक समस्या के कई समाधान हैं, प्रिंटर की समस्या को हल करने का दूसरा तरीका प्रिंटर की परिभाषा को रद्द करना है, कभी-कभी परिभाषा विंडोज सिस्टम को दिखाई नहीं देती है, जब आप परिभाषा को हटाते हैं और फिर से स्थापित करते हैं तो आप सिस्टम के लिए आदेश देते हैं कि प्रिंटर को बिना किसी समस्या के चलाने के लिए उपयुक्त ड्राइवर है, बस विंडोज + एक्स बटन पर क्लिक करें, कई अलग-अलग विकल्पों के साथ एक सूची दिखाई देगी, पर क्लिक करें शब्द डिवाइस मैनेजर, एक और पेज सभी अलग-अलग विंडोज सिस्टम परिभाषा प्रबंधन के साथ दिखाई देगा, फिर, प्रिंट प्रदाता शब्द पर क्लिक करें, एक पंक्ति में दो बार, आपके लिए एक छोटा मेनू दिखाई देगा, अपडेट ड्राइवर शब्द चुनें, और फिर शब्द पर क्लिक करें अपडेट के लिए खोजें, और इस प्रकार आप मैच की परिभाषा खोजने और इसे स्थापित करने का आदेश देते हैं।
किसी भी अपडेट की अनुपस्थिति में, चिंता न करें, अनइंस्टॉल डिवाइस शब्द पर क्लिक करें और फिर हां पर क्लिक करें, और इसके साथ आपने परिभाषा को अनइंस्टॉल कर दिया है, और डिवाइस को पुनरारंभ करने और पुनरारंभ करने के बाद, और फिर उन पिछले चरणों को करें , जो प्रिंटर की पहचान करने के लिए फिर से संस्थापन है।
Windows प्रिंटर से कनेक्ट नहीं हो सकता Windows 10
विंडोज 10 में प्रिंटर नहीं दिखने की समस्या का एक और समाधान भी है, विंडोज सिस्टम से प्रिंटर को हटाकर और सिस्टम से इसे फिर से कनेक्ट करके, स्टार्ट मेनू के माध्यम से, फिर डिवाइस और प्रिंटर सेक्शन पर क्लिक करके, और सभी प्रिंटर जो कंप्यूटर से जुड़े हुए हैं, दिखाए जाएंगे, फिर अपना प्रिंटर चुनें और इसके माध्यम से राइट-क्लिक करें, एक ड्रॉप-डाउन सूची दिखाई देगी, डिवाइस निकालें शब्द पर क्लिक करें, और आपके लिए कुछ निर्देश दिखाई देंगे। समस्या को हल करने के लिए।