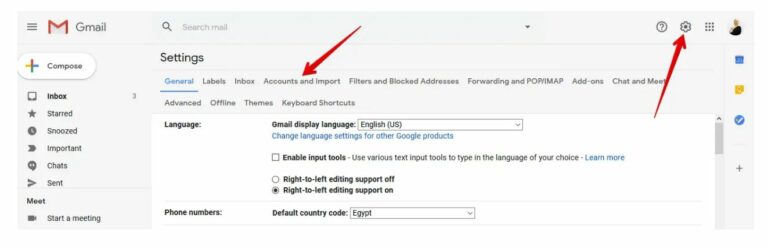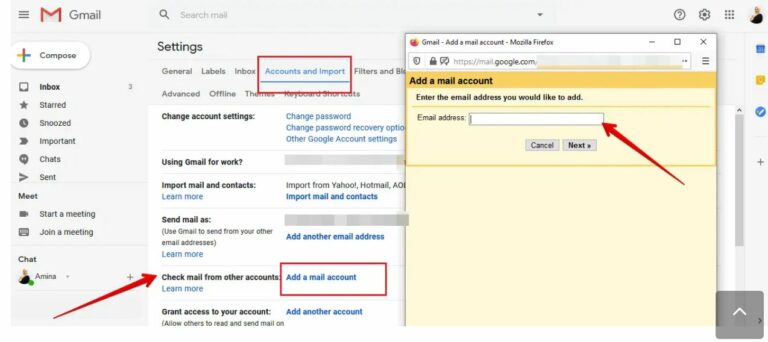How can you create a Gmail account for your child?
Your Gmail account gives you access to a full suite of Google services and applications, such as YouTube, Google Drive, Chrome, Google Images, and many more. Although this is great for adults, it is a significant concern for parents with children who want to use the same services and applications.
For this reason, Google allows parents to create accounts for children; where you can create a Gmail account for your child under the age of 13 and manage the account using a Google application called (Family Link) so that your child can access Google services and play online from a separate account that you can easily monitor To protect it.
How to create a Gmail account for children under 13:
For children under 13 years of age, you must create a Gmail account using the (Family Link) application which you can also use to supervise the fund.
- Go to (Family Link) app on your phone; if you don’t have the app, go to the Family Link setup page to download it.
Click Create (+) in the upper-right corner. - Follow the on-screen instructions to create the account. When finished, a confirmation message will appear.
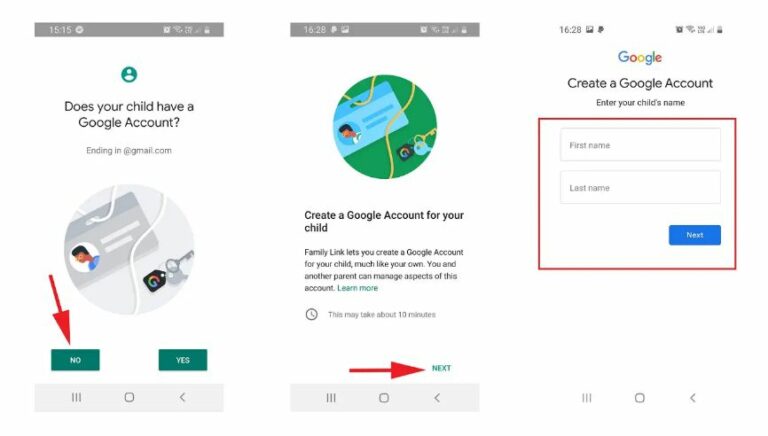
Gmail for kids will be the same for adults in most respects, but it doesn’t support some features like:
- Ads: Google will not display any ads in a child’s Gmail account and will not process Gmail messages for advertising purposes.
- Automatic Forwarding: Children under 13 cannot forward email messages to another email address.
- Does not support offline: If the child’s device is not connected to the Internet, he will not be able to read, send, or search for Gmail messages.
- Labs: Kids cannot activate Gmail Beta features.
- Mail delegation: Children cannot grant another person access to read, send, or delete email messages.
- Spam: If Gmail detects Spam, you will not be able to access your child’s inbox or spam folder.
How to manage a Gmail account for children over 13 years of age:
When setting up a child’s Gmail account, it’s best to set up filters to ensure you don’t receive Spam. The filter setting determines who can contact your child via email, and if you want to add more people to the filter, you can do so in your account settings.
- Log in to your child’s Gmail account.
- Click the gear icon in the top right, then click Settings.
- Click the “Filters and Blocked Addresses” tab.
- Click Create a New Filter, and follow the prompts to create a custom filter.
- Choose to delete emails that don’t fit the filter instead of sending them to Spam to ensure your child doesn’t reach them.
How to check your child’s inbox from your account:
You can choose to receive incoming emails to your child’s account and view them in your account to protect your child from any unwanted messages so that messages remain in your child’s inbox, but you can also access them from your account:
- Go to your Gmail account.
- Go to the (Settings) menu by pressing the gear icon in the upper right corner.
- Click the Accounts and Import tab.
- Under the “Check mail from other accounts” section, click “Add an account.”
- Enter the email address and password for your child’s Gmail account.
Benefits of creating an email account for children
There are many benefits that a child can get from creating an email account. Among the most important of these benefits:
- Learning electronic communication: Children can learn how to use email as a means of communication with others, and this is an essential skill in the modern era.
- Communication with friends and family: Children can use email to communicate with friends and family members who may be far from them. And the child can share news, photos, and videos with them.
- Enhancing language skills: Children can work on developing their language skills by sending emails and speaking in more precise and accurate language.
- Self-learning: Children can use email to search for and learn information via the Internet, which can help develop their mental abilities and increase their knowledge of the world.
- Electronic Safety: Children can learn how to maintain electronic safety, avoid being agitated on dangerous websites, and deal with strangers on the Internet. Parents can use email to communicate with children and teach them to keep their personal information private.
- Distance learning: Children can use email to communicate with teachers and tutors, ask questions and inquiries, and get help with lessons, which can help improve their academic performance.
- Self-management: Children can work on managing their email accounts, an essential daily skill.
- Creativity and Expression: Children can use email to express their ideas and creativity in the form of emails and send them to friends and family.
- Enhancing self-confidence: Children can feel proud and self-confident when they receive positive feedback on their emails, which can help improve their self-confidence.
- Learning about other cultures: Children can use email to communicate with children from different cultures and learn more about their cultures and cultural divisions.
In addition, children can help create an email account to communicate with friends in their daily lives and with distant relatives and friends scattered around the world.
Children’s use of email should be supervised, and taught positive behaviors online. A children’s email account must be created under the supervision of a parent, guardian, or teacher.