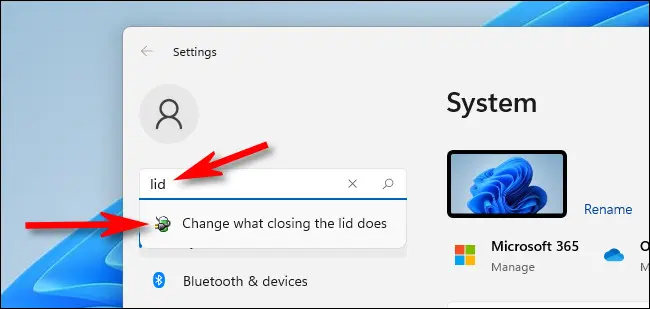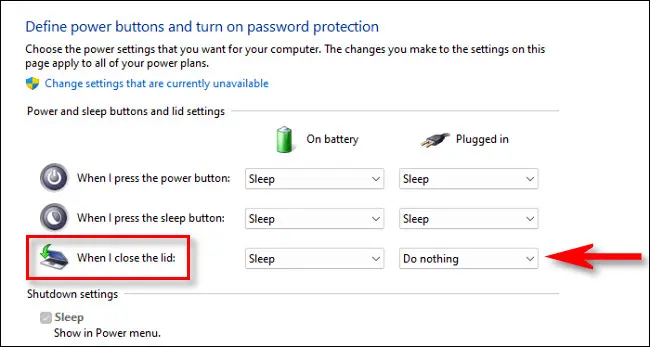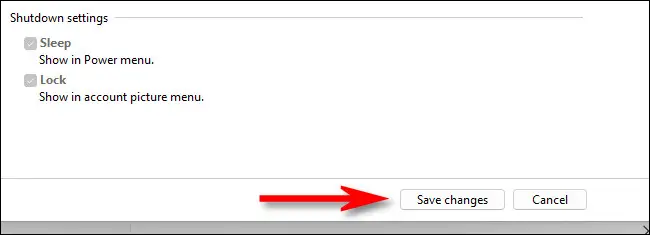この Windows 11 の蓋を閉じた状態でもラップトップの電源を入れておく方法に関する記事は、Windows 11 で蓋を閉じた状態でもラップトップの電源を入れ続けるのに非常に役立ちます。
Windows XNUMX ラップトップで外部モニター、マウス、キーボードを使用したい場合 Windows 11、通常は蓋を閉めることをお勧めします。 コンピューターをスリープ状態にせずに蓋を閉じる方法は次のとおりです。
あなたがしたい場合は 閉じる カバー コンピュータをスリープ状態にせずに、次の手順を実行できます。
- [スタート] ボタンを押して、[電源とスリープの設定] を検索して、[電源とスリープの設定] に移動します。
- 「設定」で、「詳細電源オプション」に移動します。
- 詳細オプションで、「蓋を閉じる」を探し、設定を「何もしない」に変更します。
- 「変更を保存」ボタンをクリックして保存します。
こうすることで、コンピューターがスリープ状態にならずに蓋を閉めることができ、モニター、マウス、キーボードは電源を入れたままにして屋外で使用できます。 この方法は Windows 10 でも使用できることを言及しておきます。
ラップトップを蓋を閉じた状態で動作させ続ける方法を写真付きで説明します。
Windows の設定は、キーボードの Windows + i を押すか、[スタート] ボタンを右クリックして [設定] を選択することで簡単に開くことができます。
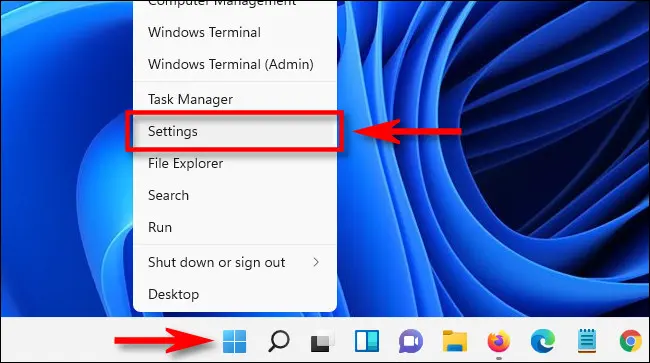
設定ページで、検索バーをクリックし、検索の下に表示される「カバーを閉じるときの動作を変更する」結果を選択することで、「カバー」を検索できます。
オペレーティング システムの古いコントロール パネルの一部であるシステム設定にアクセスするとき Windows, 利用可能なオプションの XNUMX つとして「電源、スリープ、カバー設定ボタン」が表示されます。 このオプションでは、さまざまなオプションから選択できるため、電源ボタンを押したとき、またはコンピューターでスリープしたときに何が起こるかを決定できます。
下にスクロールすると、「蓋が閉じているとき」オプションが見つかります。 蓋を閉じたときにスリープ モードにならずにラップトップをバッテリーのみで動作させたい場合は、[バッテリー時] 列で [何もしない] を選択する必要があります。 ラップトップが電源に接続されているときに蓋を閉じたまま電源を入れたままにしたい場合は、[電源が入っている] 列のドロップダウン メニューを使用して、[何もしない"
警告バッテリー駆動中にラップトップの蓋を閉じた状態で動作を続けると、気付かないうちにバッテリーが切れてしまう可能性があるため、注意が必要です。
.
ウィンドウの下部にある「変更を保存」をクリックします。
これらの変更を行うと、すべてのプランに適用されます エネルギー ラップトップコンピュータの。 変更が完了したら、「システム設定」と「設定」ウィンドウを閉じてかまいません。 設定が正しく構成されていることを確認するには、ラップトップを外部モニターに接続し、蓋を閉じます。ビデオが引き続き再生されれば、設定が正しく構成されていることがわかります。 あなたの幸運と幸運を祈っています!
ラップトップを維持するためにカバーの設定を変更するにはどうすればよいですか?
設定ページにアクセスできる場合は、いつでもカバー設定を変更できます。 Windows 時々。 次の手順に従ってカバー設定を変更できます。
- [スタート] ボタンをクリックして [設定] を選択するか、Windows + i キーボード ショートカットを使用するなど、お好みの方法で Windows の [設定] ページを開きます。
- [設定] ページで、[電源とスリープのオプション] を見つけてタップします。
- [電源とスリープ] ページで、[蓋が閉じられたときの動作を設定する] オプションを見つけてタップします。
- 蓋を閉じたときの動作を設定するためのさまざまなオプションが表示されます。自分の好みに応じて、「コンピューターをシャットダウン」、「スリープ」、または「何もしない」の中から最適なものを選択できます。
- 適切なオプションを選択した後、「変更を保存」または「適用」ボタンをクリックして変更を保存します。
このようにして、必要に応じていつでもカバー設定を変更できます。
以下の記事も役立ちます。
- コンピュータとラップトップをハッキングから永久に保護します
- ふたを閉めた状態でラップトップを目覚めさせる方法
- Windows 11でラップトップのタッチパッドを中クリックする方法
- ラップトップとコンピューターのパスワードを段階的に作成する方法
バッテリーの消耗の問題を避けるために電源設定を変更します。
電源設定を調整して、ラップトップが蓋を閉じた状態でも動作し続けることによるバッテリーの消耗を避けることができます。 次の手順に従ってください。
Windows で電源設定を開きます。 これを行うには、タスクバーのバッテリー アイコンを右クリックして [設定] [電源] を選択するか、[スタート] メニューで [電源] を検索して [電源とスリープ オプション] を選択します。
[電源設定] ページで、[蓋が閉じているとき] オプションを見つけてタップします。
蓋を閉じると、設定できるさまざまなオプションが表示されます。非アクティブによるバッテリーの消耗を避けるために、「バッテリー使用」列で「休止状態」または「スリープ」オプションを選択できます。 。
「変更を保存」ボタンをクリックして新しい設定を保存します。
こうすることで、蓋が閉じられているときにラップトップがスリープまたは休止状態モードに確実に移行し、不用意なバッテリーの放電を防ぐことができます。
他のオペレーティング システムでもこの方法を使用できますか?
この方法を使用できるかどうかは、ラップトップが実行されているオペレーティング システムによって異なります。 ただし、この方法は macOS などの他のオペレーティング システムでも使用できます。
- macOS では、次の手順を使用して、コンピューターをスリープ状態にせずに蓋を閉じることができます。
- システム設定に移動します。
- [設定] で、[電源とスリープ] に移動します。
- 「電源」タブで、「蓋が閉じているとき」の横にある「何もしない」にチェックを入れます。
こうすることで、コンピューターが中に入ることなく蓋を閉じることができます。 スリープモード、モニター、マウス、キーボードは外部使用のためにオンのままになります。
ただし、他のオペレーティング システムでは必要な手順が異なる場合があるので、ユーザー マニュアルを参照するかオンラインで検索して、使用しているオペレーティング システムでコンピューターをスリープ状態にせずに蓋を閉じる正しい方法を判断する必要があることに注意してください。 。