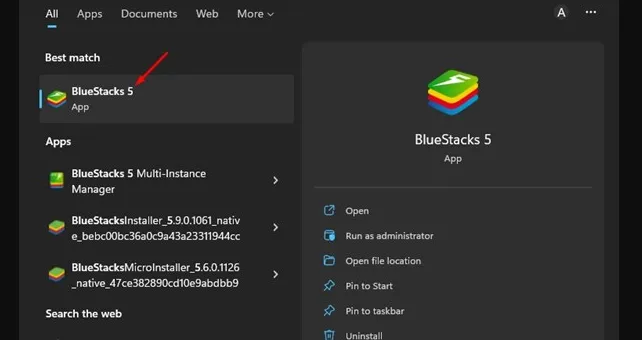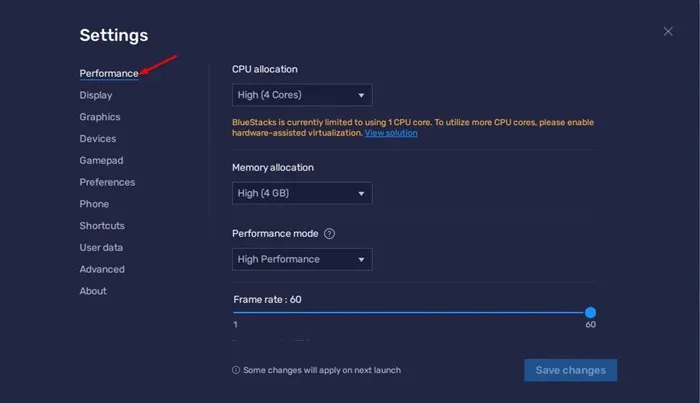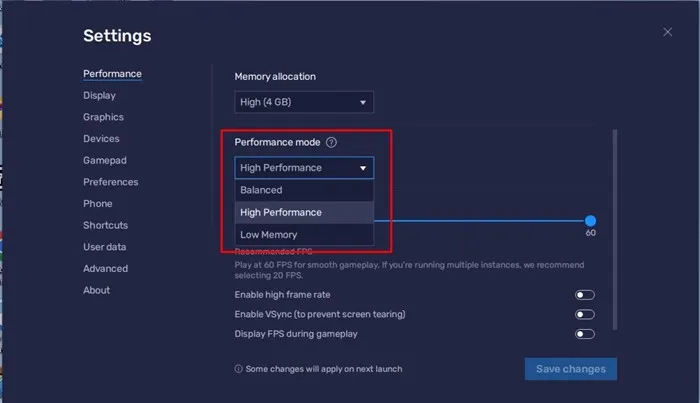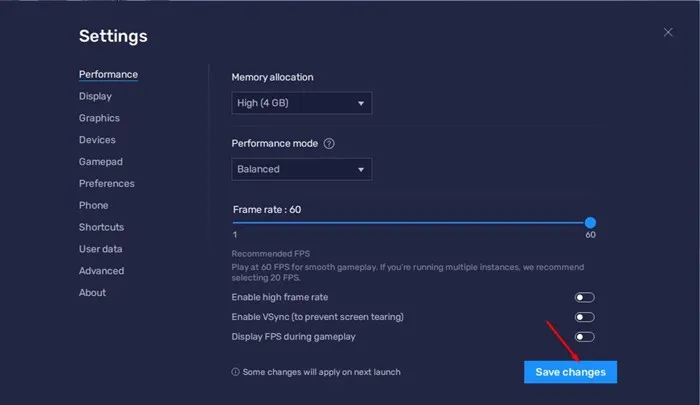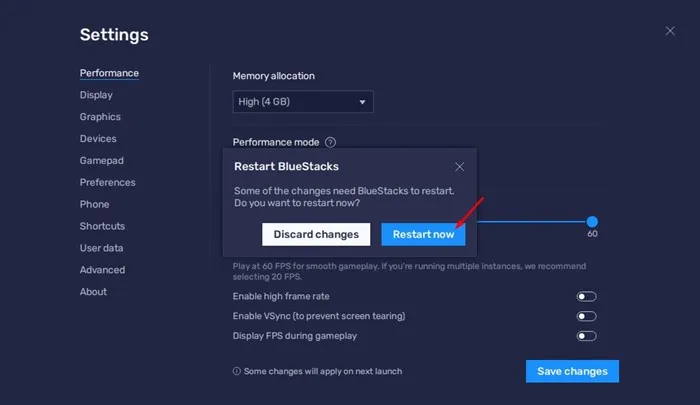Hoewel Windows 11 oorspronkelijk Android-app-games ondersteunt, biedt het nog steeds niet de ervaring die Android-emulators bieden. Dit is de enige reden waarom gebruikers zoeken naar hoe Downloaden BlueStacks en installeer het op uw computer .
De nieuwste versie van BlueStacks, BlueStacks 5, is volledig compatibel met het nieuwe Windows 11-besturingssysteem en biedt meer functies. BlueStack 5 stelt u in staat om te bepalen hoe de emulator presteert op uw desktop en laptop en biedt een optie om de prestaties te verbeteren.
Dus als u BlueStacks 5 op uw Windows 11-pc gebruikt en problemen ondervindt zoals systeemvertraging, emulatorcrashes, enz., Vindt u dit artikel misschien erg handig. In dit artikel zullen we enkele van de BlueStacks-spelmodi uitleggen die kunnen worden Emulatorprestaties verbeteren
Wijzig de prestatiemodus via BlueStacks 5-instellingen
Nu u de prestatiemodi kent, wilt u deze misschien wijzigen om de prestaties van de emulator te verbeteren. Zo wijzigt u de prestatiemodus via de instellingen Om de prestaties van BlueStacks te verbeteren .
1. Schakel eerst in BlueStacks-emulator Op een Windows 11-pc.
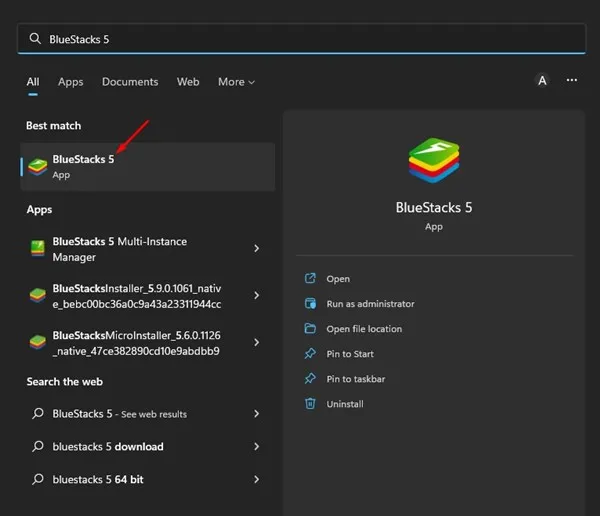
2. Wanneer de emulator wordt geopend, tikt u op het pictogram versnelling Instellingen in de rechter benedenhoek.
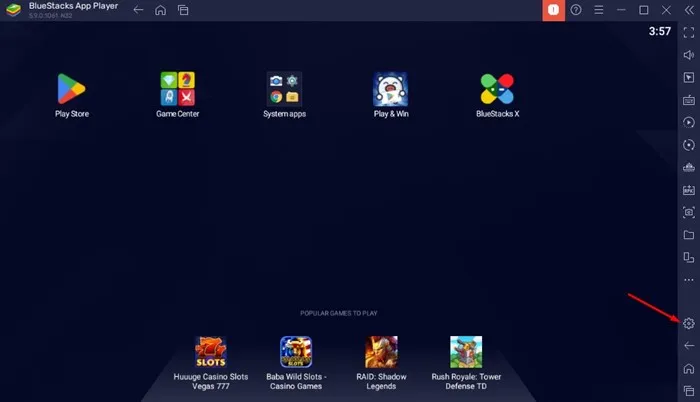
3. Schakel in het scherm Instellingen naar het tabblad "het optreden" bovenstaande.
4. Scroll aan de rechterkant naar beneden naar prestatiemodus .
5. Klik nu op het vervolgkeuzemenu prestatiemodus en selecteer modus die bij uw behoeften past.
6. Klik na het aanbrengen van de wijzigingen op de knop Wijzigingen opslaan in de rechter benedenhoek.
7. Als u klaar bent, vraagt BlueStacks 5 u om de emulator opnieuw te starten. klik op de knop Herstart nu Om de Android-emulator opnieuw te starten.
Dit is het! Zo kunt u de prestatiemodus gebruiken Om de prestaties van BlueStacks te verbeteren .
Welke prestatiemodi zijn beschikbaar in BlueStacks 5?
Nou, in Bluestack 5, je krijgt drie verschillende prestatiemodi. Elke prestatiemodus is in staat om: BlueStack prestatieverbetering . Dit is wat alle drie de prestatiemodi doen.
Slecht geheugen: Dit gebruikt de minste hoeveelheid RAM. Als uw computer minder dan 4 GB RAM heeft, is het beter om de modus Laag geheugen te gebruiken.
Gebalanceerde modus: Deze modus is ontworpen om de emulator te optimaliseren om goede prestaties te leveren en tegelijkertijd het RAM-gebruik te optimaliseren. Dit is een uitstekende optie als je 4 GB RAM hebt.
Hoge prestatiemodus: Als je high-end Android-games op je pc speelt, kun je beter de high-performance modus gebruiken. Deze prestatiemodus bevordert hogere prestaties ten koste van meer RAM- en processorgebruik.
Deze gids gaat dus over: Hoe de prestatiemodus op BlueStacks te gebruiken 5 . Als uw computer krachtig is, kunt u de modus voor hoge prestaties gebruiken. Als je meer hulp nodig hebt met betrekking tot de prestatiemodus op BlueStacks 5, laat het ons dan weten in de reacties hieronder.