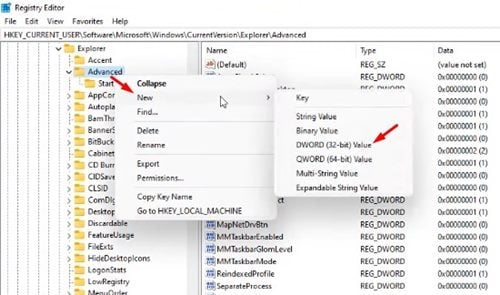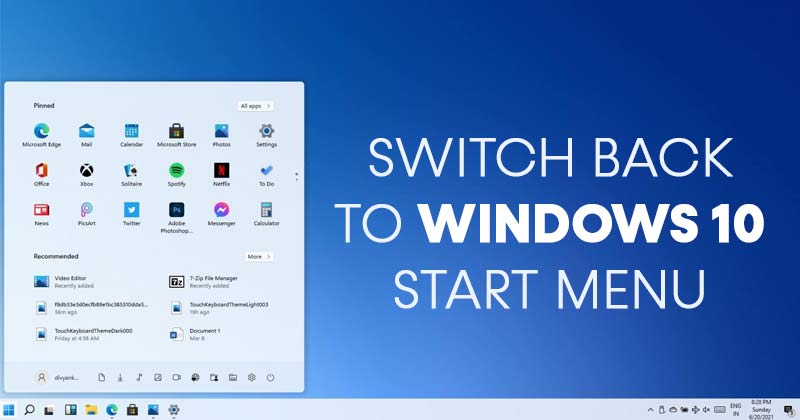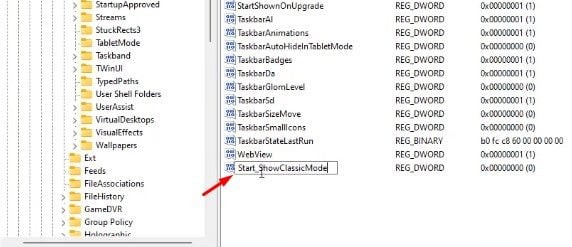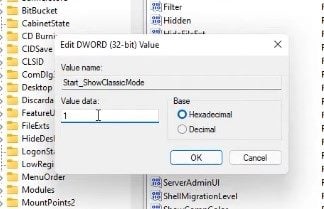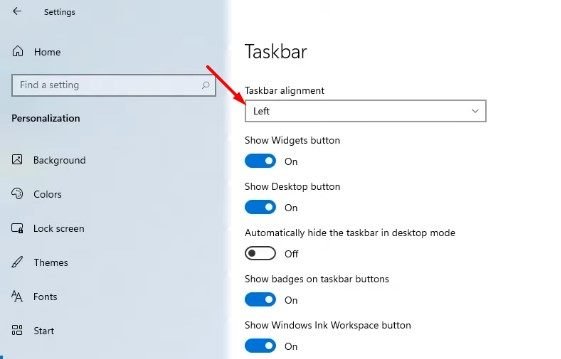เปิดใช้งาน Classic Start Menu ใน Windows 11!
หากคุณใช้การแสดงตัวอย่างครั้งแรก เพื่อสร้าง Windows 11 อย่างที่คุณอาจทราบ เมนูเริ่มใน Windows 11 ดูแตกต่างจากเมนูใน Windows 10 มาก อันที่จริง Windows 11 ตั้งค่าปุ่มบนแถบงานไว้ตรงกลาง
นอกจากนี้ เมนูเริ่มใหม่จะเปิดขึ้นตรงกลางหน้าจอ และคุณสูญเสียคุณสมบัติมากมาย เมนู Start ใหม่และการจัดตำแหน่งแถบงานสำหรับ Windows 11 ได้รับการวิจารณ์ที่หลากหลาย บางคนชอบรูปลักษณ์ใหม่ ในขณะที่บางคนชอบใช้เมนูเริ่มแบบเก่า
ดังนั้น หากคุณชอบเมนู Start แบบเก่ามากกว่าเมนูใหม่ คุณอาจต้องการแทนที่เมนู Start ใน Windows 11 ด้วย Windows 10 เป็นไปได้ที่จะกู้คืนเมนู Start ของ Windows 10 ใน Windows 11 แต่คุณต้องทำบางอย่าง การแก้ไขใน Registry Editor
ขั้นตอนในการกลับไปยังเมนูเริ่มของ Windows 10 ใน Windows 11
ดังนั้น ในบทความนี้ เราจะแบ่งปันคำแนะนำทีละขั้นตอนเกี่ยวกับวิธีการคืนค่าเมนูเริ่มของ Windows 10 ใน Windows 11 มาลองดูกัน
ขั้นตอนที่ 1. ก่อนอื่นให้กดปุ่ม . คีย์ Windows + R บนแป้นพิมพ์ การดำเนินการนี้จะเปิดกล่องโต้ตอบเรียกใช้
ขั้นตอนที่สอง ในกล่องโต้ตอบ RUN พิมพ์ “ regedit และคลิกที่ปุ่ม ตกลง "
ขั้นตอนที่ 3. ซึ่งจะเป็นการเปิด Registry Editor คุณต้องไปที่เส้นทางต่อไปนี้:
HKEY_CURRENT_USER\Software\Microsoft\Windows\CurrentVersion\Explorer\Advanced
ขั้นตอนที่ 4. คลิกขวาที่พื้นที่ว่างในบานหน้าต่างด้านซ้าย แล้วเลือก "ค่าใหม่> DWORD (32 บิต)"
ขั้นตอนที่ 5. ทำ ตั้งชื่อคีย์ใหม่เป็น “Start_ShowClassicMode”
ขั้นตอนที่ 6. ดับเบิลคลิกที่คีย์ที่คุณสร้างและป้อน "1" ในฟิลด์ข้อมูลค่า เมื่อเสร็จแล้วให้คลิกที่ปุ่ม ตกลง "
ขั้นตอนที่ 7. ตอนนี้ คุณต้องรีสตาร์ทพีซี Windows 10 ของคุณ หลังจากรีบูต คุณจะกู้คืนเมนูเริ่มแบบคลาสสิกใน Windows 11
นี่คือ! ฉันเสร็จแล้ว. นี่คือวิธีที่คุณจะได้รับเมนูเริ่มต้นของ Windows 10 ใน Windows 11
จะย้ายไอคอนแถบงานไปทางซ้ายใน Windows 11 ได้อย่างไร?
หลังจากเปลี่ยนไปใช้เมนู Start แบบคลาสสิกแล้ว คุณอาจต้องการย้ายไอคอนแถบงานไปทางซ้ายใน Windows 11 ต่อไปนี้คือวิธีย้ายไอคอนแถบงานไปทางซ้ายใน Windows 11
- คลิกขวาที่ทาสก์บาร์แล้วเลือก การตั้งค่าแถบงาน
- ในหน้าถัดไป ให้เลื่อนลงและเลือกตัวเลือก "พฤติกรรมของทาสก์บาร์" .
- มองหาตัวเลือกการจัดตำแหน่งแถบงาน เลือกจัดแนวแถบงานไปที่ "ทางซ้าย" ในเมนูดรอปดาวน์
นี่คือ! ฉันเสร็จแล้ว. นี่คือวิธีที่คุณสามารถย้ายไอคอนแถบงานไปทางซ้ายใน Windows 11
ดังนั้น คู่มือนี้เป็นข้อมูลเกี่ยวกับวิธีคืนค่าเมนูเริ่มของ Windows 10 ใน Windows 11 ฉันหวังว่าบทความนี้จะช่วยคุณได้! กรุณาแบ่งปันกับเพื่อนของคุณด้วย หากคุณมีข้อสงสัยเกี่ยวกับเรื่องนี้ โปรดแจ้งให้เราทราบในช่องแสดงความคิดเห็นด้านล่าง