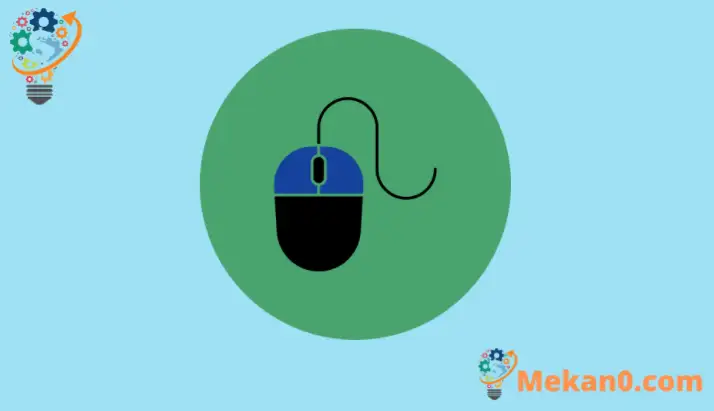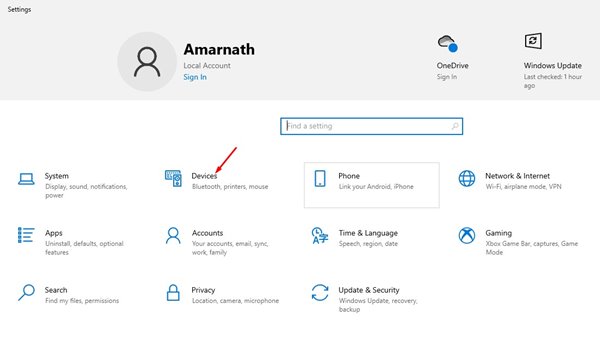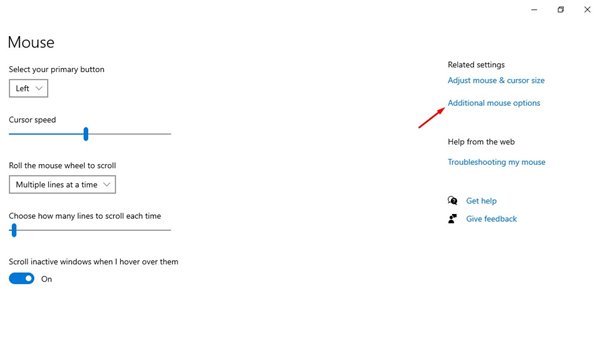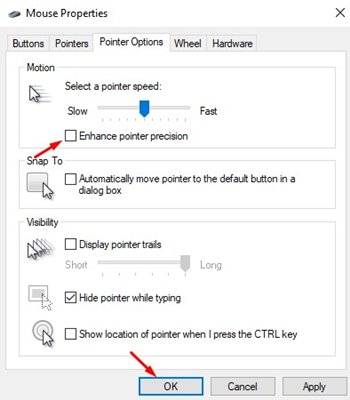แม้ว่าคุณจะมีระบบปฏิบัติการเดสก์ท็อปมากมายในปัจจุบัน แต่ Windows ก็โดดเด่นกว่าใคร Windows ขับเคลื่อนเกือบ 70% ของคอมพิวเตอร์เดสก์ท็อปในปัจจุบัน และมีคุณสมบัติและตัวเลือกที่มีประโยชน์มากมาย
ใน หน้าต่าง 10 و หน้าต่าง 11 คุณได้รับส่วนเฉพาะสำหรับการตั้งค่าเมาส์ คุณสามารถกำหนดค่าหลายอย่างที่เกี่ยวข้องกับประสิทธิภาพของเมาส์ได้ที่การตั้งค่าเมาส์ คุณสามารถเปลี่ยนความเร็วเคอร์เซอร์ แสดงการเลื่อนเคอร์เซอร์ ซ่อนเคอร์เซอร์ขณะพิมพ์ และอื่นๆ อีกมากมายได้อย่างง่ายดาย
สิ่งหนึ่งที่คุณอาจได้ยินบ่อยๆ ขณะเล่นเกมคือ "ปรับปรุงความแม่นยำของตัวชี้" คุณอาจเคยได้ยินสิ่งนี้ในขณะที่เล่น คุณเคยสงสัยหรือไม่ว่ามันคืออะไรและทำหน้าที่อะไร? บทความนี้จะกล่าวถึงการปรับปรุงความแม่นยำของตัวชี้ใน Windows และวิธีการเปิดใช้งาน มาตรวจสอบกัน
การปรับปรุงความแม่นยำของตัวชี้คืออะไร?
การปรับปรุงความแม่นยำของตัวชี้เรียกอีกอย่างว่าการเร่งความเร็วเมาส์ใน Windows การทำความเข้าใจมันค่อนข้างยากในตัวเอง
แต่ถ้าให้อธิบายง่ายๆ ก็เป็นข้อดี โดยจะตรวจสอบความเร็วที่คุณเลื่อนเมาส์และปรับทุกอย่างโดยอัตโนมัติ .
ในทางเทคนิค เมื่อคุณเลื่อนเมาส์ ตัวชี้จะเคลื่อนที่ DPI (จุดต่อนิ้ว) นิ้ว ริ้วรอยและเคอร์เซอร์จะเลื่อนไปไกลขึ้น ในทางกลับกัน เมื่อคุณเลื่อนเมาส์ช้าลง DPI จะลดลง และตัวชี้เมาส์จะเคลื่อนที่เป็นระยะทางที่สั้นลง
ดังนั้น หากคุณเปิดใช้งาน Enhance Pointer Precision Windows จะปรับ DPI ของคุณโดยอัตโนมัติ ด้วยเหตุนี้ คุณลักษณะนี้จึงช่วยให้เวิร์กโฟลว์ของคุณทำงาน คุณเพียงแค่ขยับเมาส์ให้เร็วขึ้นหรือช้าลงเล็กน้อยเท่านั้น และระยะทางที่พอยน์เตอร์ครอบคลุมอาจเพิ่มขึ้นหรือลดลงอย่างมาก
การปรับปรุงความแม่นยำของตัวชี้นั้นดีหรือไม่ดี?
ทุกคนมีความคิดที่แตกต่างกัน และฟีเจอร์นี้มีประโยชน์ต่อผู้ใช้จำนวนมาก ซึ่งเป็นสาเหตุที่ฟีเจอร์นี้เปิดใช้งานตามค่าเริ่มต้น
อย่างไรก็ตาม หากคุณปิดการใช้งานไว้และเปิดใช้งานกะทันหัน คุณอาจประสบปัญหาขณะควบคุมเคอร์เซอร์ของเมาส์
ในทางกลับกัน หากคุณปิดการใช้งาน Improve Pointer Precision คุณจะสร้างหน่วยความจำของกล้ามเนื้อ เพราะคุณจะรู้ว่าต้องลากเมาส์ไปไกลแค่ไหนจึงจะครอบคลุมระยะทาง
ดังนั้น เมื่อเปิดใช้งาน Enhance Pointer Precision สิ่งสำคัญคือคุณเลื่อนเมาส์ได้เร็วแค่ไหน หากคุณไม่เห็นด้วยกับระบบนี้ จะเป็นการดีที่สุดที่จะปิดการใช้งานคุณสมบัตินี้
ฉันควรเปิด Enhance Pointer Precision หรือไม่
คำตอบสำหรับคำถามนี้ขึ้นอยู่กับวิธีจัดการกับเมาส์ของคุณ หากคุณชอบเล่นเกม ทางเลือกที่ชัดเจนที่สุดคือปิดฟีเจอร์นี้ไว้
ในทางกลับกัน หากคุณต้องการปรับปรุงเวิร์กโฟลว์ของคุณ การเปิดใช้งานความแม่นยำของตัวชี้การปรับให้เหมาะสมไว้เป็นตัวเลือกที่ดีกว่า เพราะคุณแค่ขยับเมาส์ให้เร็วขึ้นหรือช้าลงเล็กน้อย ระยะห่างของตัวชี้จะเพิ่มขึ้นหรือลดลงอย่างมีนัยสำคัญ ปก.
ผู้ใช้ Windows มักจะชอบปิดคุณสมบัตินี้ไว้ เพราะไม่ใช่ทุกคนที่จะพอใจกับการปรับเมาส์สำหรับ DPI โดยอัตโนมัติ
จะเปิดหรือปิดการปรับปรุงความแม่นยำของตัวชี้ใน Windows ได้อย่างไร
ตอนนี้คุณรู้แล้วว่า Enhance Pointer Precision คืออะไรและทำหน้าที่อะไร คุณสามารถเปิดหรือปิดใช้งานบนเครื่อง Windows ของคุณได้ การเปิดหรือปิดใช้งาน Enhance Pointer Precision ใน Windows ทำได้ง่ายมาก ทำตามขั้นตอนง่าย ๆ ที่เราแบ่งปันด้านล่าง
1. ก่อนอื่นให้คลิกที่เมนูเริ่มของ Windows แล้วเลือก การตั้งค่า .
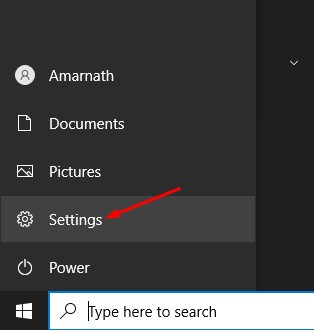
2. ในการตั้งค่า แตะ ฮาร์ดแวร์ .
3. บนอุปกรณ์ แตะ หนู ที่ด้านขวา ให้คลิก ตัวเลือกเมาส์เพิ่มเติม .
4. ถัดไป ในเมาส์ คุณสมบัติ (คุณสมบัติ เมาส์) สลับไปที่ตัวเลือกตัวชี้ ตอนนี้ เลือกหรือยกเลิกการเลือกตัวเลือก “ปรับปรุงความแม่นยำของเคอร์เซอร์” .
แค่นั้นแหละ! นี่คือวิธีที่คุณสามารถเปิดใช้งานหรือปิดใช้งานการปรับปรุงความแม่นยำของตัวชี้บน Windows PC
Enhance Pointer Precision ดีสำหรับการเล่นเกมหรือไม่?
ตอนนี้ เรามาดูส่วนที่สำคัญที่สุดของบทความ “การปรับปรุงความแม่นยำของตัวชี้ว่าดีสำหรับการเล่นเกมหรือไม่” หากคุณเป็นเกมเมอร์ คุณอาจเคยเห็นเพื่อนเกมเมอร์หลายคนขอให้คุณปิดการใช้งานคุณสมบัตินี้
ยกระดับ Pointer Precision ไม่เคยรองรับเกม . คุณอาจต้องการลอง แต่ผลลัพธ์ส่วนใหญ่จะเป็นลบ
นี่เป็นเพราะเมื่อเปิด Enhance Pointer Precision การเคลื่อนไหวของเมาส์จะไม่เป็นเส้นตรง แล้วจะเกิดผลเสียมากกว่าผลดี
ดังนั้น สำหรับการเล่นเกม หากคุณใช้เมาส์สำหรับเล่นเกม ควรปิด Enhance Pointer Precision มันจะทำได้ดีมากขึ้นและจะปรับปรุงการเล่นเกมของคุณอย่างแน่นอน
เราได้พยายามขจัดข้อสงสัยทั้งหมดของคุณเกี่ยวกับการเร่งความเร็วของเมาส์ ดังนั้น คู่มือนี้จึงเกี่ยวกับการปรับปรุงความแม่นยำของตัวชี้ใน Windows หากคุณต้องการความช่วยเหลือเพิ่มเติม โปรดแจ้งให้เราทราบในความคิดเห็นด้านล่าง