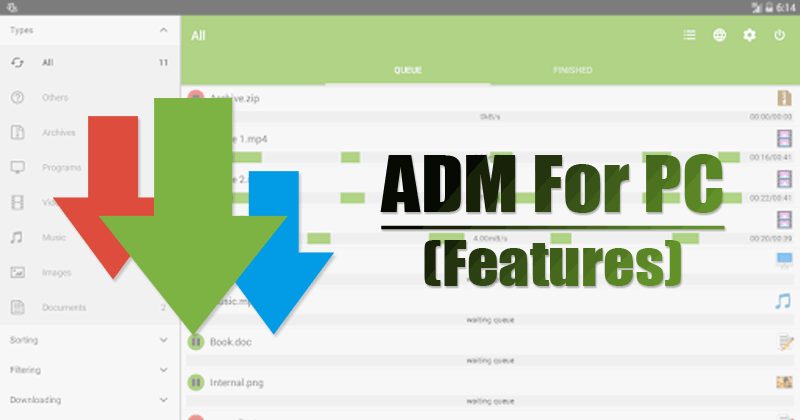Nếu bạn đã sử dụng Android một thời gian, bạn có thể đã khá quen thuộc với ADM. ADM hoặc Trình quản lý tải xuống nâng cao là một trong những ứng dụng trình quản lý tải xuống Android tốt nhất và được xếp hạng cao nhất hiện có trên Cửa hàng Google Play. Trình quản lý tải xuống dành cho Android thường được so sánh với ứng dụng IDM dành cho máy tính để bàn do tốc độ tải xuống cao.
Điều tốt nhất là ADM hoặc Trình quản lý tải xuống nâng cao dành cho Android có tất cả những thứ bạn cần để quản lý tải xuống của mình. Ứng dụng trình quản lý tải xuống dành cho Android hỗ trợ tải xuống nhanh chóng với đa luồng (9 phần). Ngoài ra, nó cũng sử dụng một thuật toán thông minh để tăng tốc độ tải xuống.
Nhiều người dùng Windows muốn sử dụng ứng dụng di động trên PC của họ do các tính năng độc đáo của nó. Nếu bạn cũng muốn chạy ADM trên PC, thì bạn đang đọc bài viết phù hợp. Bài viết này sẽ thảo luận về một số công cụ và phương pháp tốt nhất để chạy ADM trên Windows 10.
ADM cho PC (Windows 7/8/10) - Cài đặt Trình quản lý tải xuống trên PC
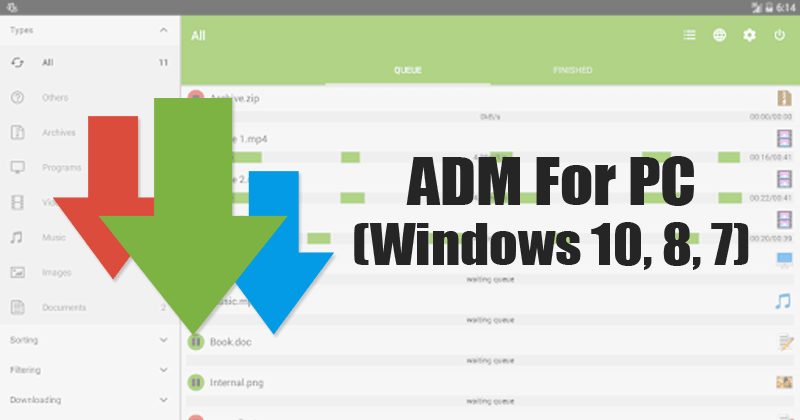
Nếu bạn muốn chạy ứng dụng trình quản lý tải xuống Android trên PC, bạn cần sử dụng trình giả lập. Vì ứng dụng di động không khả dụng cho máy tính để bàn, người dùng cần phải giả lập ứng dụng di động cho PC.
Trước khi chúng tôi chia sẻ các phương pháp, hãy kiểm tra một số tính năng chính của Trình quản lý tải xuống nâng cao hoặc ADM cho PC vào năm 2020.
Các tính năng của ADM cho PC (Trình quản lý tải xuống nâng cao)
So với IDM, trình quản lý tải xuống nâng cao cung cấp nhiều tính năng hơn và tốc độ tải xuống tốt hơn. Dưới đây, chúng tôi đã chia sẻ một số tính năng chính của phần mềm ADM cho PC.
- Hỗ trợ tải xuống tệp trong nền và tiếp tục sau khi bị lỗi.
- Trình quản lý tải xuống hỗ trợ tải xuống nhanh bằng cách sử dụng đa luồng.
- Nó sử dụng một thuật toán thông minh để tăng tốc độ tải xuống.
- Bạn có thể tải xuống các tệp tải xuống bằng Trình quản lý tải xuống nâng cao cho PC
- Nó cũng hỗ trợ các tệp tải xuống song song được xếp hàng đợi.
- Trình quản lý tải xuống dành cho Android được sử dụng miễn phí và không hiển thị bất kỳ quảng cáo nào.
- Đây là một số tính năng chính của phần mềm ADM cho Windows 10.
Làm thế nào để cài đặt ADM trên Windows 10?
Cài đặt ADM cho PC rất dễ dàng. Bạn cần làm theo một số phương pháp đơn giản được đưa ra dưới đây. Vì vậy, hãy cùng xem các ứng dụng và phương pháp tốt nhất để chạy ADM trên PC vào năm 2022.
1. Sử dụng Blue Stack Emulator
BlueStack là một trong những ứng dụng Trình giả lập Android tốt nhất và được đánh giá tốt nhất dành cho Windows PC. Nó có thể mô phỏng hầu hết mọi ứng dụng và trò chơi Android trên màn hình máy tính của bạn. Làm theo một số bước đơn giản dưới đây để sử dụng BlueStack Emulator trên PC.
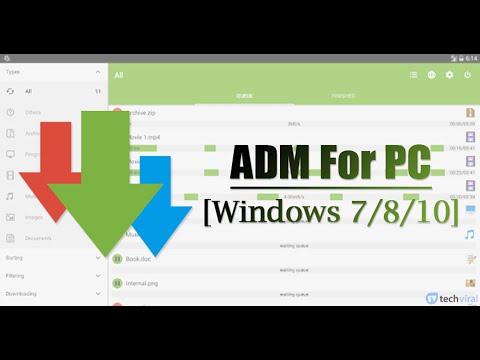
- Cài đặt trình khởi chạy ứng dụng Bluestack Trên PC Windows.
- Mở trình giả lập và nhấp vào Tùy chọn Trung tâm ứng dụng .
- Trong Trung tâm ứng dụng, hãy tìm kiếm “QUẢNG CÁO” và tải xuống.
- Sau khi hoàn tất, hãy cài đặt nó và cấp quyền .
- Chờ một vài giây để ứng dụng cài đặt.
Đây là! Tôi đã hoàn thành. Giờ đây, bạn có thể tải tệp xuống máy tính như trên điện thoại thông minh Android.
2. Sử dụng Android
Andyroid rất giống với trình giả lập BlueStack. Cũng giống như BlueStacks, Andyroid cũng giả lập các ứng dụng Android trên PC. Kiểm tra các bước để cài đặt ADM trên PC thông qua Andyroid Emulator.
- Tải xuống trình giả lập android từ liên kết này.
- Khi điều này được thực hiện, Cài đặt tệp exe .
- Sau đó , Đăng nhập bằng tài khoản Google Play của bạn .
- Trong Cửa hàng Google Play, hãy tìm kiếm “QUẢNG CÁO” أو “Trình quản lý tải xuống nâng cao” và cài đặt chúng.
- Khởi chạy ứng dụng ADM và tận hưởng các tính năng.
Đây là! Tôi đã hoàn thành. Đây là cách bạn có thể sử dụng Andyroid Emulator để cài đặt ADM trên PC.
Bài viết này hướng dẫn cách tải xuống và cài đặt ADM cho PC. Hy vọng bài viết này đã giúp bạn! Hãy chia sẻ với bạn bè của bạn quá.