Cách xóa tài khoản Microsoft Teams của bạn
Làm theo các bước sau để xóa tài khoản Microsoft Teams của bạn:
- Đăng nhập vào tài khoản Nhóm của bạn và đi tới. Trung tâm Sự quản lý .
- Đi tới phần Hóa đơn .
- Từ đó, chạm vào Đội và bấm vào Bỏ chỉ định giấy phép .
- Nhấp chuột cứu.
Nhóm Microsoft Một công cụ hữu ích cho truyền thông chuyên nghiệp từ xa. Cho dù đó là một cuộc trò chuyện trực tuyến, cuộc gọi điện video hay Tích hợp với các sản phẩm khác của Microsoft Microsoft Teams cung cấp tất cả. Tuy nhiên, nếu bạn thoát khỏi ứng dụng Teams hoặc nếu bạn đang tìm kiếm thứ gì đó thích hợp hơn cho tình huống của mình, thì việc xóa ứng dụng Microsoft Teams sẽ là bước tiếp theo của bạn.
Trước khi làm điều đó, bạn không nên xóa tài khoản Nhóm trước. Trong bài viết này, chúng tôi đã trình bày các bước chính xác bạn cần làm để xóa tài khoản Nhóm của mình mà không gặp bất kỳ phức tạp nào. Vậy hãy bắt đầu.
Xóa tài khoản Nhóm của bạn
Nếu bạn muốn loại bỏ toàn bộ ứng dụng, tất cả những gì bạn phải làm là xóa tài khoản Microsoft Teams của mình. Điều duy nhất bạn cần lưu ý là bạn cần có đặc quyền của quản trị viên để xóa tài khoản.
Làm thế nào để bạn xóa tài khoản cá nhân của bạn?
Nếu bạn đăng ký đăng ký Office hoặc tài khoản trường học, bạn có thể xóa tài khoản Nhóm cá nhân của mình chỉ bằng cách xóa giấy phép của tài khoản đó. Đây là cách thực hiện:
- Đi đến trung tâm Sự quản lý .
- Đi tới phần Hóa đơn .
- Từ đó, chạm vào Sự khác biệt và chọn Bỏ chỉ định giấy phép .
- Khi bạn hoàn thành, hãy nhấn tiết kiệm Tài khoản Nhóm của bạn sẽ bị xóa.
Cách xóa tài khoản Nhóm miễn phí của bạn
Để xóa tài khoản Microsoft Teams miễn phí, trước tiên bạn phải trở thành chịu trách nhiệm .
Để bắt đầu, trước tiên bạn sẽ phải xóa tất cả thành viên Nhóm khỏi tổ chức của mình. Nhấp vào ảnh hồ sơ ở góc trên bên phải của ứng dụng Nhóm và chọn Quản lý tổ chức.
Từ đó, chạm vào X bên cạnh mỗi người để loại bỏ nó.
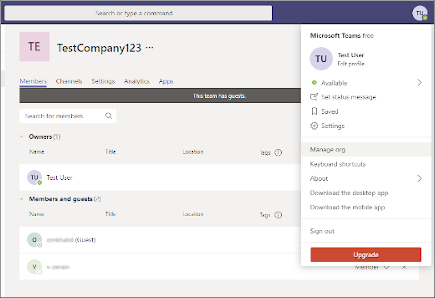
Sau khi tất cả các thành viên đã được xóa, đã đến lúc lấy địa chỉ email quản trị. Truy cập vào đây cho nó và nhấp vào các nhóm , Định vị nhóm tôi sở hữu. Tìm kiếm ngay bây giờ cho Địa chỉ email của quản trị viên Phía bên phải.
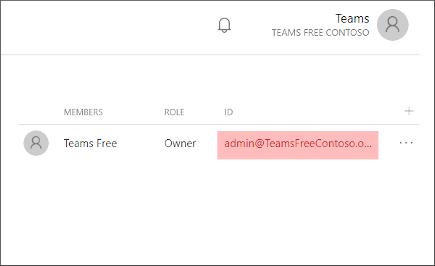
Bây giờ đi đến Trung tâm quản trị Microsoft 365 và khi được nhắc nhập mật khẩu, hãy nhấn Quên mật khẩu .
Sử dụng địa chỉ email có được ở trên để thực hiện thiết lập lại. Sau đó, bạn sẽ nhận được một email có mã đặt lại để hoàn tất quá trình xác minh. Nhập mã và bạn đã sẵn sàng.
Bây giờ bạn đã có địa chỉ email và mật khẩu của mình, hãy đăng nhập vào cổng Azure. Nhấp vào Menu Hiển thị cổng thông tin ở trên cùng bên trái của màn hình, sau đó chọn Azure Active Directory ở cột bên trái .
Đi đến Azure Active Directory> Quản lý người thuê . Chọn người thuê và chọn Xóa thư mục.
Điều cuối cùng bạn cần làm trước khi có thể xóa tài khoản của mình là thực hiện tất cả các bước kiểm tra. Hoàn thành tất cả các hành động bắt buộc được đưa ra trong cửa sổ ngoại trừ Đăng ký .
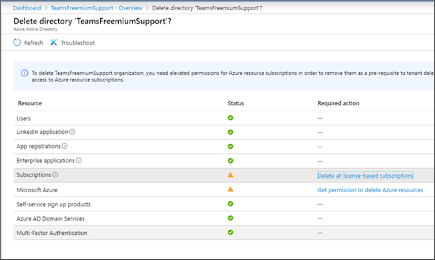
Sau khi bạn đã thực hiện tất cả các hành động được yêu cầu (và chỉ còn lại các đăng ký), hãy chuyển đến Trung tâm quản trị Microsoft 365 Đăng nhập bằng email và mật khẩu của bạn. Tại đây, bạn sẽ phải hủy đăng ký, trước khi chuyển sang xóa tài khoản. Đây là cách thực hiện: Đầu tiên, hãy truy cập Đây Làm theo các bước để hủy đăng ký và xóa nó.
Bây giờ bạn phải đợi 72 giờ. Truy cập cổng Azure và đăng nhập bằng email và mật khẩu quản trị viên mà bạn đã thiết lập trước đó. Định vị Thư mục Azure Từ bên trái, hãy nhấp vào Xóa thư mục .
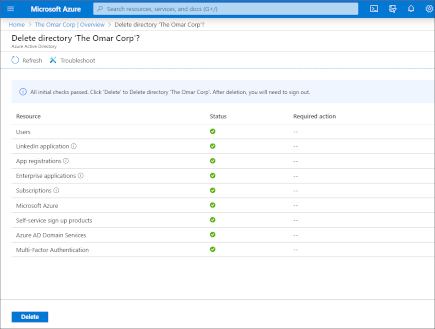
Làm điều đó và tài khoản Nhóm của bạn cuối cùng sẽ bị xóa.
Xóa các cuộc trò chuyện hoặc tài khoản trong Microsoft Teams
Các đội đã chứng kiến sự gia tăng lớn về mức độ phổ biến kể từ khi đại dịch Covid-19 nổi lên. Mặc dù ứng dụng đi kèm với nhiều tính năng, nhưng chúng tôi hiểu rằng mọi người có sở thích khác nhau. Nếu bạn muốn chuyển khỏi Nhóm, bạn có thể sử dụng các phương pháp trên để xóa các cuộc trò chuyện trước đây và chính tài khoản.







