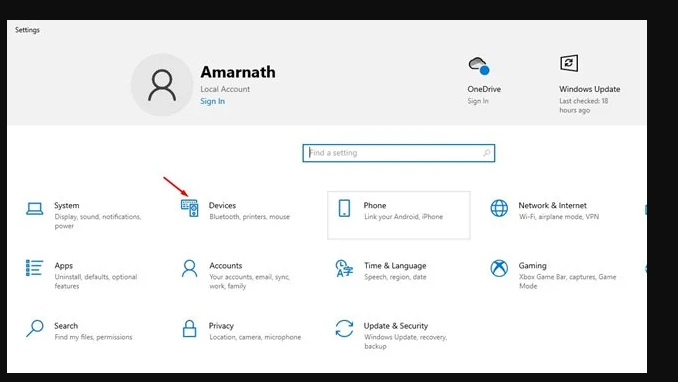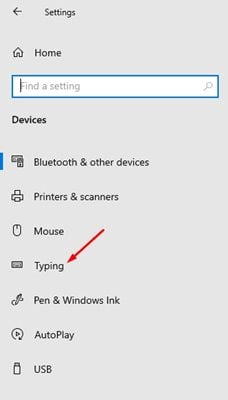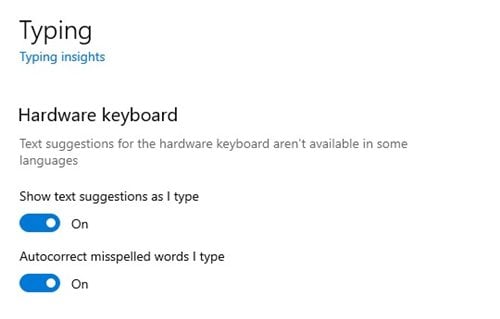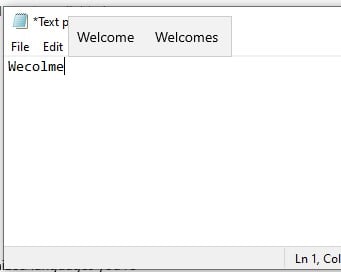Nếu đang sử dụng ứng dụng Gboard trên điện thoại thông minh Android, bạn có thể đã quen với tính năng tự động sửa và dự đoán văn bản. Văn bản dự đoán và các tính năng tự động sửa không có sẵn trong mọi ứng dụng bàn phím Android.
Chúng tôi luôn muốn có tính năng tương tự trên PC / Laptop của mình. Nếu đang sử dụng Windows 10 hoặc Windows 11, bạn có thể bật văn bản tiên đoán và tự động sửa trên PC của mình.
Tính năng bàn phím đã được giới thiệu trong Windows 10 và nó thậm chí còn có sẵn trên Windows 11. Việc kích hoạt văn bản tiên đoán và tự động sửa cũng dễ dàng trên Windows 10.
Do đó, trong bài viết này, chúng tôi sẽ chia sẻ hướng dẫn từng bước về cách bật văn bản tiên đoán và tính năng tự động sửa lỗi trên Windows 10. Quá trình này rất dễ dàng, chỉ cần thực hiện các bước đơn giản được chia sẻ dưới đây. Hãy kiểm tra.
Các bước để bật văn bản tiên đoán và tự động sửa trong Windows 10 hoặc 11
Nếu bạn bật tính năng này, Windows 10 sẽ hiển thị cho bạn các đề xuất văn bản khi bạn nhập. Dưới đây là cách bật văn bản tiên đoán trong Windows 10.
Quan trọng: Tính năng hoạt động tốt với bàn phím của thiết bị. Phương pháp được chia sẻ dưới đây sẽ chỉ bật văn bản tiên đoán và tính năng tự động sửa lỗi trên bàn phím thiết bị.
Bước 1. Đầu tiên, nhấp vào nút Bắt đầu trong Windows 10 và chọn "Cài đặt".
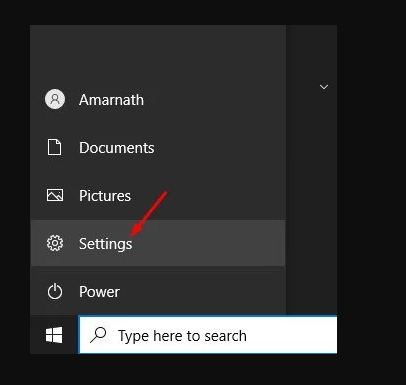
Bước thứ hai. Trên trang Cài đặt, hãy nhấn vào một tùy chọn "phần cứng" .
Bước 3. Trong ngăn bên phải, nhấp vào một tùy chọn. Viết ".
Bước 4. Bây giờ trong tùy chọn bàn phím phần cứng, hãy bật hai tùy chọn:
- Hiển thị các đề xuất văn bản khi bạn nhập
- Tự động sửa các từ sai chính tả mà tôi nhập
Bước 5. Bây giờ, khi bạn nhập vào một trình soạn thảo văn bản, Windows 10 sẽ hiển thị cho bạn các đề xuất văn bản.
Đây là! Tôi đã hoàn thành. Đây là cách bạn có thể bật văn bản tiên đoán và tự động sửa trong Windows 10. Nếu bạn muốn tắt tính năng này, hãy tắt các tùy chọn bạn đã bật ở Bước 4.
Vì vậy, hướng dẫn này là tất cả về cách bật văn bản tiên đoán và tự động sửa lỗi trong PC chạy Windows 10. Tôi hy vọng bài viết này giúp ích cho bạn! Hãy chia sẻ với bạn bè của bạn quá. Nếu bạn có bất kỳ nghi ngờ nào về điều này, hãy cho chúng tôi biết trong khung bình luận bên dưới.