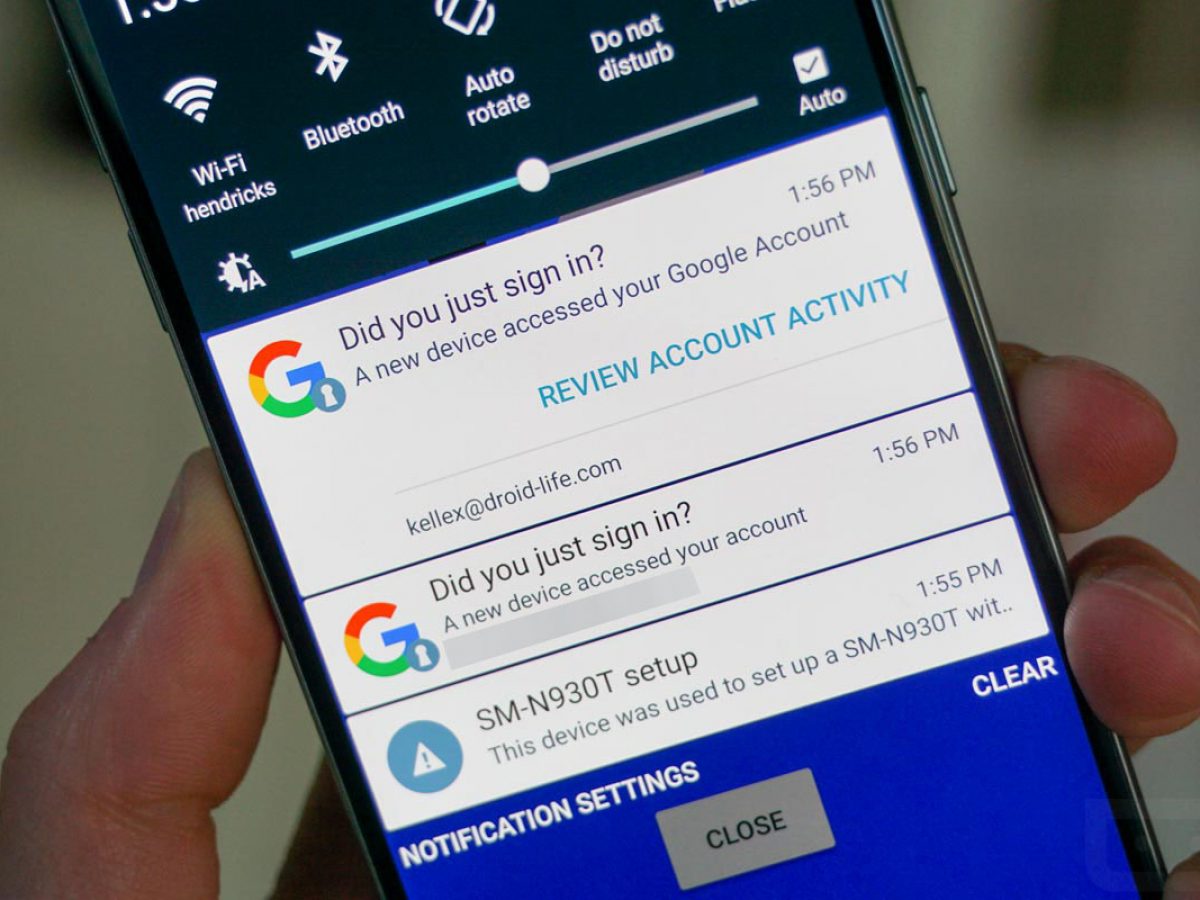Không hiển thị thông báo trên điện thoại Android của bạn? Đây là một giải pháp, nhưng một số giải pháp cho vấn đề không xuất hiện thông báo trên điện thoại của bạn.
Không thấy thông báo ứng dụng Android xuất hiện trên điện thoại của bạn? Hãy thử các bản sửa lỗi này để bật lại thông báo trên điện thoại Android của bạn.
Hệ thống thông báo của Android không ai sánh kịp. Nhưng chúng thường bị nhiễm các giao diện tùy chỉnh của nhà sản xuất hoặc trục trặc trong một ứng dụng cụ thể. Điều này đôi khi dẫn đến các hành vi kỳ lạ và sự chậm trễ, có thể dẫn đến việc Android không nhận được thông báo.
May mắn thay, có một số điều bạn có thể làm để thông báo của bạn trở lại bình thường. Nếu thông báo Android của bạn không hoạt động, đây là một số bản sửa lỗi để thử.
1. Khởi động lại điện thoại của bạn
Bước đầu tiên để khắc phục sự cố tại sao không có thông báo nào đến với bạn là đảm bảo rằng đó không phải là một trục trặc. Để làm điều này, bạn sẽ cần khởi động lại điện thoại của mình. Làm như vậy sẽ chấm dứt tất cả các quy trình hoặc dịch vụ nền có thể cản trở khả năng đẩy thông báo của ứng dụng.
Thao tác này cũng sẽ làm mới các thành phần cơ bản của điện thoại nếu bất kỳ thành phần nào trong số chúng bị lỗi trong khi thực hiện tác vụ.
Để khởi động lại điện thoại của bạn, hãy nhấn và giữ nút Nguồn, sau đó chọn Khởi động lại .
Xem cài đặt thông báo ứng dụng
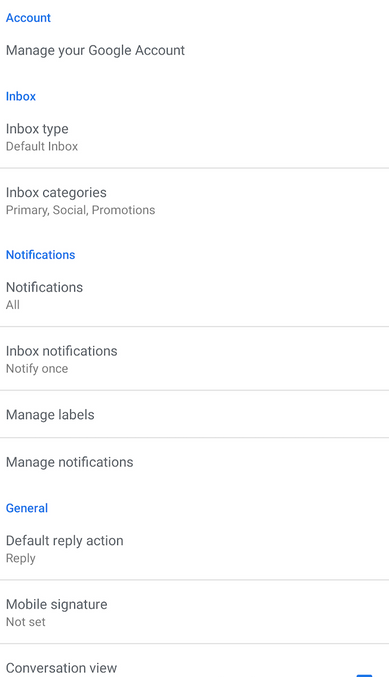
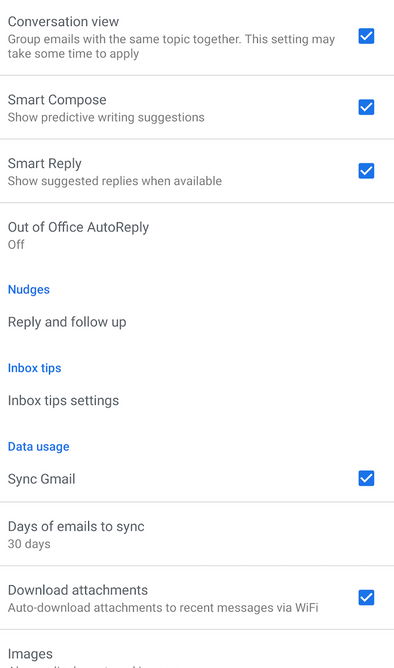
Nếu việc khởi động lại điện thoại của bạn không thành công, một trong những lý do phổ biến nhất khiến thông báo không hiển thị trên Android là điều gì đó trong cài đặt thông báo của ứng dụng được đề cập. Phần lớn các ứng dụng lớn cung cấp tùy chọn độc quyền của riêng họ được thiết lập để điều chỉnh tần suất họ có thể đẩy cảnh báo, loại thông báo bạn muốn và hơn thế nữa.
Ví dụ: Gmail cho phép bạn ngừng đồng bộ hóa hoàn toàn. Vì vậy, hãy đảm bảo rằng bạn không vô tình nhấn vào bất kỳ nút nào để tắt tính năng này trong khi duyệt cài đặt ứng dụng.
Nếu bạn không tìm thấy cài đặt liên quan trong ứng dụng, hãy nhớ kiểm tra cài đặt thông báo Android của ứng dụng trong Cài đặt> Ứng dụng và thông báo> [tên ứng dụng]> Thông báo .
3. Tắt tối ưu hóa pin
Để tiết kiệm pin và ngăn các ứng dụng bạn không sử dụng thường xuyên hoạt động trong nền; Android sử dụng các cải tiến phần mềm dựa trên AI. Nhưng các thuật toán chạy chúng không hoàn hảo và có thể tàn phá khi các dự đoán của chúng đi về phía nam.
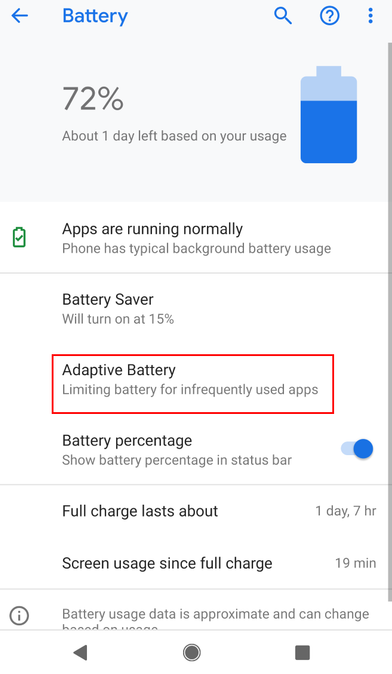
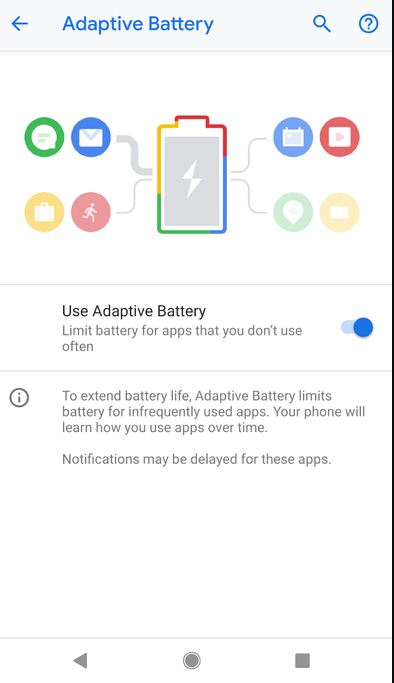
Một trong những nạn nhân phổ biến nhất của điều này là hệ thống thông báo. Nếu bạn đang vò đầu bứt tai và nghĩ, "Tại sao tôi không nhận được thông báo?" Pin thích ứng có thể là thủ phạm. Để tìm hiểu xem liệu pin thích ứng có phải là lý do khiến thông báo của bạn không hiển thị hay không, tốt nhất là bạn nên tắt các cài đặt này trong vài ngày.
Trong Android gốc, bạn có thể tắt Pin thích ứng ở trong Cài đặt> Pin Để tắt nó cho tất cả các ứng dụng. Nhưng đây có thể là một sự phóng đại. Ngoài ra, bạn có thể tắt tính năng tối ưu hóa pin trên cơ sở từng ứng dụng bằng cách truy cập Cài đặt> Ứng dụng và thông báo> [tên ứng dụng]> Nâng cao> Pin> Tối ưu hóa pin .
4. Kiểm tra nguồn điện của bạn
Một số nhà sản xuất thậm chí còn đi xa hơn bằng cách bổ sung thêm nhiều trình tiết kiệm năng lượng tự động chặn các ứng dụng mà họ cho là không quan trọng. Vì vậy, ngoài các gói Google của nó, bạn sẽ phải kiểm tra xem điện thoại của mình có đi kèm với bất kỳ tối ưu hóa nội bộ nào khác không.
Ví dụ: trên điện thoại Xiaomi, có một ứng dụng được tải sẵn có tên là Bảo mật Trong đó bao gồm nhiều chức năng này.
5. Cài đặt lại ứng dụng hoặc đợi bản cập nhật
Nếu thiết bị Android của bạn không nhận được thông báo từ một ứng dụng cụ thể, đó có thể là sự cố với chính ứng dụng đó hoặc sự cố tương thích với điện thoại của bạn. Đối với vấn đề này, bạn có ba lựa chọn.
Bạn có thể gỡ cài đặt và cài đặt lại ứng dụng, đợi bản cập nhật để khắc phục sự cố hoặc quay lại phiên bản cũ hơn. Nếu bạn muốn tải phiên bản cũ hơn, hãy Các trang web nơi bạn có thể tải xuống các tệp APK Android . Tìm ứng dụng bạn muốn cài đặt lại,
6. Kiểm tra Chế độ Không làm phiền
Thư viện ảnh (2 ảnh)
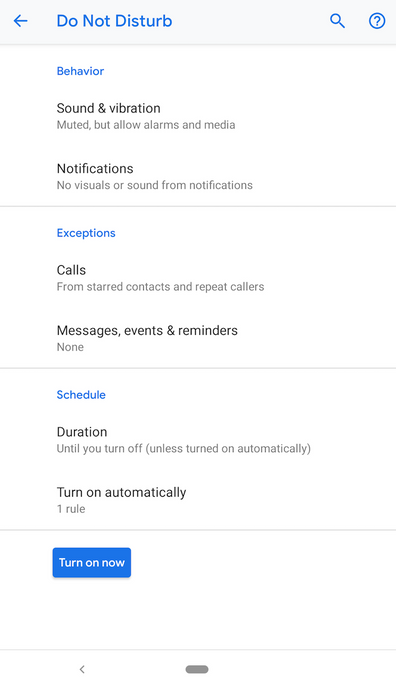
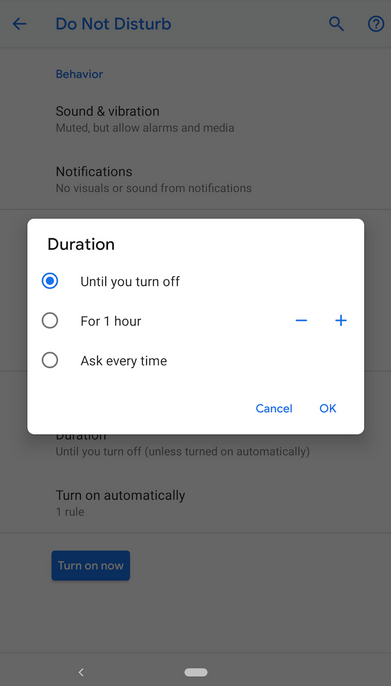
Hầu hết các điện thoại Android đều có chế độ Không làm phiền dễ sử dụng. Điều này được thiết kế để dừng tất cả các thông báo ngoại trừ một số ít được chọn cho phép chúng chuyển qua. Các nhà thiết kế phần mềm có xu hướng đặt chìa khóa của họ ở những nơi dễ truy cập như Cài đặt nhanh. Vì vậy, nếu bạn không quen thuộc với nó, rất có thể bạn có thể vô tình kích hoạt nó.
Đi đến Cài đặt và dưới âm thanh أو Thông báo (Tùy thuộc vào thiết bị Android cụ thể), Xem tình hình đừng làm phiền . Nếu bạn không thể tìm thấy nó ở bất kỳ nơi nào trong số này, hãy tìm kiếm ” đừng làm phiền" Từ thanh ở đầu cài đặt.
7. Dữ liệu nền có được kích hoạt không?
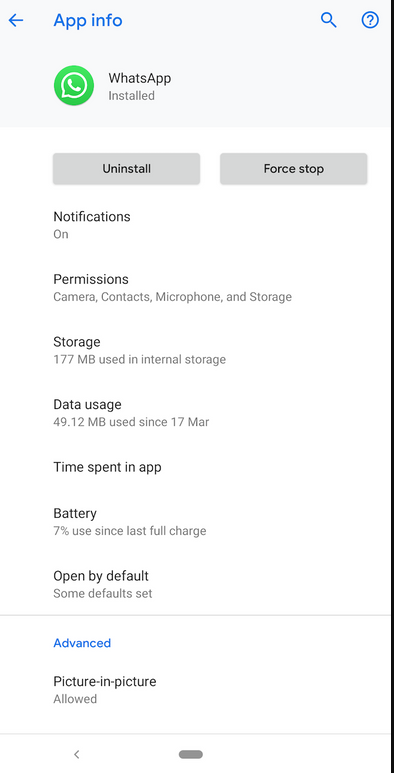
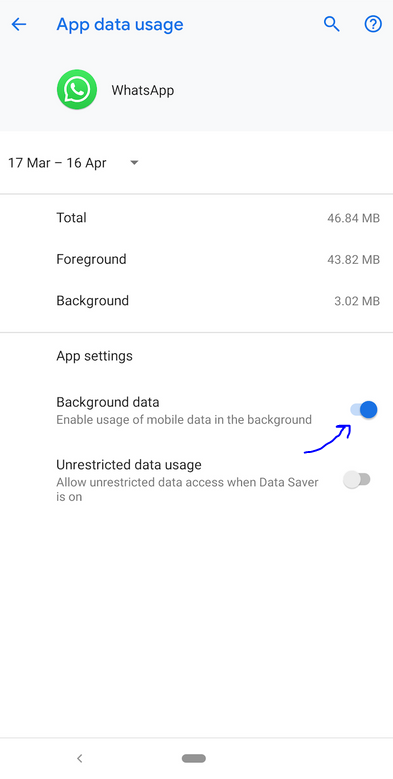
Trong Android Oreo trở lên, bạn có thể cắt quyền truy cập của ứng dụng vào dữ liệu di động trong nền. Mặc dù bạn có thể không tình cờ bật tắt cài đặt này, nhưng bạn vẫn nên kiểm tra khi gặp sự cố thông báo. Xét cho cùng, việc thiếu khả năng truy cập Internet về cơ bản không làm cho nhiều ứng dụng ngừng hoạt động.
Bạn sẽ tìm thấy tùy chọn này trong Cài đặt> Ứng dụng và thông báo> [tên ứng dụng]> Sử dụng dữ liệu> Dữ liệu nền .
8. Đã bật tính năng tiết kiệm dữ liệu chưa?
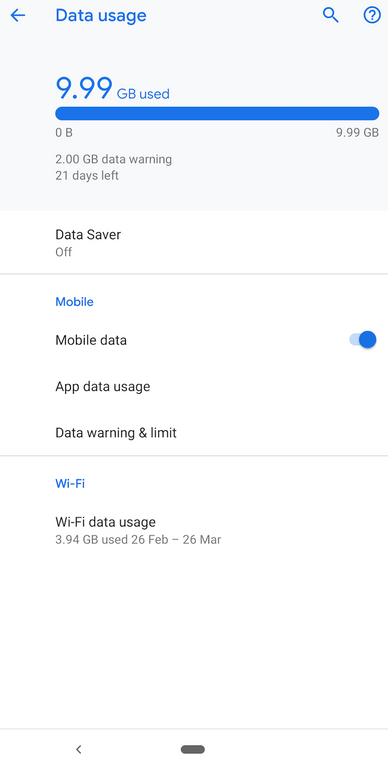
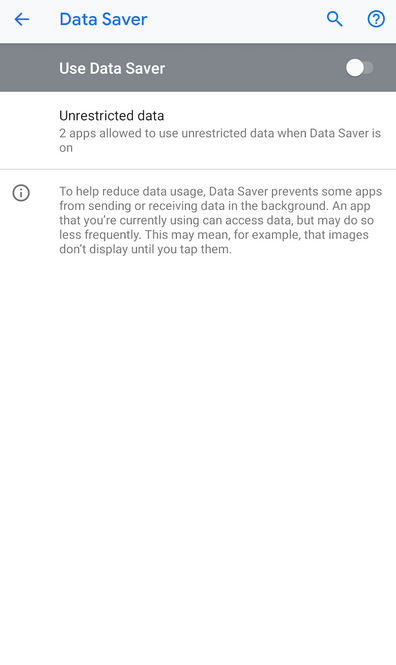
Tính năng Trình tiết kiệm dữ liệu cho phép bạn giới hạn số lượng ứng dụng sử dụng dữ liệu hoặc kết nối với dữ liệu di động. Khi bạn không sử dụng Wi-Fi. Điều này có thể giúp bạn tiết kiệm tiền trên hóa đơn internet của điện thoại, nhưng nó cũng có thể dẫn đến việc bỏ lỡ các thông báo.
Để xác nhận rằng không có lỗi ở đây trong chế độ tiết kiệm dữ liệu, hãy sử dụng điện thoại của bạn mà không có nó trong một thời gian (nếu bạn đã bật chế độ này hiện tại). chuyến thăm Cài đặt> Truyền thông> Sử dụng dữ liệu> Trình tiết kiệm dữ liệu để có một cái nhìn.
9. Ứng dụng có được phép chạy trong nền không?
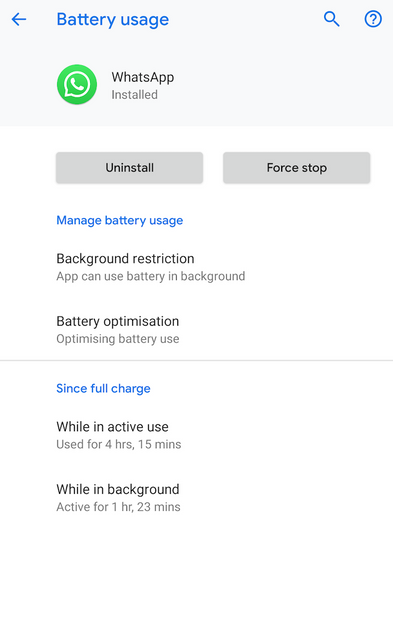
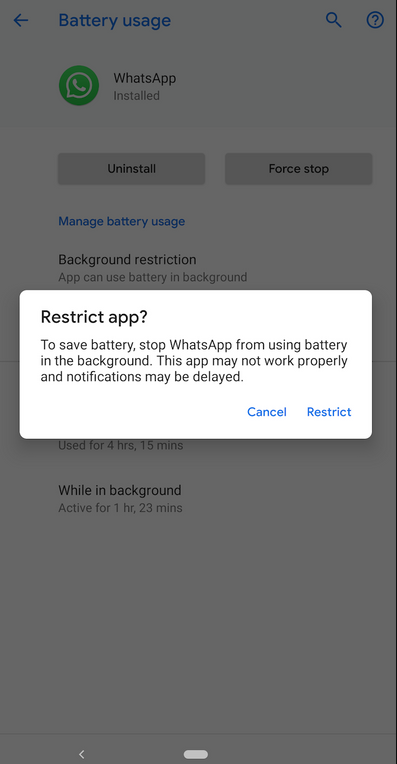
Trong Android Oreo trở lên, bạn có thể tắt hoàn toàn các ứng dụng khi không sử dụng chúng. Nó được bao gồm để tắt các ứng dụng ngốn nhiều pin của điện thoại. Đây chắc chắn là một bổ sung gọn gàng giúp bảo vệ tuổi thọ pin điện thoại của bạn khỏi các ứng dụng được xây dựng kém.
Tuy nhiên, nó cũng có thể gây ra sự cố nếu nó chạy cho các ứng dụng mà bạn quan tâm. Thật không may, Android có thể tự mình thực hiện các thay đổi đối với điều này nếu nó cho rằng cần thiết. Do đó, bạn nên xem lại cài đặt cho các ứng dụng có vấn đề về thông báo.
Nó là trong Cài đặt> Ứng dụng và thông báo> [tên ứng dụng]> Pin> Hạn chế hình nền . Đôi khi tùy chọn tắt sử dụng nền xuất hiện dưới dạng chuyển đổi.
Đồng bộ hóa trên điện thoại Android
Google đã loại bỏ chức năng tích hợp mà bạn có thể thay đổi thời gian đồng bộ hóa trên điện thoại Android của mình. May mắn thay, bạn luôn có thể tin tưởng vào các nhà phát triển bên thứ ba tiếp tục và lấp đầy khoảng trống. Cho phép bạn đăng ký Bộ sửa nhịp timĐặt thời gian đồng bộ rất dễ dàng.
Bạn có thể thay đổi đồng bộ hóa riêng lẻ cho cả kết nối dữ liệu di động và Wi-Fi. Bạn có thể nâng nó lên trong tối đa 15 phút (là mặc định cho Android) và giảm nó trong ít hơn một phút. Nó có thể ảnh hưởng tiêu cực đến tuổi thọ pin điện thoại của bạn.