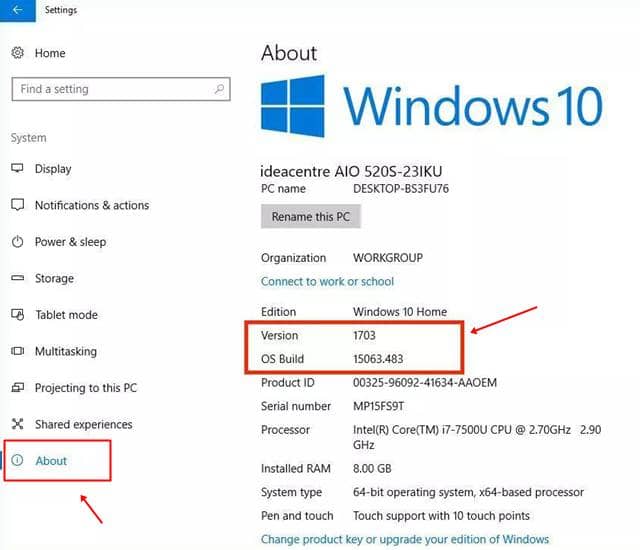Cách kiểm tra phiên bản Windows 10, số bản dựng và thông tin đầy đủ
Windows 10 liên tục thay đổi từng ngày khi các bản cập nhật được phát hành trong hệ điều hành windows 10 mới. Nhiều người dùng muốn cập nhật Windows 10 mới nhất và muốn truy cập các tính năng tin tức của họ. Vì vậy, trước khi tiếp tục, bạn cần biết bản dựng hoặc phiên bản bạn hiện đang chạy trên máy tính của mình. Không có thời gian đặt trước để bắt đầu cập nhật Windows 10.
Windows 10 là hệ điều hành cuối cùng mà Microsoft tuyên bố. Vì vậy, họ thực hiện các thay đổi trong các thay đổi hiện có và tung ra các bản cập nhật bổ sung như Bản cập nhật kỷ niệm, bản cập nhật tháng 2019 năm 2020, bản cập nhật tháng XNUMX năm XNUMX, v.v. . Nhiều người dùng vẫn không biết phiên bản và số bản dựng của windows 10. Vì vậy, ở đây chúng tôi có hai cách tốt nhất để kiểm tra nó.
Hiểu phiên bản Windows 10, phiên bản, số bản dựng và loại hệ thống của bạn
Trong hướng dẫn bên dưới, bạn sẽ thấy bốn điều này có trong thông số kỹ thuật của Windows 10.
Phiên bản- Nó cho biết bạn hiện đang chạy phiên bản nào, chẳng hạn như Windows 10 Home, Professional, Enterprise, Education, v.v.
Phiên bản- Xem phiên bản bạn hiện có trong windows 10 của mình. Bạn có thể xem danh sách các phiên bản trong hình ảnh bên dưới.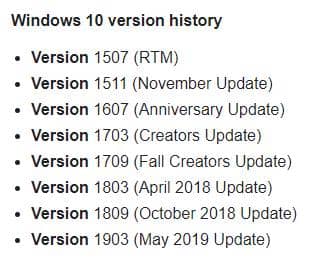
Số phiên bản hệ điều hành - Hiển thị cho bạn số phiên bản hiện tại cho các cửa sổ của bạn. Bạn có thể chọn một bản ghi Số bản dựng Windows 10 có ở đây .
Loại hệ thống- Cho biết bạn đang chạy hệ điều hành 32 bit hay 64 bit.
Các bước để tìm ra phiên bản và phiên bản Windows 10 bạn có
Phương pháp XNUMX: Sử dụng lệnh Run
Đây là cách tốt nhất và nhanh chóng để kiểm tra số bản dựng và phiên bản của Windows 10. Hãy làm theo các bước sau để nhận thông tin.
- cắm chìa khóa Windows + R để mở Run Window; Tiếp theo, gõ winver và nhấn khi nhập.
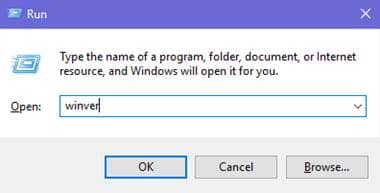
- Bây giờ bạn sẽ thấy một cửa sổ bật lên nhỏ Giới thiệu về Windows Hộp, nơi bạn có thể xem phiên bản và số bản dựng như hình dưới đây.
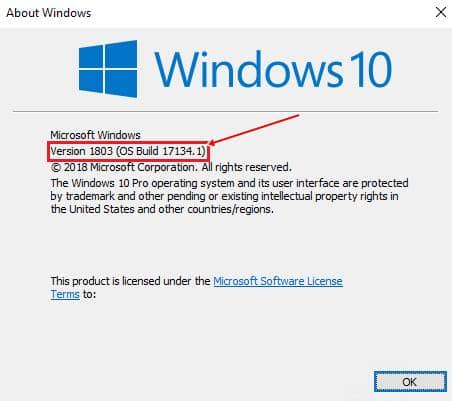
Ứng dụng: Trong đoạn thứ hai, bạn cũng có thể xem phiên bản cửa sổ hiện tại của mình.
Phương pháp 2: Từ ứng dụng Cài đặt
Nó sẽ chỉ hoạt động trên các phiên bản của Windows 10 và một số bản cập nhật có thể trông khác trong giao diện người dùng, nhưng bạn có thể xác định các cài đặt này trong tất cả Windows 10.
- Mở Ứng dụng Cài đặt Windows 10 , Nhấp chuột Tiếng Anh .
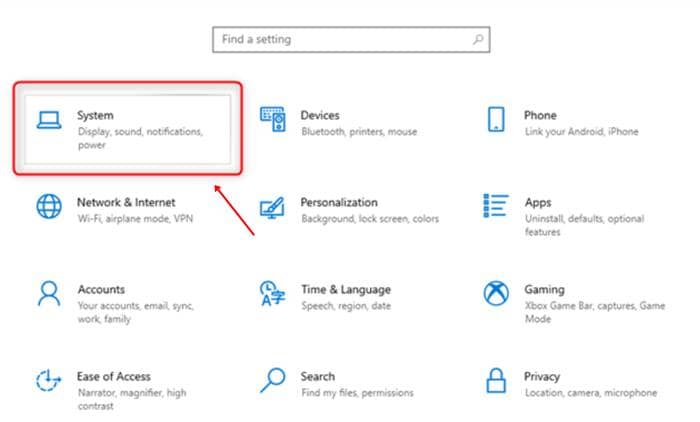
- Sau đó, bạn sẽ thấy các cửa sổ với menu bên trái; Nhấp chuột Xung quanh Ở cuối danh sách.
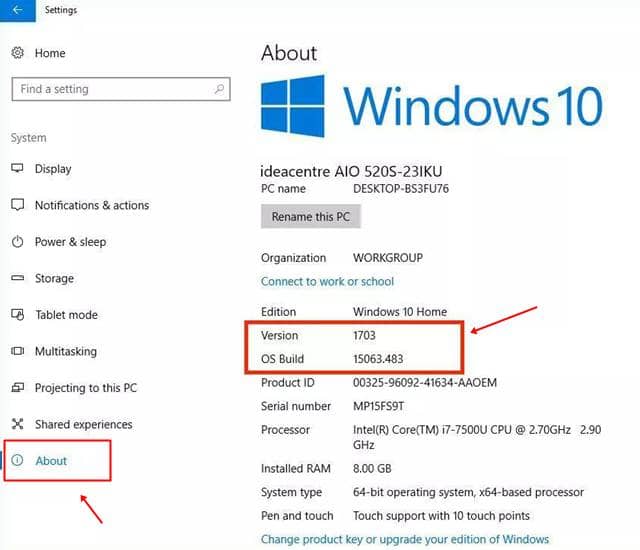
- Bạn sẽ thấy Thông tin về windows 10 . Giống như phương pháp đầu tiên, bạn sẽ thấy số phiên bản cũng như phiên bản Windows tại đây.
Từ tòa soạn
Trong bài viết này, bạn sẽ nhận được tất cả các thông tin về Phiên bản Windows 10; Xây dựng hệ điều hành, loại hệ thống và phiên bản . Nếu bạn muốn biết thêm về thông tin chuyên sâu này, bạn có thể xem trang Wikipedia đặc biệt Lịch sử phiên bản Windows 10 .
Nếu bạn có bất kỳ vấn đề gì liên quan đến bài viết này, bạn có thể bình luận bên dưới. Chúng tôi có thể giải quyết yêu cầu của bạn càng sớm càng tốt.