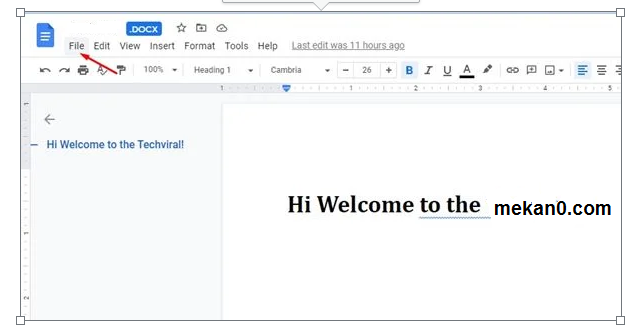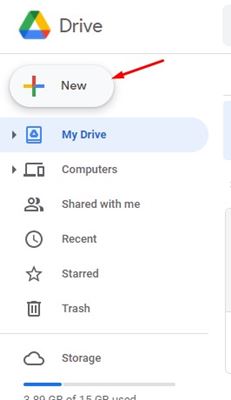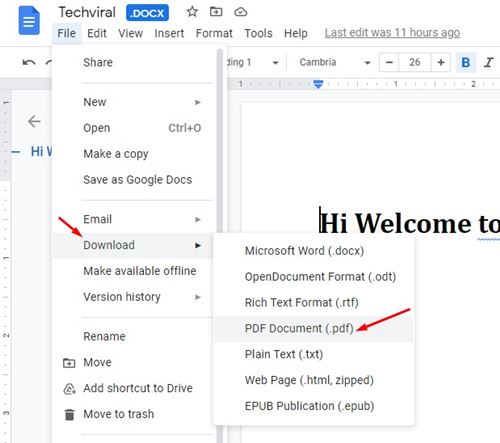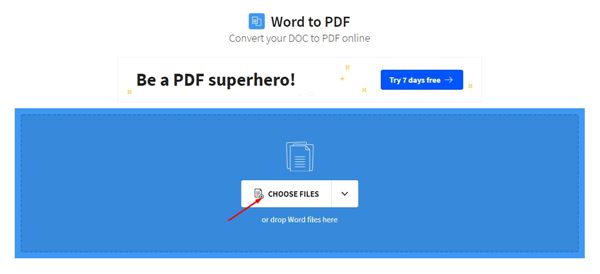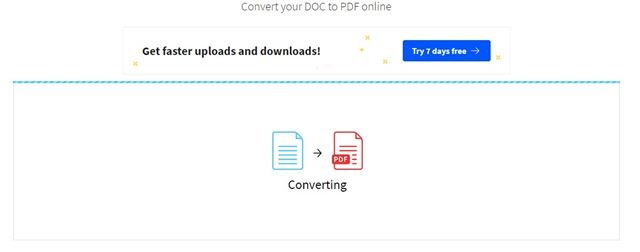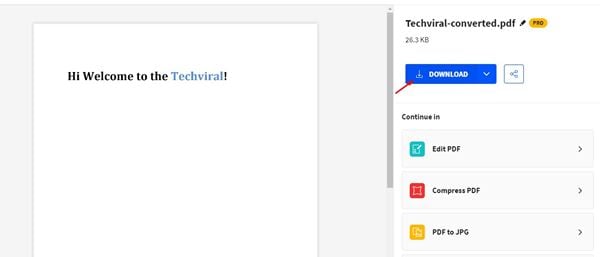Nếu bạn xử lý rất nhiều tài liệu điện tử hàng ngày, bạn có thể biết tầm quan trọng của tệp PDF. Định dạng tệp PDF hiện được sử dụng ở khắp mọi nơi trên Internet. Bạn có thể tạo / nhận biên lai ở định dạng PDF, nhận bảng sao kê ngân hàng ở định dạng PDF và hơn thế nữa.
Đôi khi người dùng cũng có thể muốn chuyển đổi tệp Word sang tệp PDF. Nếu máy tính của bạn không có trình đọc PDF, bạn có thể dựa vào Microsoft Word để tạo. Mẹo ở đây là tạo một tài liệu Word với tất cả thông tin và sau đó chuyển đổi nó thành tệp PDF.
Bằng cách này, bạn không cần cài đặt bất kỳ ứng dụng đọc PDF nào của bên thứ ba trên máy tính của mình để tạo tệp PDF. Vì vậy, trong bài viết này, chúng ta sẽ tìm hiểu cách chuyển đổi tài liệu Microsoft Word sang tệp PDF.
Hai cách để chuyển đổi tài liệu Word sang PDF
Chúng tôi đã chia sẻ hai cách tốt nhất để chuyển đổi tài liệu Word sang PDF trên PC chạy Windows 10. Vì vậy, hãy cùng xem các cách.
Sử dụng Google Drive
Trong phương pháp này, chúng tôi sẽ sử dụng Google Drive để chuyển đổi tài liệu Word sang PDF. Thực hiện theo một số bước đơn giản dưới đây.
Bước 1. Trước hết, hãy mở Google Drive trên trình duyệt web của bạn.
Bước 2. Sau đó, nhấp vào nút (+ mới) Như thể hiện trong ảnh chụp màn hình. Tiếp theo, tải lên tài liệu Word mà bạn muốn chuyển đổi thành tệp PDF.
Bước 3. Sau khi tải lên, hãy mở tài liệu Word. Sau đó, nhấp vào nút “ một tập tin Như thể hiện trong ảnh chụp màn hình.
Bước thứ tư. Sau đó, nhấp vào nút “ Tải xuống và chọn "Tài liệu PDF (.pdf)"
Đây là! Tôi đã hoàn thành. Tài liệu Word của bạn sẽ được chuyển đổi sang PDF ngay lập tức.
Sử dụng Smallpdf
Vâng, SmallPDF là một công cụ web chuyển đổi tài liệu Word sang định dạng PDF. Bạn không cần phải cài đặt bất kỳ phần mềm nào để sử dụng trang web này. đây là những việc bạn phải làm.
Bươc Ngày thứ nhất. Trước hết, hãy mở trình duyệt web của bạn và chuyển đến phần này Tiếng Anh .
Bước 2. Sau đó, nhấp vào nút "Chọn tệp" , như được hiển thị trong ảnh chụp màn hình. Bây giờ hãy duyệt qua tài liệu word mà bạn muốn chuyển đổi.
Bước 3. Sau khi tải lên, tài liệu Word sẽ tự động được chuyển đổi sang PDF.
Bước 4. Sau khi chuyển đổi, hãy nhấp vào nút. Tải xuống Như thể hiện trong ảnh chụp màn hình.
Đây là! Tôi đã hoàn thành. Đây là cách bạn có thể chuyển đổi tài liệu Microsoft Word sang PDF.
Vì vậy, hướng dẫn này là tất cả về cách chuyển đổi tài liệu Microsoft Word sang PDF. Hy vọng bài viết này đã giúp bạn! Hãy chia sẻ với bạn bè của bạn quá. Nếu bạn có bất kỳ nghi ngờ nào về điều này, hãy cho chúng tôi biết trong khung bình luận bên dưới.