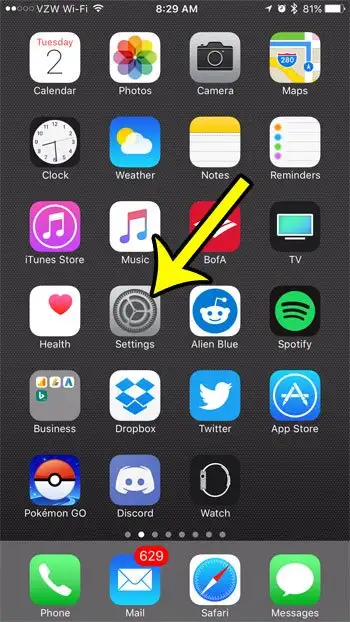Địa chỉ MAC, hoặc địa chỉ Kiểm soát truy cập phương tiện, là một phần thông tin nhận dạng được gán cho một phần của thiết bị trên thiết bị của bạn có kết nối với mạng. Các nhà sản xuất khác nhau sử dụng dải địa chỉ MAC của riêng họ, ví dụ như nhiều iPhone sẽ có địa chỉ MAC tương tự.
Đôi khi bạn có thể cần biết một phần thông tin nhất định về thiết bị Apple của mình và địa chỉ MAC là một phần mà bạn có thể cần biết cách xác định vị trí.
Như đã đề cập trước đây, các thiết bị có thể kết nối với mạng và Internet có thông tin nhận dạng được gọi là địa chỉ MAC. Bạn có thể sẽ kết nối với một số mạng khác nhau mỗi ngày mà địa chỉ MAC không đặc biệt quan trọng, nhưng cuối cùng bạn có thể gặp phải tình huống mà nó trở nên phù hợp.
May mắn thay, iPhone của bạn có một màn hình có thể cho bạn biết Nhiều thông tin quan trọng về thiết bị , bao gồm cả địa chỉ MAC của iPhone.
Vì vậy, nếu bạn đang cố gắng kết nối với một mạng và quản trị viên mạng đang yêu cầu địa chỉ MAC của iPhone của bạn, bạn có thể làm theo các bước dưới đây để xác định vị trí thông tin này.
Cách tìm địa chỉ Mac trên iPhone
- Mở một ứng dụng Cài đặt .
- Chọn tùy chọn Tổng quan .
- Chọn nút Về" .
- Tìm địa chỉ MAC của bạn ở bên phải địa chỉ Wi-Fi .
Phần bên dưới bao gồm một số thông tin bổ sung để tìm địa chỉ MAC của iPhone 7 của bạn, cũng như hình ảnh của từng bước.
Nơi tìm địa chỉ MAC trên iPhone 7 (Hướng dẫn bằng hình ảnh)
Các bước trong bài viết này được viết bằng iPhone 7 Plus trong iOS 10.3.1. Hướng dẫn này sẽ đưa bạn đến màn hình trên iPhone bao gồm một số thông tin bổ sung mà bạn có thể cần trong tương lai. Ví dụ, bạn có thể Tìm số IMEI của iPhone của bạn trên màn hình này nếu bạn cần cung cấp thông tin này cho nhà cung cấp dịch vụ di động của mình.
Hướng dẫn dưới đây của chúng tôi sẽ chỉ cho bạn cách tìm địa chỉ Wi-Fi, số này giống với địa chỉ MAC trên iPhone của bạn. Số có định dạng XX: XX: XX: XX: XX: XX.
Bước 1: Mở menu Cài đặt .
Bước 2: Cuộn xuống và chọn tùy chọn Tổng quan .
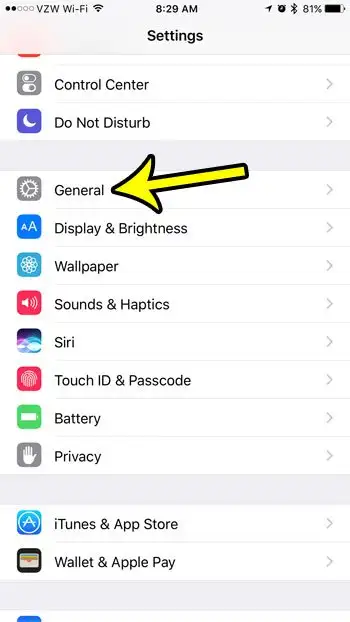
Bước 3: Chạm vào nút Xung quanh trên cùng của màn hình.
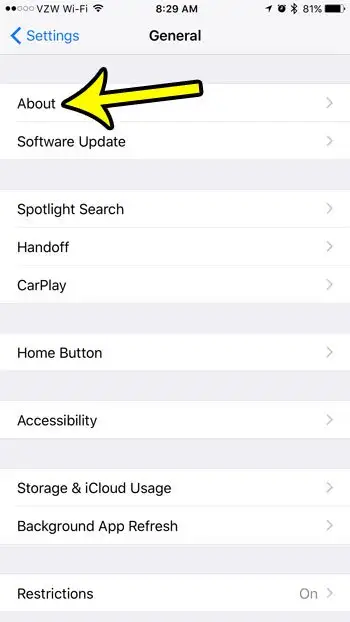
Bước 4: Cuộn xuống và tìm một hàng Địa chỉ Wi-Fi trong bàn. Địa chỉ MAC của iPhone là số này.
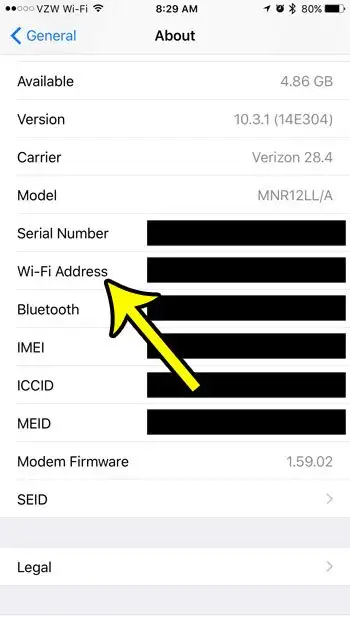
Nếu bạn cần địa chỉ MAC của mình vì bạn đang cố gắng đăng nhập vào mạng Wi-Fi sử dụng tính năng lọc địa chỉ MAC, thì số bên cạnh trường địa chỉ Wi-Fi ở trên là bộ ký tự bạn sẽ cần.
Địa chỉ MAC Wi Fi có phải là điều tôi cần nếu tôi đang cố tìm địa chỉ MAC của mình trên iPhone không?
Việc xác định địa chỉ MAC trên Apple iPhone, iPad hoặc iPod Touch của bạn có thể hơi khó hiểu, ngay cả khi bạn tìm thấy màn hình mà chúng tôi hướng dẫn bạn đến trong phần trên.
Thật không may, phần thông tin bạn cần không được gắn nhãn cụ thể là "địa chỉ MAC" trên iPhone, và thay vào đó được xác định là "địa chỉ Wi Fi". Như đã đề cập trước đó, điều này là do địa chỉ thực sự được gán cho thẻ mạng trên iPhone và rất tiện lợi khi bạn kết nối nó với mạng. Do iPhone không có cổng Ethernet nên nó chỉ có thể kết nối mạng qua Wi Fi nên có tên là "Wi Fi Address".
Thông tin thêm về cách tìm địa chỉ MAC của iPhone 7
Địa chỉ MAC của iPhone 7 của bạn sẽ không thay đổi. Đó là một phần nhận dạng thiết bị duy nhất.
Tuy nhiên, địa chỉ IP của iPhone của bạn có thể thay đổi, ngay cả khi nó được kết nối với cùng một mạng. Địa chỉ IP được bộ định tuyến trên mạng không dây bạn kết nối chỉ định và hầu hết chúng đều gán địa chỉ IP động, có nghĩa là nếu iPhone của bạn ngắt kết nối khỏi mạng gia đình và sau đó kết nối lại, nó có thể có địa chỉ IP khác.
Nếu bạn muốn sử dụng địa chỉ IP tĩnh, bạn có thể truy cập Cài đặt> Wi-Fi và nhấp vào nút. i Cái nhỏ ở bên phải của mạng khi bạn kết nối với nó. Sau đó, bạn có thể chọn một tùy chọn Cấu hình IP. ở trong Địa chỉ IPv4 , lựa chọn thủ công , sau đó nhập thông tin IP thủ công được yêu cầu.
Nếu bạn không thể nhấp vào Cài đặt trên màn hình chính vì không thể tìm thấy ứng dụng, ngay cả khi bạn vuốt sang trái và kiểm tra tất cả các màn hình riêng lẻ, bạn có thể vuốt xuống từ đầu màn hình để mở Tìm kiếm Spotlight. Ở đó, bạn có thể nhập từ “cài đặt” vào trường tìm kiếm và chọn Áp dụng Cài đặt từ danh sách kết quả tìm kiếm.