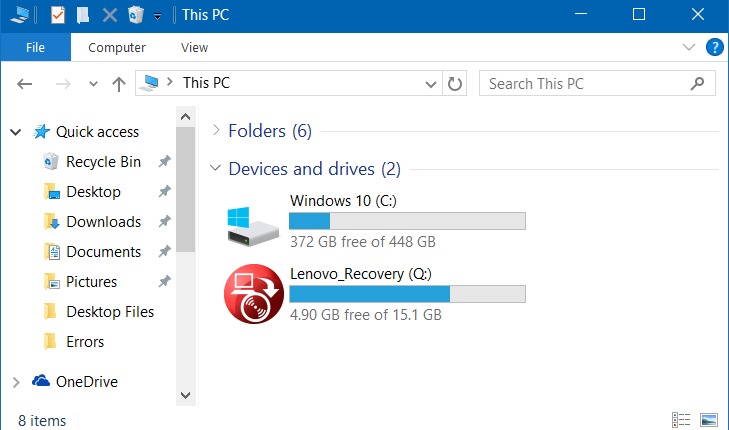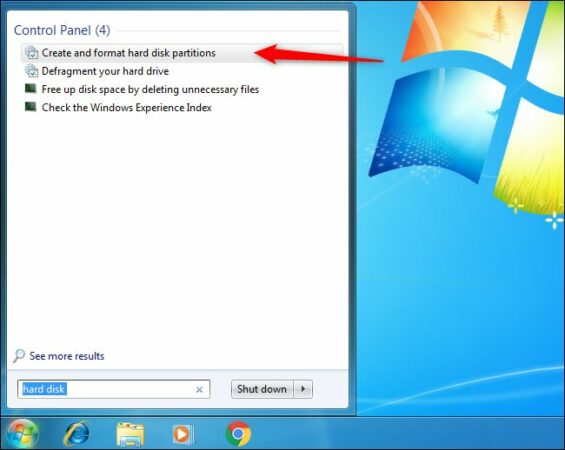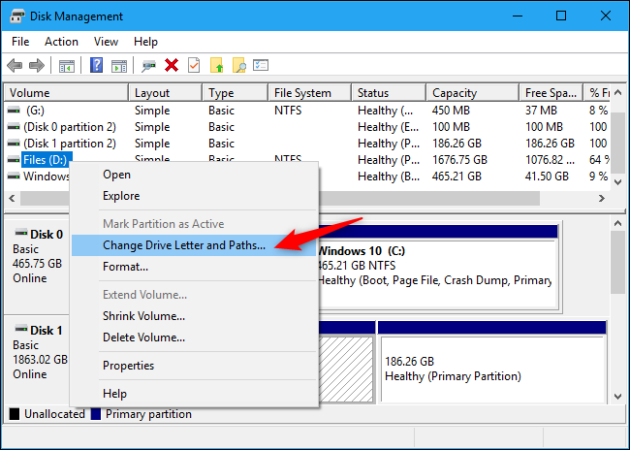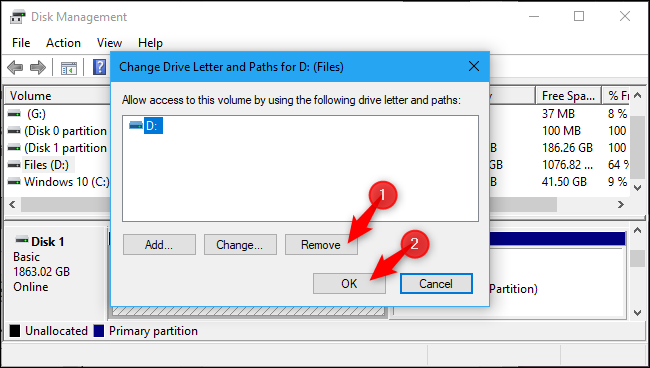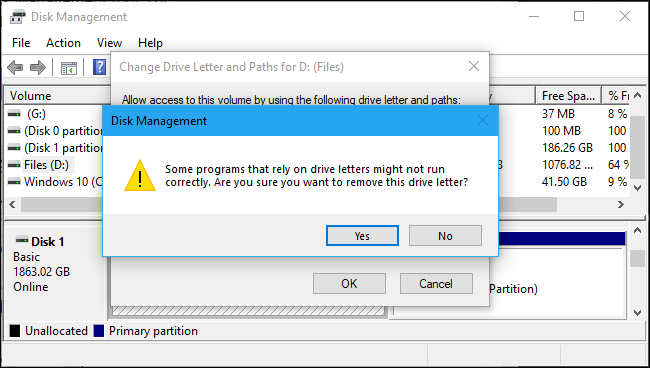Cách ẩn phục hồi phân vùng và hệ thống phân vùng dành riêng trong Windows 10
Nhiều nhà sản xuất máy tính thêm phân vùng khôi phục vào máy tính và đĩa này có thể xuất hiện trong PC này hoặc ở một số nơi khác trên máy tính của bạn, vì vậy nhiều người đang tìm kiếm cách ẩn phục hồi phân vùng trong Windows 10 vì người dùng bình thường sẽ không cần thường xuyên. . Có nhiều cách để bạn có thể ẩn Phục hồi phân vùng, đặt trước một phân vùng và bất kỳ đĩa nào khác trên thiết bị của bạn và chúng tôi sẽ cung cấp cho bạn trong chủ đề này lời giải thích về các phương pháp tốt nhất của những phương pháp này với giải thích về các bước trong hình ảnh.
Ẩn phục hồi phân vùng với Disk Management:
Các phương pháp sau sẽ cho phép bạn ẩn khôi phục phân vùng xuất hiện trên thiết bị của mình, nhưng nó vẫn sẽ hiển thị với các công cụ quản lý đĩa nhưng bạn sẽ không bao giờ tìm thấy nó trong File Explorer hoặc trong các ứng dụng máy tính để bàn khác nhau và bạn cũng có thể phát lại nó bất cứ lúc nào trong Tương lai.
Bật Quản lý đĩa trên Windows 10 hoặc 7:
Đối với phương pháp ẩn Phục hồi phân vùng, điều này sẽ được thực hiện thông qua công cụ Quản lý đĩa của Windows, bạn có thể truy cập công cụ này bằng cách nhấp chuột phải vào biểu tượng Bắt đầu (hoặc nhấp vào nút Windows + X) rồi chọn Quản lý đĩa trong Windows 10.
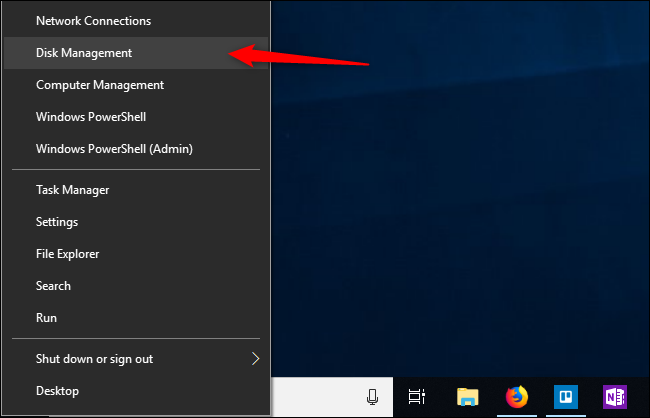
Nếu đang sử dụng Windows 7, bạn có thể mở Disk Management bằng cách tìm kiếm trong menu Start cho đĩa cứng của mình, sau đó chọn tạo và định dạng phân vùng đĩa cứng với kết quả.
Bạn cũng có thể truy cập Disk Management trên Windows 7 thông qua cửa sổ khởi động, bạn có thể chạy bằng cách nhấn các nút Windows + R, sau đó nhập lệnh “disk mgmt. MSC ”và nhấn Enter để mở cửa sổ Disk Management. Sau khi điều này được thực hiện, phần còn lại của các bước bên dưới có thể được thực hiện theo.
Ẩn bất kỳ phân vùng nào trên Windows với Disk Management:
Bây giờ Disk Management đã vào máy Windows của bạn, hãy làm theo các bước sau để có thể ẩn hệ thống Phục hồi phân vùng và hệ thống phân vùng đã đặt trước:
- Đầu tiên, bạn phải chọn đĩa bạn muốn ẩn trên thiết bị của mình. Ví dụ, nếu bạn muốn ẩn đĩa “D”, hãy chọn nó từ phân vùng ổ đĩa trong cửa sổ Disk Management.
- Nhấp vào đĩa bạn chọn bằng nút chuột phải và chọn “Thay đổi ký tự ổ đĩa và bản nhạc” từ menu.
- Trong cửa sổ mới xuất hiện, hãy chọn đĩa bạn muốn ẩn, nhấp vào Xóa, sau đó nhấn OK.
- Nói chung, mỗi phân vùng chỉ chứa một chữ cái cho nó và nếu phân vùng chứa nhiều chữ cái cho các máy tính bảng được gán cho nó, bạn sẽ cần xóa từng chữ cái đó khỏi đây.
- Bây giờ, bạn sẽ nhận thấy một thông báo cảnh báo của Windows cho biết rằng các chương trình có thể không chạy chính xác khi ẩn đĩa, ví dụ: nếu bạn lưu trữ bất kỳ tệp nào trên đĩa này hoặc cài đặt chương trình trên đó, bạn sẽ không thể truy cập các tệp này vì đĩa bị ẩn, vì vậy hãy nhấp vào “Có” trong thông báo này để tiếp tục.
- Bạn cũng có thể nhận được thông báo cho biết rằng bạn phải khởi động lại máy tính nếu phần bắt buộc hiện đang được sử dụng, vì vậy hãy nhấn Yes một lần nữa và khởi động lại máy tính để hoàn tất quá trình.
- Bây giờ bạn sẽ nhận thấy rằng Phục hồi phân vùng hoàn toàn bị ẩn khỏi thiết bị của bạn và bạn sẽ không tìm thấy lại nó trong File Explorer hoặc trên phần mềm máy tính để bàn.
Hiển thị lại phục hồi phân vùng
Trong tương lai, bạn có thể cần quay lại phần khôi phục hoặc phân vùng mà bạn đã ẩn trước đó. Để làm điều này, bạn sẽ cần thực hiện một số bước đơn giản như sau:
- Nhập lại Disk Management.
- Nhấp chuột phải vào chiếc dù bạn đã ẩn trước đó và chọn Thay đổi ký tự ổ đĩa và đường dẫn.
- Bây giờ hãy nhấp vào Thêm để thêm một ký tự vào đĩa và bạn phải thêm ký tự đã có trước đó (trước khi ẩn nó).
- Bằng cách này, bạn sẽ nhận thấy phân vùng xuất hiện trở lại và nó sẽ hoạt động bình thường và không có bất kỳ vấn đề nào.
Kết luận:
Đây là những cách nổi bật nhất mà bạn có thể ẩn hệ thống Phục hồi phân vùng và Hệ thống phân vùng được dành riêng trong Windows 10 và bạn cũng có thể sử dụng nó để ẩn bất kỳ phân vùng nào khác trên thiết bị của mình. Sau khi thực hiện các bước trước đó, bạn sẽ nhận thấy rằng phân vùng đã bị ẩn hoàn toàn khỏi File Explorer, nhưng nó sẽ vẫn hiển thị với Disk Tools Manager.