Cách thực hiện và nhận cuộc gọi điện thoại trên macOS
Hãy xem hướng dẫn thủ tục Nhận cuộc gọi điện thoại trên macOS Sử dụng các tính năng tích hợp của thiết bị iOS sẽ đồng bộ hóa cuộc gọi giữa máy tính và điện thoại thông minh của bạn. Vì vậy, hãy xem hướng dẫn đầy đủ được thảo luận bên dưới để tiếp tục.
Mac là hệ điều hành dành cho máy tính do Apple sản xuất. Đây chỉ đơn giản là một trong những hệ điều hành tốt nhất với rất nhiều khả năng mà không ai muốn mua nó. Mức giá cao là điều khiến khách hàng không thể bỏ qua mặc dù nó vẫn được người dùng rất ưa chuộng.
Như chúng tôi đã đề cập rằng đây là hệ điều hành của máy tính, rõ ràng là thông qua hệ thống này bạn chỉ có thể làm những công việc mà mọi máy tính đều có thể làm được. Bạn có nghĩ rằng thiết bị này thậm chí có thể thực hiện các tác vụ như gọi điện vốn là chức năng của phần cứng điện thoại di động? Nếu bạn nghĩ rằng nó không thể thực hiện những tác vụ này, tất cả là do bạn biết rằng không có tùy chọn nhất định nào trong macOS.
Nhưng hãy đợi ở đây, hệ điều hành này có thể được tạo ra để thực hiện chức năng gọi và tất cả điều này là đủ khả thi. Chúng tôi biết không có tùy chọn nào cho điều đó hoặc thậm chí không có cài đặt nào trong macOS để có được tính năng này, tuy nhiên, nó quản lý để hoàn thành công việc. Yêu cầu duy nhất là người dùng sẽ cần làm theo phương pháp đơn giản, trong đó macOS sẽ biến thành thiết bị kết nối PC. Để cho người dùng biết chúng tôi đã viết về nó như thế nào trong bài viết này. Toàn bộ thông tin được viết trong phần chính của bài đăng này và người dùng có thể dễ dàng làm quen với phương pháp này bằng cách đọc đến cuối bài.
Giờ đây, những người dùng quan tâm có thể ở lại trang và do đó nhận được những lợi ích của việc có chức năng điện thoại trên macOS bằng cách biết phương pháp. Vì vậy, chúng ta hãy bắt đầu với phương pháp dưới đây! Chúng tôi biết không có tùy chọn nào cho điều đó hoặc thậm chí không có cài đặt nào trong macOS để có được tính năng này, tuy nhiên, nó quản lý để hoàn thành công việc. Yêu cầu duy nhất là người dùng sẽ cần làm theo phương pháp đơn giản, trong đó macOS sẽ biến thành thiết bị kết nối PC. Để cho người dùng biết chúng tôi đã viết về nó như thế nào trong bài viết này. Toàn bộ thông tin được viết trong phần chính của bài đăng này và người dùng có thể dễ dàng làm quen với phương pháp này bằng cách đọc đến cuối bài.
Giờ đây, những người dùng quan tâm có thể ở lại trang và do đó nhận được những lợi ích của việc có chức năng điện thoại trên macOS bằng cách biết phương pháp. Vì vậy, chúng ta hãy bắt đầu với phương pháp dưới đây! Chúng tôi biết không có tùy chọn nào cho điều đó hoặc thậm chí không có cài đặt nào trong macOS để có được tính năng này, tuy nhiên, nó quản lý để hoàn thành công việc. Yêu cầu duy nhất là người dùng sẽ cần làm theo phương pháp đơn giản, trong đó macOS sẽ biến thành thiết bị kết nối PC.
Để cho người dùng biết chúng tôi đã viết về nó như thế nào trong bài viết này. Toàn bộ thông tin được viết trong phần chính của bài đăng này và người dùng có thể dễ dàng làm quen với phương pháp này bằng cách đọc đến cuối bài. Giờ đây, những người dùng quan tâm có thể ở lại trang và do đó nhận được những lợi ích của việc có chức năng điện thoại trên macOS bằng cách biết phương pháp. Vì vậy, chúng ta hãy bắt đầu với phương pháp dưới đây!
Cách thực hiện và nhận cuộc gọi điện thoại trên macOS
Phương pháp này rất đơn giản và dễ dàng và bạn chỉ cần làm theo hướng dẫn từng bước đơn giản dưới đây để tiến hành.
Các bước để thực hiện và nhận cuộc gọi điện thoại trên macOS:
# 1 Lưu ý rằng chúng tôi sẽ yêu cầu thực hiện cuộc gọi điện thoại thông qua macOS, nhưng đối với điều đó, chúng tôi sẽ định cấu hình điện thoại nhằm mục đích liên kết nó với macOS. Điều này giúp bạn có thể kết nối bất kỳ nhà điều hành nào với máy tính có thể thực hiện cuộc gọi. Vì vậy, xin vui lòng đi đến Cài đặt điện thoại bên trong iPhone .
# 2 Tại đây bạn sẽ thấy tùy chọn có tên Gọi qua Wi-Fi Chỉ cần nhấp vào nó hoặc chọn nó và đi đến các bước trước đó. Ngay sau đó bạn sẽ đến màn hình nơi bạn có thể cài đặt chức năng gọi qua Wi-Fi. Bạn chỉ cần thiết lập và sau đó chuyển sang bước tiếp theo trong phương pháp này.
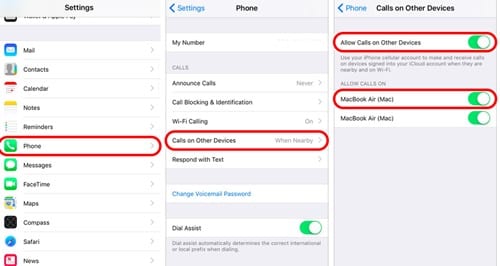
# 3 Bây giờ một lần nữa, bạn sẽ trở lại màn hình trước đó, chỉ cần chọn tùy chọn Cuộc gọi trên thiết bị khác từ đó và sau đó bằng cách sử dụng công tắc bật tắt trên tính năng này. Vì vậy, đây là những cài đặt duy nhất mà bạn phải thực hiện trên điện thoại và sau khi hoàn tất, bạn sẽ cần điều chỉnh cài đặt trên máy Mac của mình. Vì vậy, hãy tham khảo các bước sau đây.
# 4 Mở Ứng dụng Facetime Ứng dụng nào trên máy Mac của bạn, tôi hy vọng bạn đã quen với ứng dụng này. Mở Các tùy chọn trong ứng dụng Facetime Thông qua tùy chọn sẽ được đặt bên dưới thanh menu của ứng dụng này. Trong cài đặt hoặc tùy chọn, bạn chỉ cần kiểm tra và đảm bảo rằng các cuộc gọi từ iPhone đã được xác minh, nếu không, hãy làm như vậy.
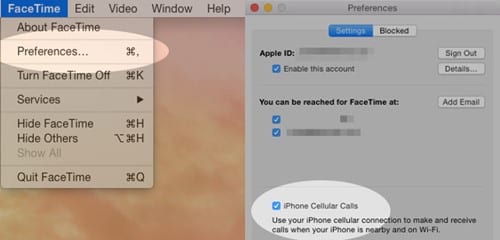
# 5 Sau đó, bạn có thể thực hiện cuộc gọi từ macOS. Bất cứ khi nào bạn nhìn thấy bất kỳ số nào hoặc đặt nó vào bất kỳ trường nào, bạn sẽ có thể chọn số đó và sau đó gọi điện một cách dễ dàng. Đó là tất cả về phương pháp và bạn biết rằng tính năng này có thể đảo ngược nên bạn sẽ không phải lo lắng về điều đó.
Ở đây trong bài đăng này, chúng tôi đã mô tả cho bạn cách bạn có thể thực hiện cuộc gọi thông qua macOS và thậm chí nhận cuộc gọi giống như thực hiện trên điện thoại. Toàn bộ phương pháp chỉ yêu cầu bạn thực hiện một số chỉnh sửa trên macOS và sau đó, bạn sẽ có thể bật tính năng này. Chúng tôi hy vọng rằng tất cả các bạn đã biết về công thức chính xác của phương pháp và cách thực hiện nó. Nếu bạn thích bài viết này, hãy cố gắng dành nhiều thời gian hơn để chia sẻ nó với những người khác. Ngoài ra, hãy cung cấp cho chúng tôi những nhận xét có giá trị của bạn hoặc ý kiến của bạn về thông tin đầy đủ trong bài đăng này và bản thân phương pháp, bạn có thể sử dụng hộp bình luận bên dưới cho việc này. Cuối cùng, cảm ơn bạn đã đọc bài viết này!







