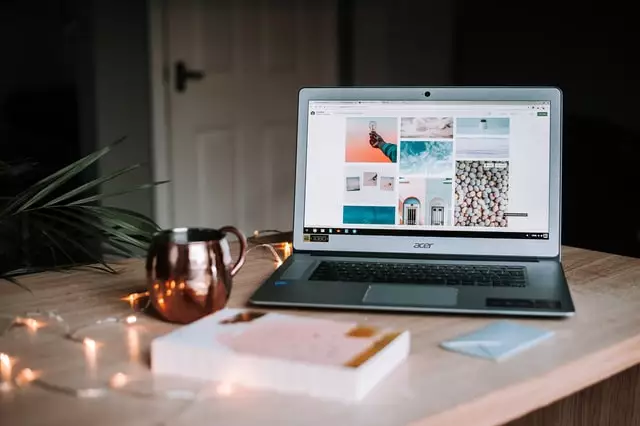Cách bảo vệ máy tính của bạn khỏi vi-rút trong Windows 11
Bài đăng này hướng dẫn sinh viên và người dùng mới các bước để bảo vệ PC khỏi vi-rút trong Windows 11. Khi sử dụng Windows, người ta phải thực hiện tất cả các biện pháp phòng ngừa để ngăn vi-rút và phần mềm độc hại có thể làm hỏng PC của bạn hoặc cho phép tội phạm lấy cắp dữ liệu và thông tin cá nhân của bạn và / hoặc tiền bạc.
Không có một cách nào để bảo vệ máy tính. Người ta có thể thực hiện nhiều bước, bao gồm cài đặt phần mềm chống vi-rút, cập nhật Windows và cài đặt phần mềm từ các nguồn đáng tin cậy. Kết hợp với nhau, tất cả các bước này có thể giúp ngăn máy tính của bạn rơi vào tay kẻ xấu.
Chúng tôi sẽ liệt kê một số bước dưới đây, nếu được áp dụng đúng cách, có thể giúp bảo vệ máy tính của bạn khỏi vi-rút và phần mềm độc hại trực tuyến, đồng thời ngăn bọn tội phạm lấy cắp thông tin và / hoặc dữ liệu của bạn.
Trước khi bắt đầu, bạn có thể muốn đọc những bài viết này. Họ sẽ giúp bạn thiết lập quy trình sao lưu để ngăn chặn các cuộc tấn công ransomware và khôi phục dữ liệu của bạn trong một cuộc tấn công thành công, cũng như bảo vệ Windows khỏi vi-rút bằng Microsoft Defender.
- Cách bật tính năng bảo vệ ransomware trong Windows 11
- Cách bảo vệ khỏi vi-rút và phần mềm độc hại trong Windows 11
Để bắt đầu bảo vệ PC của bạn trong Windows 11, hãy làm theo các bước bên dưới.
Cài đặt Antivirus trong Windows 11
Tuyến phòng thủ đầu tiên của bạn chống lại vi-rút và phần mềm độc hại là cài đặt phần mềm chống vi-rút. Windows đi kèm với Microsoft Defender, một phần mềm chống vi-rút mà bạn có thể sử dụng để bảo vệ Windows nếu bạn không có phần mềm thương mại tương đương.
Chạy quá nhiều ứng dụng chống phần mềm độc hại cùng một lúc có thể khiến hệ thống của bạn bị chậm hoặc không ổn định. Nếu bạn cài đặt ứng dụng chống phần mềm độc hại từ một công ty khác, Microsoft Defender sẽ tự động tắt.
Chạy Microsoft Edge SmartScreen trong Windows 11
Khi bạn sử dụng Windows 11, nó cũng chạy SmartScreen trong Microsoft Edge để giúp bảo vệ bạn khỏi các cuộc tấn công lừa đảo và phần mềm độc hại bằng cách cảnh báo bạn trước khi tải xuống phần mềm có thể bị nhiễm vi-rút hoặc phần mềm độc hại hoặc tải xuống phần mềm từ các trang web đã được báo cáo là không an toàn.
Cung cấp Màn hình thông minh của Bộ bảo vệ Microsoft Thông báo cảnh báo để trợ giúp và bảo vệ bạn khỏi các trang web không đáng tin cậy, lừa đảo và phần mềm độc hại. SmartScreen Filter cũng có thể giúp bạn không tải xuống và cài đặt phần mềm độc hại (malware) trên máy tính của mình.
Đảm bảo rằng Cập nhật Windows được bật và PC của bạn được cập nhật
Như với bất kỳ gói bảo mật nào, nếu máy tính Windows của bạn không nhận được các bản cập nhật thường xuyên từ Microsoft, máy tính đó sẽ dễ bị vi-rút và phần mềm độc hại tấn công.
Microsoft phát hành các bản cập nhật bảo mật đặc biệt có thể giúp bảo vệ máy tính của bạn. Các bản cập nhật này có thể giúp ngăn vi-rút và các cuộc tấn công bằng phần mềm độc hại khác bằng cách đóng các lỗ hổng tiềm ẩn.
Cách cập nhật PC chạy Windows 11
Windows Updates được thiết lập để tự động cài đặt các bản cập nhật tính năng và bảo mật trên máy tính của bạn. Bạn cũng có thể chọn cài đặt các bản cập nhật theo cách thủ công bất kỳ lúc nào.
Bật Kiểm soát tài khoản người dùng (UAC) trong Windows 11
Máy tính Windows có hai loại tài khoản: Quản trị viên và Người dùng cục bộ. Khi các thay đổi được thực hiện đối với máy tính của bạn yêu cầu quyền cấp quản trị viên, UAC sẽ thông báo cho bạn và cho bạn cơ hội chấp thuận thay đổi. Kiểm soát tài khoản người dùng có thể giúp ngăn vi-rút thực hiện các thay đổi không mong muốn.
Nếu Kiểm soát tài khoản người dùng (UAC) bị tắt trên máy tính của bạn, hãy nhớ bật tính năng này để thay đổi vi-rút và phần mềm độc hại mà bạn có thể muốn cài đặt trên máy tính của mình không thể thực hiện được.
Chạy trình chặn cửa sổ bật lên trong Windows 11
Cửa sổ bật lên là các cửa sổ trình duyệt nhỏ xuất hiện trên đầu trang web bạn đang xem. Đôi khi, đây có thể là phần mềm độc hại cố gắng lừa người dùng nhấp vào liên kết để tải xuống mã độc hại.
Trình chặn cửa sổ bật lên có thể ngăn một số hoặc tất cả các cửa sổ này xuất hiện. Trình chặn cửa sổ bật lên của Microsoft Edge được bật theo mặc định.
Các bước trên có thể không phải là hướng dẫn đầy đủ để bảo vệ tất cả PC Windows 11 của bạn, nhưng chúng là một điểm khởi đầu tốt. Các bước và quy trình bổ sung có thể được yêu cầu để có nhiều lớp bảo mật hơn nhằm bảo vệ máy tính của bạn.
Bạn phải làm điều đó!
Phần kết luận :
Bài đăng này đã chỉ cho bạn cách thực hiện các bước có thể giúp bảo vệ máy tính của bạn khỏi vi rút và phần mềm độc hại. Nếu bạn tìm thấy bất kỳ lỗi nào ở trên hoặc có điều gì cần bổ sung, vui lòng sử dụng mẫu bình luận bên dưới.