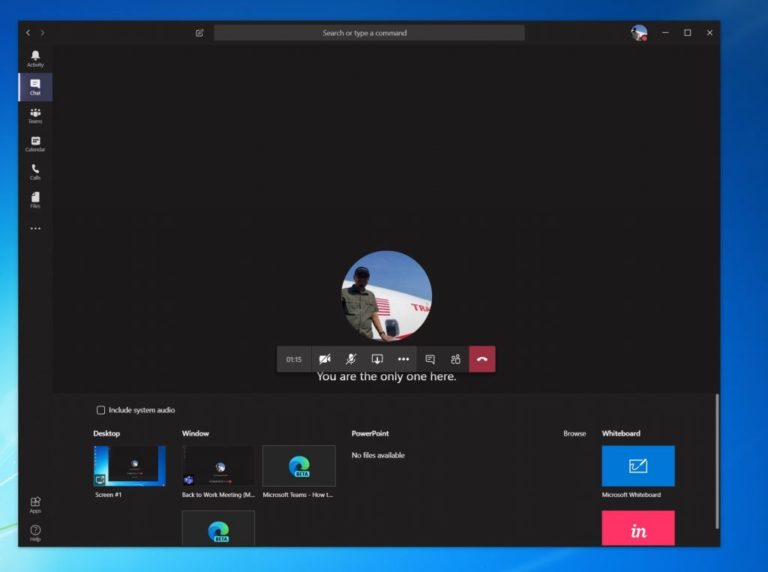Cách chia sẻ màn hình của bạn trong Microsoft Teams
Nếu bạn muốn chia sẻ màn hình của mình trong Microsoft Teams, đây là những gì bạn cần làm:
- Di chuyển chuột đến góc dưới giữa của màn hình trong cuộc họp trong Nhóm
- Chọn các tùy chọn kiểm soát trò chuyện của bạn
- Nhấp vào biểu tượng thứ ba từ bên trái, biểu tượng có hộp vuông và mũi tên
- Sau đó, bạn có thể chọn một trong các màn hình, màn hình nền, cửa sổ hoặc chương trình để chia sẻ
Trong cuộc họp tại Microsoft Times Bạn có thể muốn chia sẻ màn hình của mình với đồng nghiệp. Điều này có thể hữu ích vì nó sẽ giúp họ xem nội dung trên chương trình hoặc ứng dụng bạn đã mở và đang thảo luận. Nếu bạn muốn chia sẻ màn hình của mình trong Nhóm, điều đó rất dễ dàng và trong hướng dẫn này, chúng tôi sẽ chỉ cho bạn cách bạn có thể thực hiện điều đó.
Để bắt đầu sử dụng tính năng chia sẻ màn hình trong Teams, bạn cần di chuyển chuột đến góc dưới giữa màn hình và chọn Tùy chọn điều khiển trò chuyện. Hãy nhớ rằng bạn sẽ chỉ thấy chia sẻ màn hình nếu bạn đang sử dụng Mac OS hoặc Windows 10, vì tính năng này hiện không được hỗ trợ trên Linux.
Dù sao, từ đó, bạn sẽ nhận thấy một biểu tượng với một hộp vuông và một mũi tên. Đó là biểu tượng thứ ba từ bên trái. Nhấp vào nó, vì đây là biểu tượng Chia sẻ để bắt đầu phiên chia sẻ màn hình. Sau đó, bạn sẽ nhận được lời nhắc và bạn có thể chọn màn hình, màn hình nền, cửa sổ hoặc chương trình để chia sẻ. Chọn một trong những bạn cần. Bạn cũng có thể chia sẻ âm thanh của hệ thống nếu cần, để phát video hoặc âm thanh như một phần của bản trình bày. Bạn có thể làm điều này bằng cách chọn một tùy chọn Bao gồm âm thanh hệ thống .
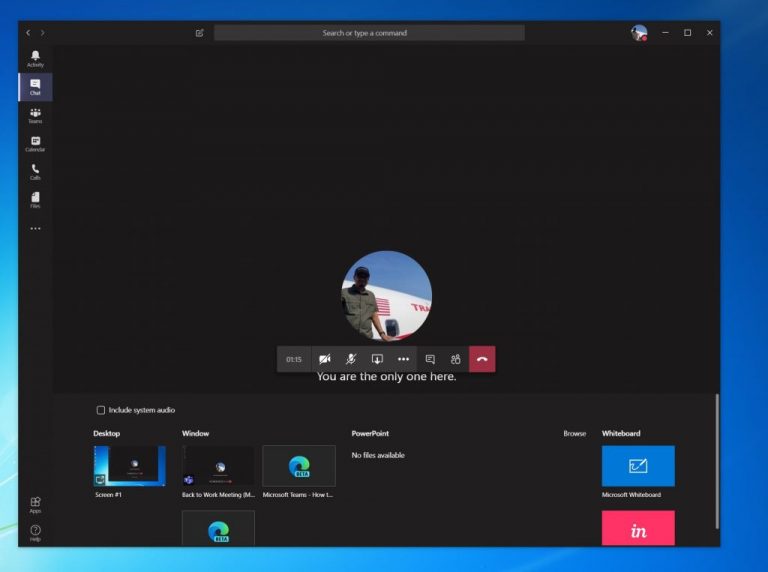
Xin lưu ý rằng trong khi chia sẻ màn hình, toàn bộ màn hình của bạn sẽ hiển thị và khu vực được chia sẻ sẽ có đường viền màu đỏ cho nó. Để an toàn, bạn có thể chỉ muốn chọn tùy chọn Chỉ chia sẻ chương trình, vì trong trường hợp này, những người trong cuộc gọi sẽ chỉ thấy chương trình bạn chọn. Mọi thứ khác phía trên chương trình sẽ xuất hiện dưới dạng hộp màu xám. Sau khi chia sẻ xong, bạn có thể thoát bằng cách nhấp vào biểu tượng ngừng chia sẻ ở góc dưới bên phải của màn hình.
Để có năng suất cao hơn trong cuộc họp Nhóm của bạn, Bạn cũng sẽ nhận thấy một tùy chọn cho Microsoft Whiteboard . Điều này sẽ cho phép bạn và đồng nghiệp của bạn chia sẻ không gian cho các ghi chú hoặc bản vẽ trong cuộc họp. Điều đó thật tuyệt, đặc biệt là vì mọi người đều có thể cộng tác cùng một lúc.
Màn hình của bạn có chia sẻ nhiều trong Microsoft Teams không? Bạn thường cộng tác với đồng nghiệp trong Nhóm như thế nào?