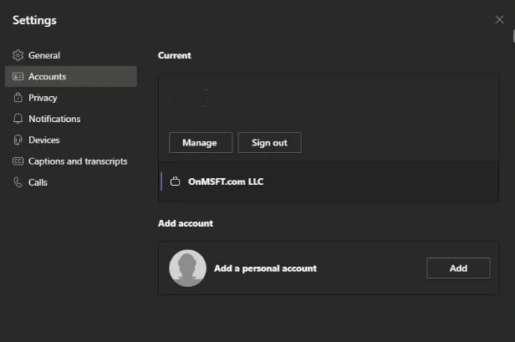Cách thêm tài khoản cá nhân vào Microsoft Teams
Cách thêm tài khoản cá nhân và tài khoản khách vào ứng dụng Microsoft Teams
Microsoft làm cho nó dễ dàng như một tài khoản cá nhân trong Microsoft Teams. Dưới đây là cách thực hiện trong một vài bước đơn giản.
- Đăng xuất khỏi tất cả các tài khoản của bạn
- Đăng nhập lại vào Nhóm bằng tài khoản cá nhân của bạn
- lại thêm vào Tính toán công việc của bạn bằng cách truy cập tùy chọn Thêm tài khoản cơ quan hoặc trường học trong danh sách
Với việc Microsoft hiện đang phát triển Teams như một giải pháp cho gia đình và trong cuộc sống cá nhân của bạn, bạn có thể tự hỏi làm thế nào để thêm tài khoản cá nhân vào ứng dụng Teams của mình để bạn có thể sử dụng nó cùng với tài khoản công việc hoặc tài khoản khách thông thường của mình. Chúng tôi đã hỗ trợ bạn và hôm nay chúng tôi sẽ chỉ cho bạn cách bạn có thể thêm và chuyển đổi giữa tài khoản cá nhân và tài khoản cơ quan trong ứng dụng Microsoft Teams.
Trước khi bắt đầu, chúng tôi có một lưu ý quan trọng. Các bước của chúng tôi trong hướng dẫn này xử lý phiên bản “Electron” công khai hiện tại không phải là beta của ứng dụng Microsoft Teams. Nếu bạn đang sử dụng Windows Insider beta và đang thử nghiệm Windows 11, các bước này sẽ không áp dụng cho bạn vì có phiên bản Teams Personal mới được tích hợp ngay trên thanh tác vụ (chưa hoạt động với tài khoản cơ quan / trường học).
Bước 1: Bắt đầu lại và đăng xuất khỏi tất cả các tài khoản khác
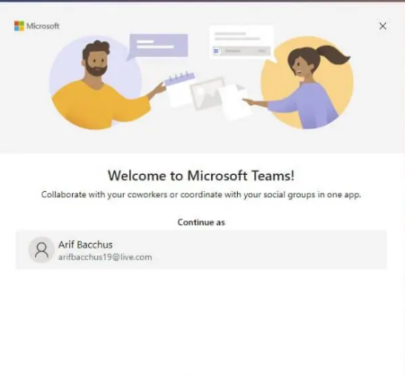
Để bắt đầu lần đầu tiên, chúng tôi khuyên bạn nên bắt đầu lại để làm cho mọi thứ dễ dàng hơn. Đảm bảo rằng bạn đã đăng xuất khỏi tất cả các tài khoản Nhóm khác của mình rồi thoát khỏi ứng dụng. Bạn có thể thực hiện việc này bằng cách nhấp vào biểu tượng hồ sơ của mình và sau đó chọn đăng xuất .
Ứng dụng: Nếu bạn không muốn đăng xuất khỏi tài khoản công việc của mình để thêm tài khoản cá nhân vào Nhóm, bạn có thể chỉ cần nhấn vào biểu tượng hồ sơ, sau đó chọn Quản lý tài khoản và bấm vào Thêm tài khoản cá nhân Để thêm tài khoản cá nhân theo cách này. Chúng tôi khuyên bạn chỉ cần đăng xuất trước để mọi thứ bớt khó hiểu hơn.
Sau khi đăng xuất, bạn sẽ khởi động lại ứng dụng và thấy thông báo chào mừng của Microsoft Teams. Nếu bạn đã đăng nhập vào máy tính của mình bằng tài khoản Microsoft, thì email mặc định cho tài khoản Microsoft của bạn (nếu được liên kết với Teams) sẽ xuất hiện trong danh sách. Nếu email này được liên kết với tài khoản Nhóm cá nhân của bạn, hãy nhấn vào nó để tiếp tục. Nếu không, hãy chọn Sử dụng tài khoản khác hoặc đăng ký . Bạn sẽ được yêu cầu đăng nhập và bạn sẽ được chuyển trực tiếp đến các khía cạnh cá nhân của Nhóm.
Bước 2: Thêm doanh nghiệp của bạn hoặc các tài khoản khác
Khi bạn đã thêm tài khoản cá nhân vào Teams, bạn có thể quay lại và chỉnh sửa tài khoản đó để thêm tài khoản công việc của mình. Chỉ cần nhấn vào biểu tượng hồ sơ và chọn một tùy chọn thêm vào حساب nơi làm việc hoặc trường học . Đăng nhập bằng tài khoản công việc của bạn, sau đó nó sẽ xuất hiện trong không gian riêng tư của nó! Bạn có thể thoát khỏi cửa sổ tài khoản doanh nghiệp đang mở bất kỳ lúc nào, sau đó quay lại cửa sổ đó bằng cách nhấp vào biểu tượng hồ sơ của bạn, sau đó chọn tài khoản cụ thể đó.
Chuyển đổi và quản lý tài khoản
Hiện tại, không thể sử dụng nhiều hơn một tài khoản cá nhân hoặc nhiều tài khoản công việc trong Microsoft Teams. Bạn chỉ có thể sử dụng một tài khoản doanh nghiệp và một tài khoản cá nhân tại một thời điểm. Tuy nhiên, bạn có thể quản lý bất kỳ tài khoản nào được thêm qua Microsoft Teams. Nhấp vào biểu tượng hồ sơ của bạn và chọn Quản lý tài khoản . Tiếp theo, bạn có thể xem danh sách tất cả các tài khoản được thêm vào Nhóm. Bạn có thể đăng xuất khỏi tài khoản cá nhân và tài khoản khách cũng như quản lý tài khoản công việc.
Nó sẽ dễ dàng hơn nhiều
Microsoft đang làm Thử nghiệm beta cho Windows 11 . Với phiên bản Windows mới, Microsoft Tích hợp Nhóm vào hệ điều hành . Hiện tại, bạn có thể thử điều này với tài khoản cá nhân thông qua ứng dụng Trò chuyện mới trên thanh tác vụ. Trải nghiệm có một chút hạn chế, nhưng hiện tại bạn có thể sử dụng nó trên ứng dụng Teams thông thường để trò chuyện với gia đình và bạn bè.