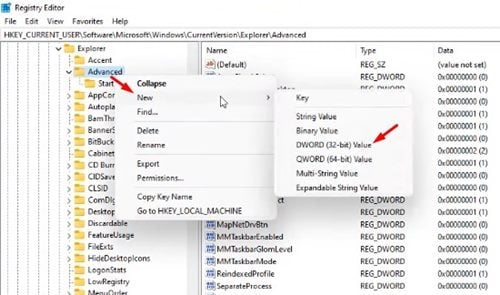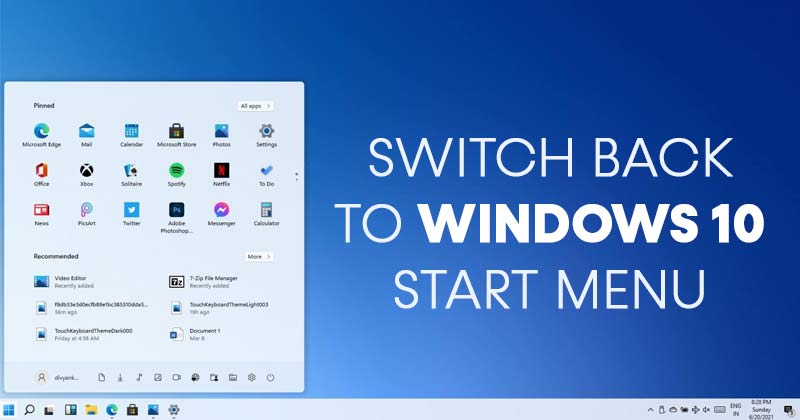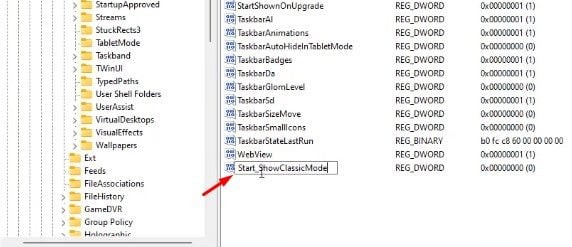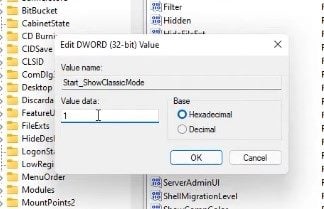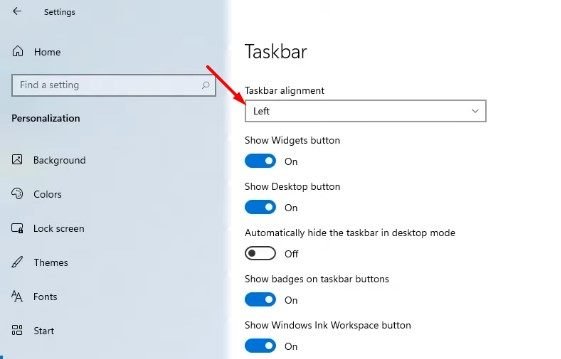Bật Menu Start cổ điển trong Windows 11!
Nếu bạn sử dụng bản xem trước đầu tiên Để tạo Windows 11 Như bạn có thể biết, menu Start trong Windows 11 trông khác rất nhiều so với menu trong Windows 10. Trên thực tế, Windows 11 đặt các nút trên thanh tác vụ ở trung tâm.
Ngoài ra, menu Start mới sẽ mở ra ở giữa màn hình và bạn sẽ mất nhiều tính năng. Menu Start và căn chỉnh thanh tác vụ mới cho Windows 11 đã nhận được nhiều đánh giá trái chiều. Một số thích giao diện mới, trong khi những người khác thích gắn bó với menu Bắt đầu cũ.
Vì vậy, nếu bạn thích menu Start cũ hơn menu mới, bạn có thể muốn thay thế menu Start trong Windows 11 bằng Windows 10. Có thể khôi phục menu Start của Windows 10 trong Windows 11, nhưng bạn cần thực hiện một số điều chỉnh trong Registry Editor.
Các bước để quay lại Menu Start của Windows 10 trong Windows 11
Do đó, trong bài viết này, chúng tôi sẽ chia sẻ hướng dẫn từng bước về cách khôi phục Start Menu của Windows 10 trong Windows 11. Hãy cùng kiểm tra.
Bước 1. Đầu tiên, nhấn nút. Windows Key + R trên bàn phím. Thao tác này sẽ khởi chạy hộp thoại Run.
Bước thứ hai. Trong hộp thoại RUN, nhập “ regedit và nhấp vào nút đồng ý ".
Bước 3. Thao tác này sẽ mở Trình chỉnh sửa sổ đăng ký. Bạn cần đi đến đường dẫn sau:
HKEY_CURRENT_USER\Software\Microsoft\Windows\CurrentVersion\Explorer\Advanced
Bước 4. Bấm chuột phải vào vùng trống trong ngăn bên trái và chọn "Giá trị mới> DWORD (32-bit)"
Bước 5. Làm Đặt tên cho khóa mới là “Bắt đầu_Hiển thịChế độ cổ điển”
Bước 6. Bấm đúp vào khóa bạn đã tạo và nhập "1" trong trường dữ liệu giá trị. Sau khi hoàn tất, hãy nhấp vào nút. đồng ý ".
Bước 7. Bây giờ bạn cần khởi động lại PC chạy Windows 10. Sau khi khởi động lại, bạn sẽ khôi phục lại Menu Start cổ điển trong Windows 11.
Đây là! Tôi đã hoàn thành. Đây là cách bạn có thể tải menu bắt đầu của Windows 10 trong Windows 11.
Làm cách nào để di chuyển các biểu tượng trên thanh tác vụ sang trái trong Windows 11?
Sau khi chuyển sang menu Start cổ điển, bạn có thể muốn di chuyển các biểu tượng trên thanh tác vụ sang bên trái trong Windows 11. Dưới đây là cách di chuyển các biểu tượng thanh tác vụ sang bên trái trong Windows 11.
- Nhấp chuột phải vào thanh tác vụ và chọn Cài đặt thanh tác vụ
- Trên trang tiếp theo, cuộn xuống và chọn tùy chọn "Hành vi trên thanh tác vụ" .
- Tìm tùy chọn căn chỉnh thanh tác vụ. Chọn Căn chỉnh thanh tác vụ thành "Bên trái" trong menu thả xuống.
Đây chính là nó! Tôi đã hoàn thành. Đây là cách bạn có thể di chuyển các biểu tượng trên thanh tác vụ sang trái trong Windows 11.
Vì vậy, hướng dẫn này là tất cả về cách khôi phục menu Start của Windows 10 trong Windows 11. Tôi hy vọng bài viết này sẽ giúp ích cho bạn! Hãy chia sẻ với bạn bè của bạn quá. Nếu bạn có bất kỳ nghi ngờ nào về điều này, hãy cho chúng tôi biết trong khung bình luận bên dưới.