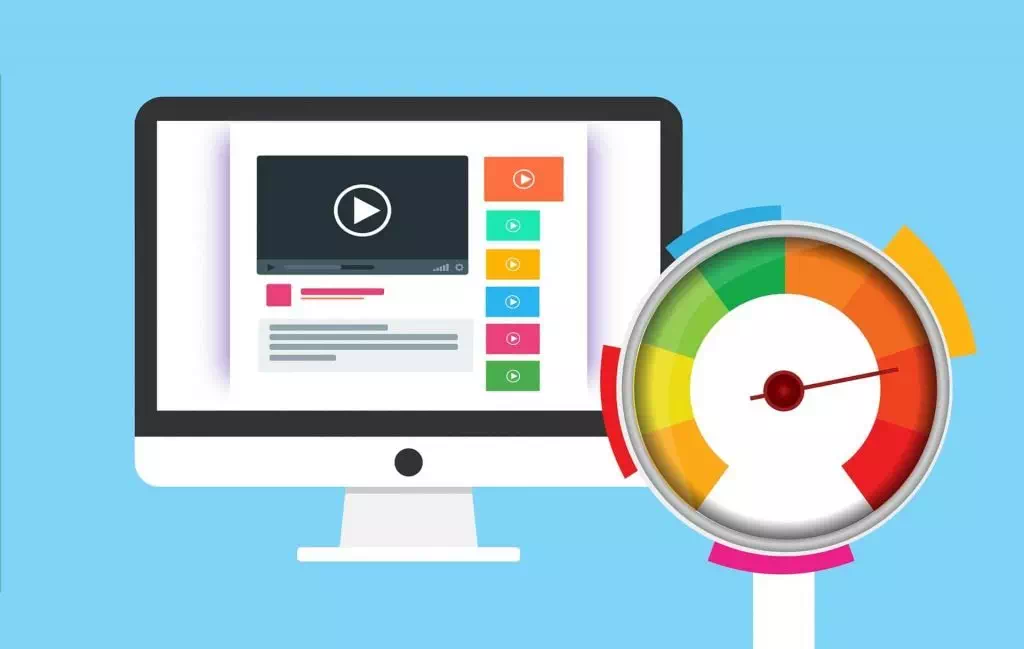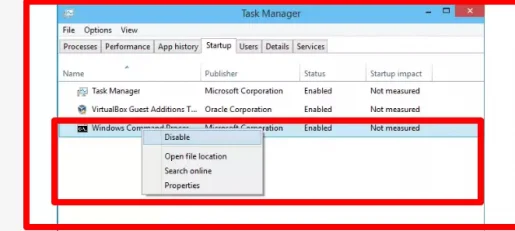Các bước để tăng tốc máy tính và máy tính xách tay của bạn mà không cần phần mềm
Ai trong chúng ta không muốn có một chiếc máy tính nhanh, cho dù đó là máy tính để bàn hay máy tính xách tay, vì vậy trong bài viết này chúng tôi sẽ cùng bạn xem xét các bước quan trọng nhất cần phải làm để tăng tốc máy tính và máy tính xách tay mà không cần sử dụng chương trình. Nói chung, sau một thời gian cài đặt bất kỳ phiên bản Windows mới nào trên thiết bị của mình, bạn sẽ nhận thấy rằng máy tính của mình hơi chậm do nhiều nguyên nhân, đây là trọng tâm của cuộc trò chuyện hôm nay của chúng ta.
10 bước để tăng tốc máy tính xách tay của bạn
Phải thừa nhận rằng việc máy tính xách tay chậm tốc độ thực hiện các tác vụ là do một số nguyên nhân và yếu tố, trong đó nổi bật nhất là ban đầu hoạt động của các chương trình và ứng dụng ở chế độ nền và người dùng có thể không thực hiện chúng. trong. Để loại bỏ vấn đề này, bạn phải làm theo một trong các phương pháp sau đây cho mục đích tăng tốc máy tính xách tay của bạn
Sử dụng trình gỡ rối
Công cụ “Trình khắc phục sự cố hiệu suất” là một trong những công cụ tuyệt vời để tăng tốc máy tính xách tay của bạn và hiệu suất của nó, vì nó ngay lập tức phát hiện ra vị trí và nguyên nhân của lỗi với một giải pháp triệt để để đảm bảo rằng nó không ngừng hoạt động và làm điều này là một loạt các bước bên dưới trong hệ điều hành
- Nhấp vào nút Bắt đầu, sau đó đi tới Bảng điều khiển.
- Mở tab Hệ thống và Bảo mật.
- Sau đó, tìm kiếm trình khắc phục sự cố hiệu suất thông qua hộp tìm kiếm.
- Nhấp vào Trình gỡ rối hiệu suất.
- Chờ cho nhiệm vụ hoàn thành thành công.
Tìm các chương trình ngốn tài nguyên thiết bị và đóng chúng
Máy tính của bạn đang chạy chậm do có thứ gì đó đang sử dụng các tài nguyên này. Nếu bạn đột nhiên nhận thấy thiết bị của mình chạy chậm, chúng tôi cho bạn biết rằng có một số quy trình có thể đang sử dụng 99% tài nguyên CPU của bạn hoặc có thể có một chương trình đang sử dụng một lượng lớn bộ nhớ khiến thiết bị của bạn chạy chậm xuống trong khi bạn đang làm việc trên nó.
Để tìm hiểu chương trình hoặc quy trình nào đang tiêu thụ tài nguyên của thiết bị của bạn, hãy mở trình quản lý tác vụ. Bạn có thể nhấp chuột phải vào thanh tác vụ và chọn tùy chọn “Trình quản lý tác vụ” hoặc nhấn Escape + Shift + Ctrl để mở nó trong Windows 8, 1.8 và 10 và ứng dụng Trình quản lý tác vụ mới cung cấp
Giao diện cập nhật hiển thị tất cả các quy trình và chương trình sử dụng bộ nhớ trên thiết bị của bạn mọi lúc, hãy nhấp vào các tab này “Đĩa CPU”, “Bộ nhớ” để sắp xếp danh sách và hiển thị hầu hết các chương trình và tác vụ tiêu tốn tài nguyên thiết bị, đơn giản nếu bạn tìm bất kỳ chương trình nào sử dụng nhiều tài nguyên mà bạn có thể Đóng chương trình này hoặc nhấp chuột phải vào chương trình bên trong trình quản lý tác vụ và sau đó nhấp vào “kết thúc tác vụ” để buộc chương trình này đóng ngay lập tức.
Tắt các ứng dụng khởi động
Có một số ứng dụng chạy tự động và chúng có thể chạy trong nền mà bạn không nhìn thấy chúng. Bạn phải truy cập trang khởi động và dừng các ứng dụng chạy tự động.
Tắt ứng dụng nền
Điều này là do thông số kỹ thuật bạn có, trong trường hợp bạn có bộ nhớ và bộ xử lý hiện đại, thì không cần điều đó.
Thêm bộ nhớ SSD
Gỡ cài đặt các chương trình bạn không sử dụng
Trong số những thứ có thể gây ra tải nặng và làm chậm máy tính hoặc máy tính xách tay của bạn là số lượng lớn các chương trình được cài đặt trên máy tính của bạn vì hầu hết các chương trình này đang chạy ở chế độ nền và tiêu thụ tài nguyên thiết bị cũng như tiêu thụ và lấp đầy sổ đăng ký hệ thống. nhiều quy trình Làm chậm thiết bị, vì vậy chúng tôi khuyên bạn nên mở Bảng điều khiển, tìm danh sách các chương trình đã cài đặt trên thiết bị của bạn và gỡ cài đặt các chương trình không hoạt động
Bạn cần nó từ máy tính của mình và điều này có thể giúp tăng tốc máy tính hoặc máy tính xách tay của bạn một cách đáng kể.
Tắt các mẹo trong Windows 10
Windows 10 cung cấp tính năng thủ thuật, sự trợ giúp thực sự vô ích này, bạn có thể loại bỏ nó để tăng tốc máy tính xách tay của mình
Tắt các chương trình khởi động trong Windows 8, 8.1 và 10
- Chạy trình quản lý tác vụ
Trong trường hợp hệ điều hành 8, 8.1 và 10, nhấn các nút (Ctrl + Shift + Esc) cùng lúc để hiển thị cửa sổ trình quản lý tác vụ. - khởi động
Chuyển đến tab Khởi động ở thanh ngang phía trên của cửa sổ, để hiển thị tất cả các chương trình đang chạy trong hệ thống tại thời điểm này. - vô hiệu hóa các chương trình
Nhấp vào nút Disable bên cạnh chương trình không cần thiết để tắt nó.
Lặp lại bước trước với tất cả các chương trình đã đóng.
Quét thiết bị của bạn để tìm phần mềm độc hại và phần mềm quảng cáo
Có khả năng máy tính hoặc máy tính xách tay của bạn bị chậm do phần mềm độc hại vì nó đang chạy ở chế độ nền và ngốn tài nguyên
Có thể có các chương trình can thiệp vào việc duyệt web của bạn để theo dõi nó và thêm các quảng cáo gây phiền nhiễu khác được gọi là phần mềm quảng cáo.
Chúng tôi đề xuất phần mềm chống phần mềm độc hại tuyệt vời này: Malwarebytes
Tăng tốc máy tính của bạn Windows 7
Luôn cố gắng tắt thiết bị của bạn đúng cách chứ không phải bằng cách nhấn nút nguồn hoặc ngắt nguồn điện khỏi thiết bị, vì điều này sẽ gây ra nhiều vấn đề cho Windows, bao gồm hỏng tệp hệ thống và hệ thống có thể ngừng hoạt động mà không có cảnh báo.
Cách tăng tốc quá trình tắt máy trong Windows 10
Máy tính xách tay tốt nhất để lập trình 2021-2022
Chương trình tốt nhất để ghi Windows trên ổ đĩa flash -2022 Rufus
Tăng tốc Windows 10 với tốc độ tên lửa