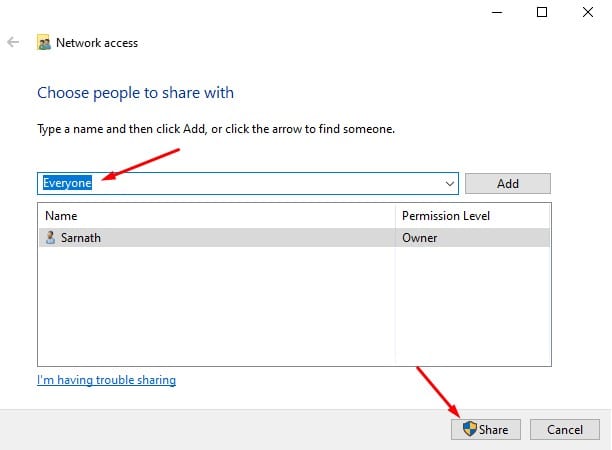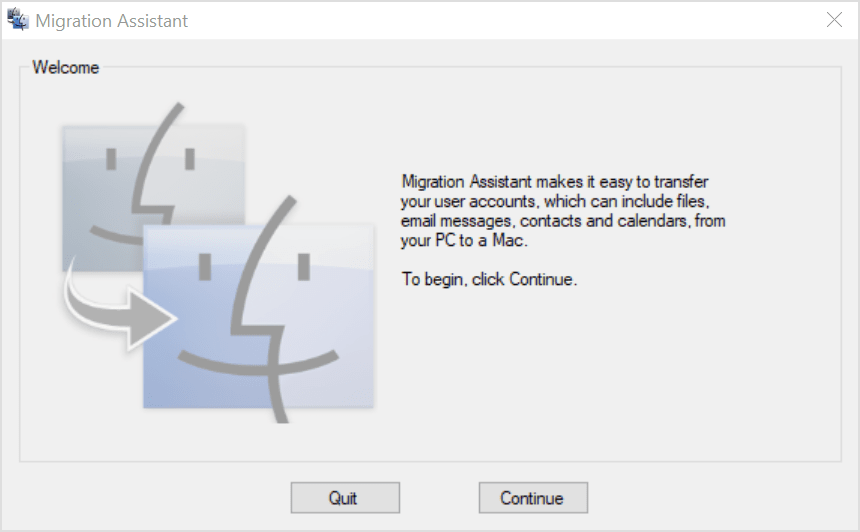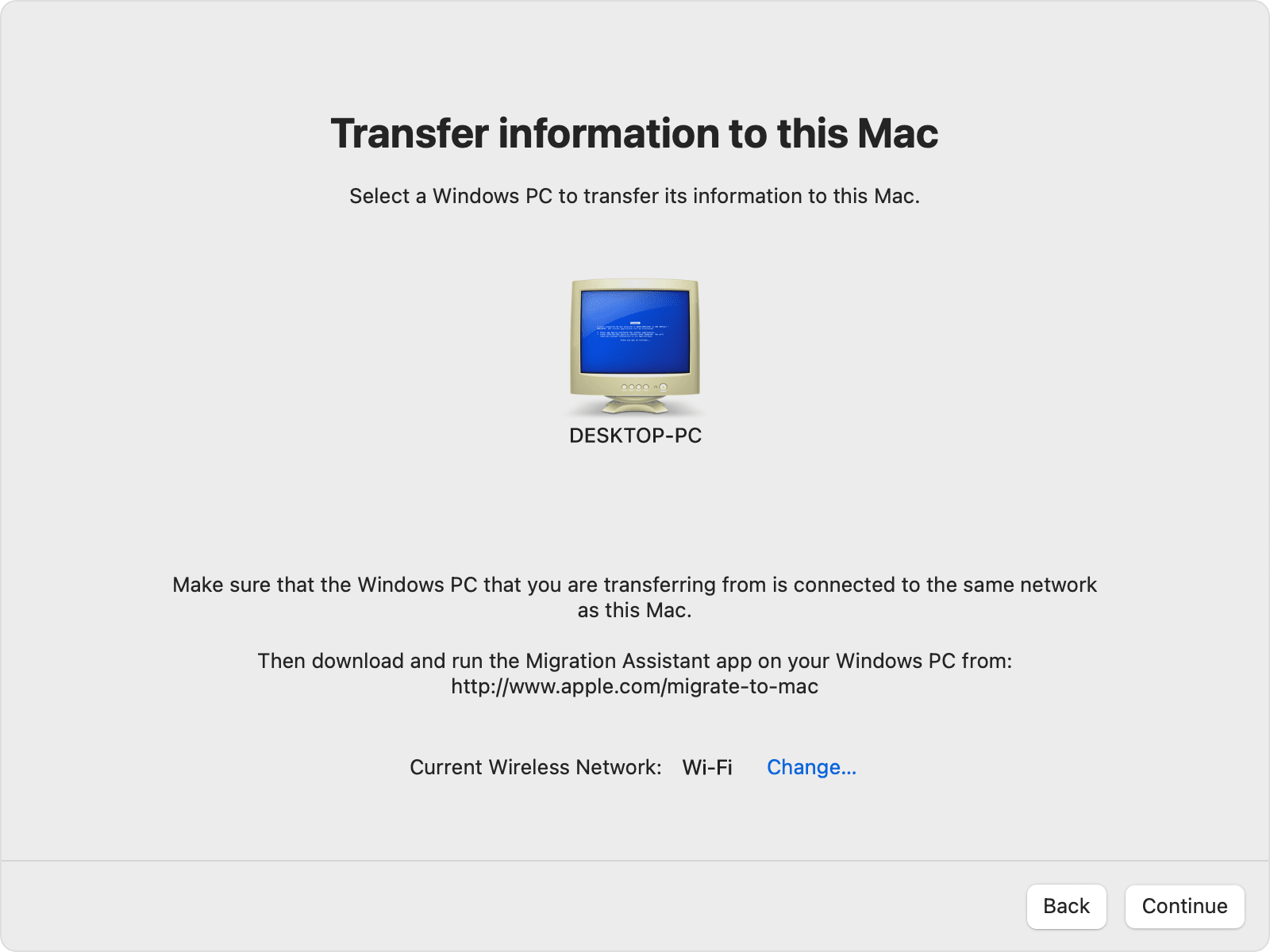Cách chuyển tệp PC Windows sang MAC vào năm 2022 2023
Nếu bạn đã từng sử dụng Windows, bạn có thể biết rằng việc chuyển tệp giữa các thiết bị tương đối dễ dàng. Bạn có thể sử dụng các ứng dụng như Airdroid, ApowerMirror, v.v. để chia sẻ tệp giữa Windows và Android hoặc từ Android sang Windows. Tuy nhiên, việc chia sẻ tệp trở nên phức tạp khi nói đến Windows và MAC.
Nếu bạn vừa mua một máy Mac mới, bạn có thể muốn chuyển các tệp được lưu trữ trên PC chạy Windows 10 hiện tại sang máy tính MAC mới của mình. Tuy nhiên, việc chuyển các tập tin giữa Windows và MAC không hề đơn giản; Bạn có thể cần phải dựa vào kết nối WiFi để trao đổi tệp giữa cả hai.
Các bước để chuyển tệp từ Windows PC sang MAC
Điều tốt là bạn không cần phải cài đặt bất kỳ ứng dụng bổ sung nào trên PC hoặc MAC Windows 10 của mình để truyền tệp. Bài viết này sẽ chia sẻ một số cách tốt nhất và dễ dàng nhất để chia sẻ tệp giữa Windows và MAC. Vì vậy, chúng ta hãy kiểm tra.
1. Sử dụng Tiện ích Chia sẻ Tệp của Windows
Cách dễ nhất để chuyển tệp từ Windows sang MAC là sử dụng các chức năng tích hợp được cung cấp bởi cả hai hệ điều hành. Tuy nhiên, sẽ không Đang làm việc Đường chỉ nếu Windows và MAC trên cùng một mạng cục bộ . Nếu không, tốt nhất bạn nên bỏ qua phương pháp này.
1. Trên PC chạy Windows 10, hãy chọn tệp hoặc thư mục bạn muốn chia sẻ. Tiếp theo, nhấp chuột phải vào thư mục và chọn Give Phạm vi tiếp cận> Những người cụ thể .
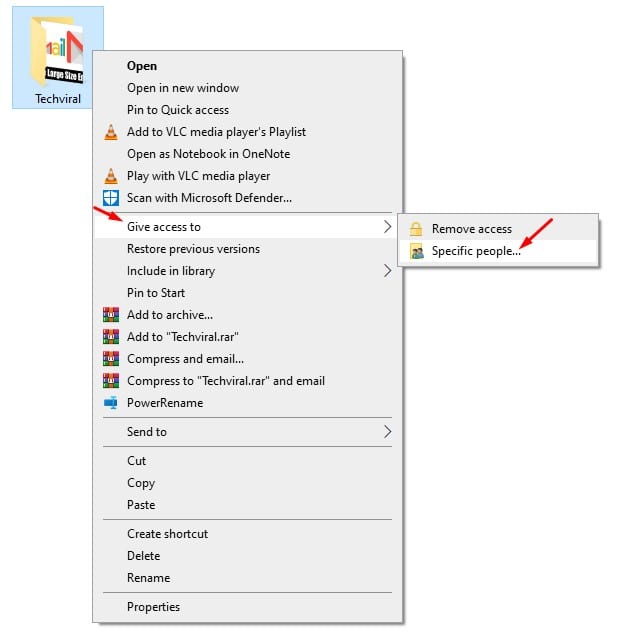
2. Trong cửa sổ Chia sẻ Tệp, chọn “ mọi người và nhấp vào nút Sự tham gia ".
3. Bây giờ hãy mở Command Prompt trên PC của bạn và nhập “Ipconfig”
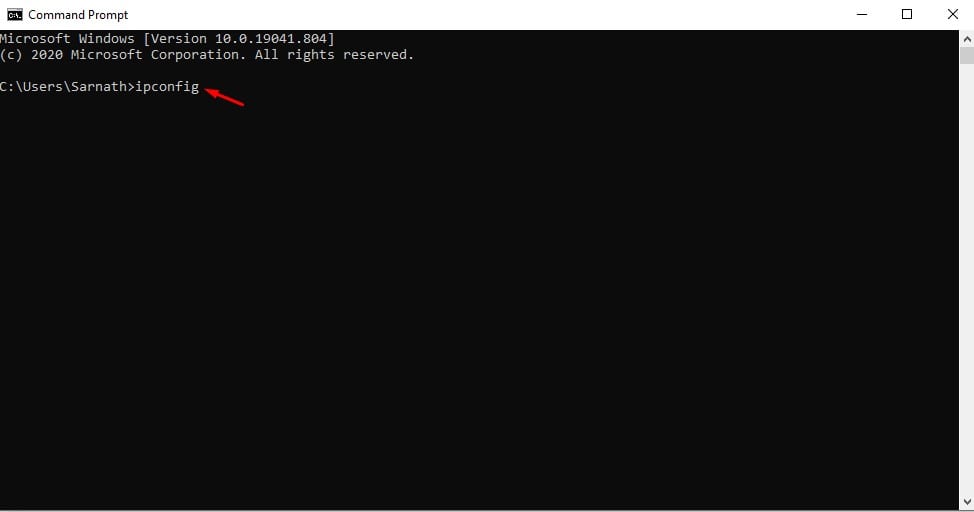
4. Ghi lại địa chỉ IPv4.
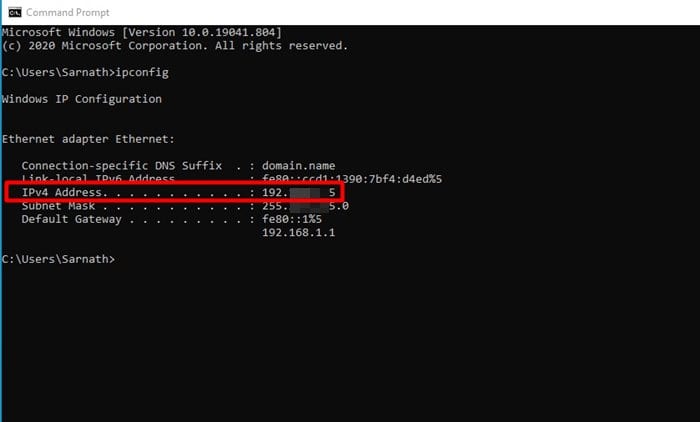
5. Bây giờ trên MAC của bạn, nhấp vào Finder> Go> Connect to Server . Ở đây bạn cần viết 'smb://'theo sau là địa chỉ IP máy tính của bạn. Ví dụ , smb://123.456.7.89 Sau khi hoàn tất, hãy nhấp vào nút "Tiếp xúc" .
Ứng dụng: Đảm bảo thay thế windowspc bằng địa chỉ IP của PC Windows của bạn.
6. Tiếp theo, đăng nhập bằng tên người dùng và mật khẩu máy tính của bạn. Sau khi hoàn tất, hãy chọn thư mục bạn muốn truy cập và nhấn "VÂNG"
Đây là! Tôi đã hoàn thành. Sau khi cài đặt, bạn có thể truy cập tất cả các thư mục được chia sẻ trên MAC của mình.
2. Sử dụng trợ lý nhập cư
Migration Assistant là một ứng dụng chính thức của Apple cho phép bạn chuyển dữ liệu từ máy tính Windows sang máy Mac. Đây là cách sử dụng nó.
Quan trọng: Đảm bảo PC và MAC của bạn được kết nối với cùng một mạng WiFi.
1. Trước hết, hãy tải xuống Hỗ trợ di chuyển Windows Và cài đặt nó trên PC của bạn dựa trên phiên bản macOS trên máy MAC của bạn.
2. Sau khi cài đặt, hãy mở Windows Migration Assistant và nhấp vào nút. Tiếp tục .
3. Trên màn hình Before You Begin, nhấp lại vào nút Continue.
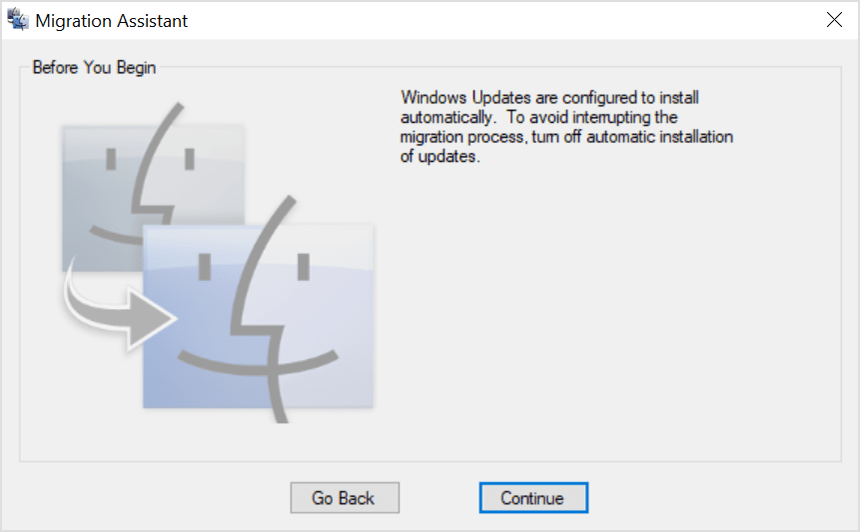
4. Bây giờ, trên máy Mac của bạn, mở Hỗ trợ di chuyển từ thư mục Công cụ.
5. Trong Hỗ trợ di chuyển trên MAC, hãy chọn tùy chọn Từ PC Windows và nhấp vào nút “ Tiếp tục" .
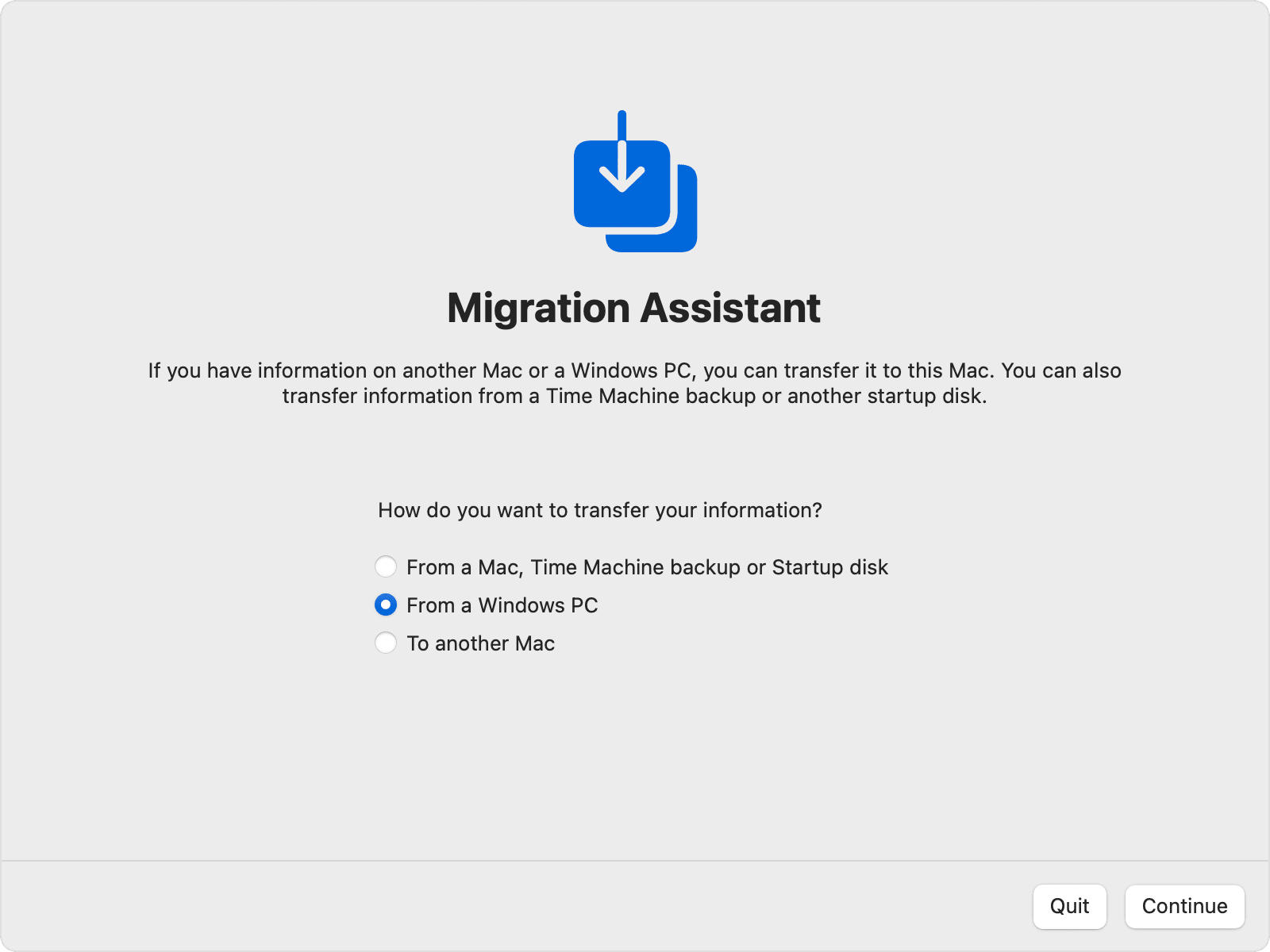
6. Trên màn hình tiếp theo, chọn biểu tượng đại diện cho máy tính của bạn. Sau khi hoàn tất, hãy nhấp vào nút Tiếp tục .
7. Bây giờ, bạn sẽ thấy một mật mã trong PC và MAC của mình. Đảm bảo rằng cả hai hệ thống đều hiển thị cùng một mật mã. Sau khi hoàn tất, hãy nhấp vào nút Tiếp tục.
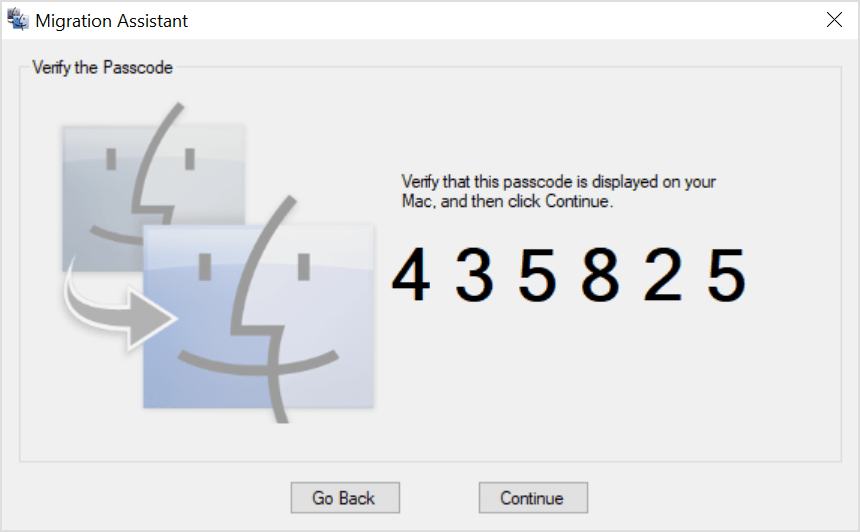
8. Bây giờ, MAC sẽ quét các tập tin trên máy tính của bạn. Sau khi quét, bạn cần phải Chọn dữ liệu bạn muốn chuyển sang máy Mac của mình . Sau khi hoàn tất, hãy nhấp vào nút Tiếp tục để bắt đầu quá trình chuyển giao.
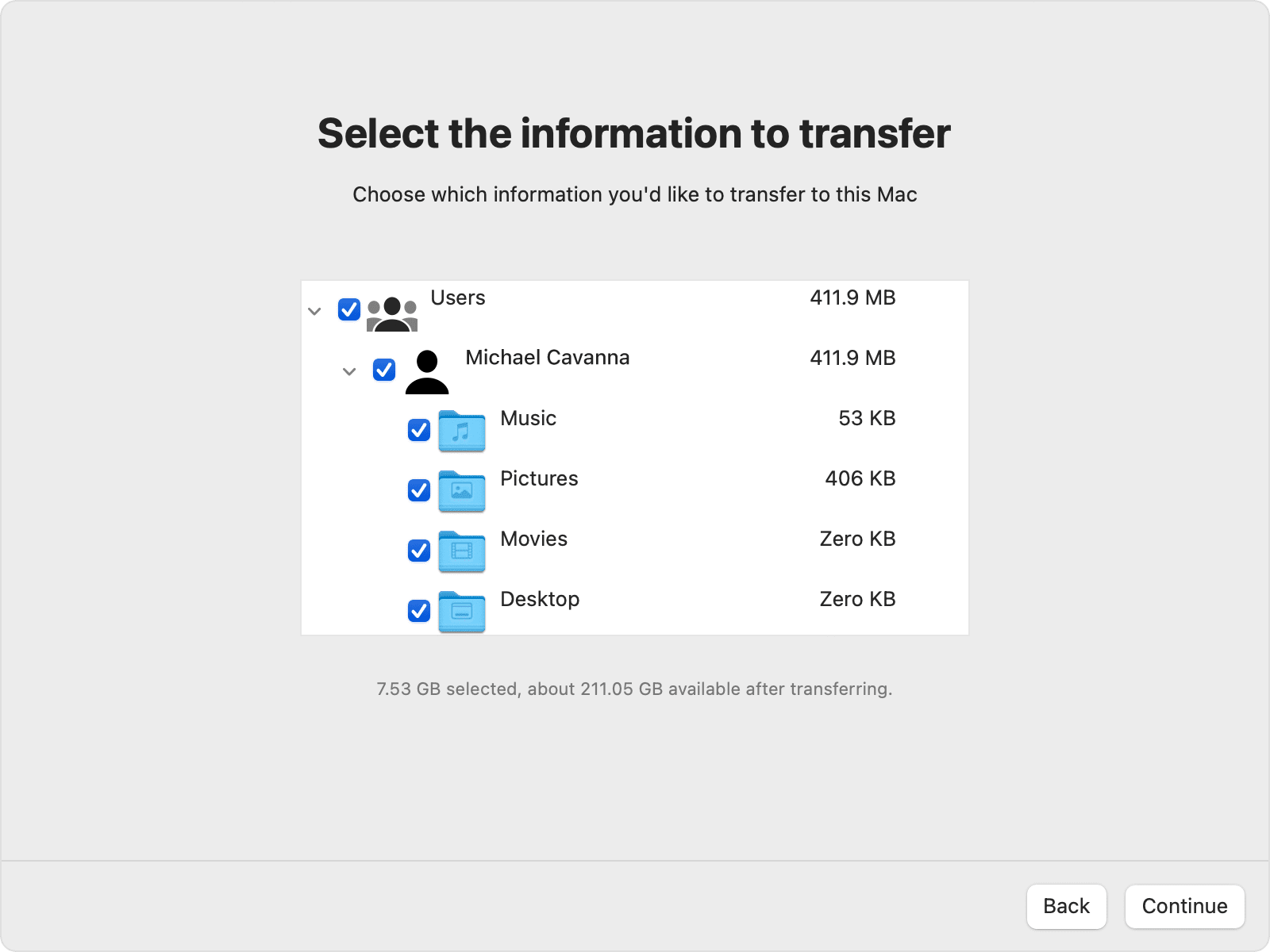
Đây là! Tôi đã hoàn thành. Đây là cách bạn có thể sử dụng Hỗ trợ di chuyển để chuyển tệp từ PC Windows sang MAC.
3. Sử dụng dịch vụ đám mây
Tính đến thời điểm hiện tại, có hàng trăm dịch vụ đám mây miễn phí có sẵn trên internet. Bạn có thể sử dụng bất kỳ tệp nào trong số chúng để chuyển tệp giữa Windows và MAC. Các dịch vụ lưu trữ đám mây như Google Drive, Skydrive, OneDrive, Dropbox, v.v. có sẵn cho cả MAC và PC. Bạn có thể sử dụng các ứng dụng máy tính để bàn của nó trên nền tảng tương ứng để truyền tệp giữa các thiết bị.
Cài đặt ứng dụng đám mây Tải tệp từ đĩa cứng (Windows) của bạn lên ổ đĩa đám mây Để chuyển tệp giữa Windows và MAC. Sau khi tải xuống, Các tệp sẽ tự động đồng bộ hóa với hệ thống thứ hai (Mac) . Để truy cập tệp, hãy mở máy khách MAC của dịch vụ đám mây và truy cập tệp.
Tuy nhiên, nếu bạn có băng thông internet hạn chế, tốt hơn là nên dựa vào các phương pháp khác. Để biết danh sách các dịch vụ lưu trữ đám mây tốt nhất, hãy xem bài viết - Các dịch vụ sao lưu và lưu trữ tệp trên đám mây tốt nhất mà bạn cần biết
4. Sử dụng ổ đĩa flash USB để truyền tệp
Ổ đĩa flash USB là công cụ lưu trữ di động chủ yếu được sử dụng để truyền và lưu trữ dữ liệu. Điều hữu ích là ổ đĩa flash có sẵn với các kích thước khác nhau như 16 GB, 32 GB và 256 GB. So với ổ cứng di động, ổ USB flash rẻ hơn và dễ mang theo hơn. Tuy nhiên, để sử dụng ổ USB trong Windows và MAC, Bạn cần định dạng nó thành FAT32 .
Hạn chế duy nhất của định dạng FAT32 là nó dễ bị lỗi đĩa hơn và không cung cấp bảo mật. Một điều khác là các tệp lớn hơn 4 GB không thể được lưu trữ trên ổ đĩa FAT32.
5. Sử dụng ổ cứng di động
Giống như ổ đĩa flash USB, bạn thậm chí có thể dựa vào ổ cứng di động để chuyển tệp từ Windows sang MAC hoặc từ MAC sang Windows. Ngày nay, ổ đĩa flash có nhiều dung lượng lưu trữ khác nhau. Bạn có thể nhận được bất kỳ thứ gì từ 256GB đến 1TB để chuyển các tệp lớn. Ổ cứng di động là khoản đầu tư một lần và chúng cũng nhanh như ổ cứng gắn trong.
Ổ cứng SSD di động nhanh hơn ổ cứng thông thường. Tuy nhiên, hãy Đảm bảo rằng ổ đĩa được định dạng là FAT32 Tương thích với MAC và Windows 10.
Chuyển dữ liệu giữa Windows và Mac rất dễ dàng; Bạn chỉ cần sử dụng các công cụ phù hợp. Hy vọng bài viết này đã giúp bạn! Hãy chia sẻ với bạn bè của bạn quá. Nếu bạn có bất kỳ nghi ngờ nào về điều này, hãy cho chúng tôi biết trong khung bình luận bên dưới.