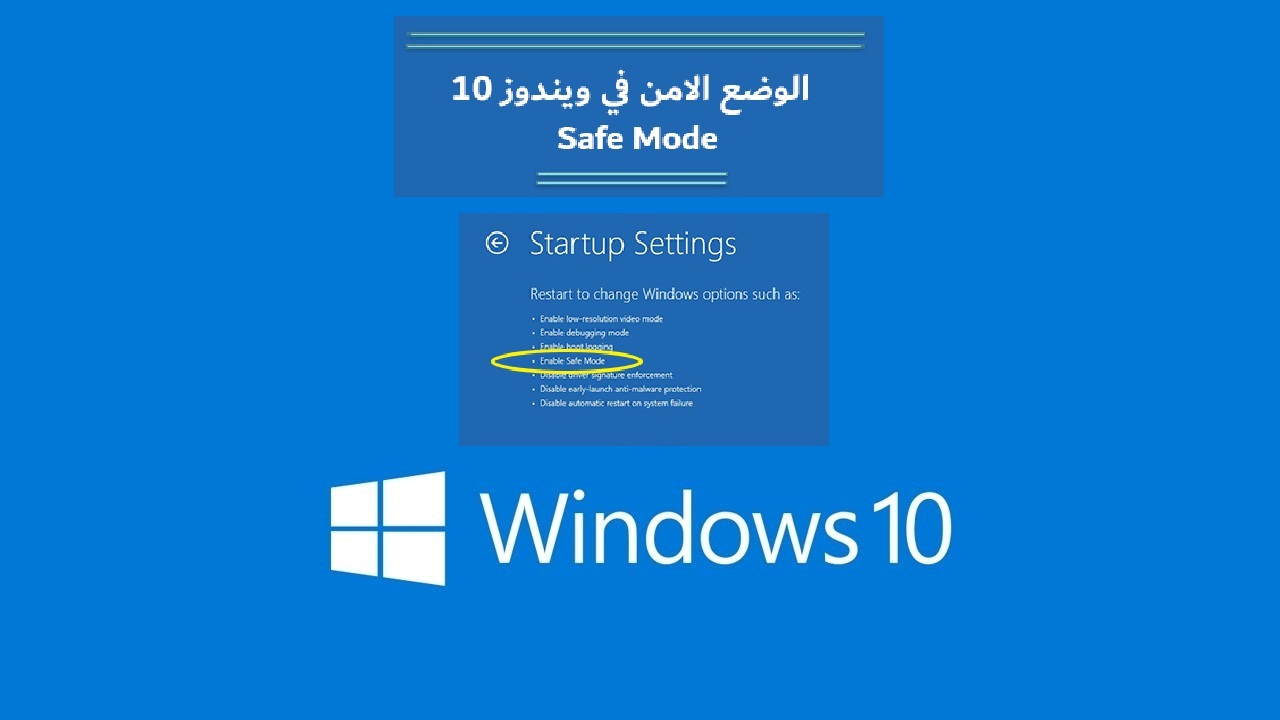Sử dụng Chế độ An toàn trong Windows 10
Một số người dùng coi Chế độ an toàn trong Windows 10 là công cụ thiết yếu của họ trong trường hợp máy tính của họ bị nhiễm phần mềm độc hại, hoạt động sai do sự cố đĩa cứng hoặc trong một số trường hợp nhất định Chế độ an toàn có thể là cách duy nhất để truy cập máy tính của bạn. Bạn có thể ngạc nhiên bởi sự xuất hiện của màn hình xanh trong Windows 10 và khó bật thiết bị và bạn có thể cố gắng sửa chữa Windows bằng cách khắc phục sự cố, nhưng nó không hoạt động, vì vậy Windows 10 ở chế độ an toàn cung cấp khả năng quay trở lại điểm hệ thống trước đó đang hoạt động tại điểm trước đó máy tính hoạt động bình thường Tốt.
Chế độ an toàn là gì?
Chế độ an toàn trong Windows 10 hoạt động với một tập hợp tối thiểu các dịch vụ và chương trình đặc biệt của Windows, không có chương trình bên thứ ba được cài đặt nào được khởi chạy, nghĩa là, đó là một cửa sổ hệ điều hành chỉ giới hạn ở những gì cần thiết.
Một số sử dụng Chế độ an toàn như một cách để xóa các chương trình có vấn đề, chẳng hạn như phần mềm độc hại, cũng như cung cấp môi trường dễ dàng để truy xuất trình điều khiển và sử dụng các công cụ khắc phục sự cố cụ thể.
Tính năng khôi phục hệ thốngĐây có lẽ là tính năng quan trọng nhất đối với cá nhân tôi của Chế độ an toàn trong Windows 10 vì tôi có thể quay lại tình huống thiết bị đang hoạt động thông qua tính năng Khôi phục hệ thống có thể cứu bạn khi không thể truy cập vào hệ thống Windows hoặc hệ thống là tham nhũng. Tính năng này là chạy 100% và khôi phục trạng thái của máy tính. Bạn phải vào chế độ an toàn.
Đọc thêm: Khôi phục cài đặt gốc cho Windows 10 mà không cần biết mật khẩu
Vào Chế độ An toàn trong Windows 10
Nếu bạn không tìm thấy cách giải thích chính xác về cách vào hệ thống của mình, bạn có thể điều chỉnh cài đặt cho chế độ an toàn để vào chế độ an toàn và khắc phục sự cố, hệ điều hành sẽ tự động khởi động vào chế độ an toàn nếu nó bị treo nhiều lần trong khi cố gắng khởi động Windows bình thường, bạn có thể khởi động nó theo cách thủ công theo cách này:
Đầu tiên: Sử dụng màn hình Windows Access:
- Nhấn và giữ nút Shift trong khi khởi động lại.
- Nhấp vào Khám phá, sau đó nhấp vào Tùy chọn nâng cao, Cài đặt phát lại, rồi Khởi động lại.
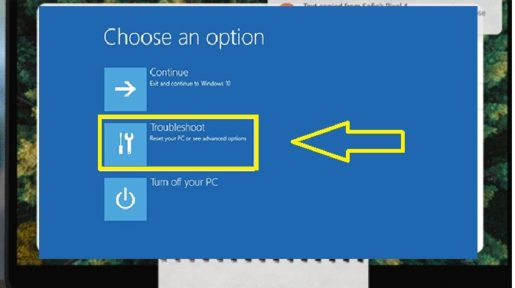
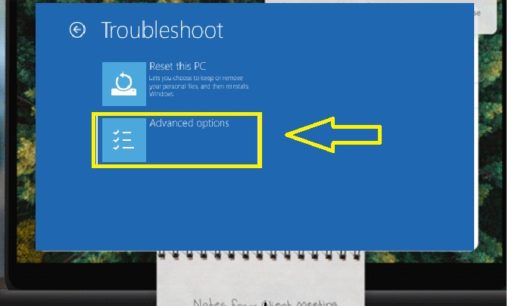
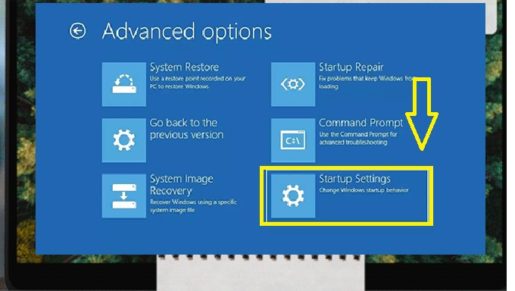
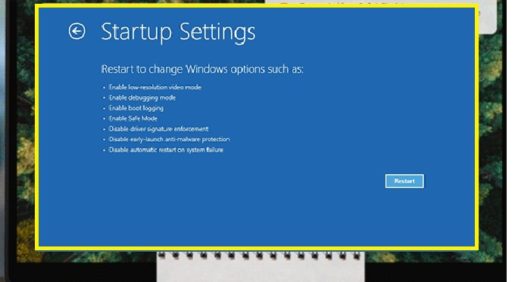
- Khi khởi động lại, bạn sẽ tìm thấy nhiều tùy chọn, sau đó bạn sẽ tìm thấy tùy chọn thứ tư là Chế độ an toàn trong Windows 10 hoặc nhấn F4 từ bàn phím để vào Chế độ an toàn.
Thứ hai: Qua Cài đặt
- Nhấn nút Windows cùng với nút “I” trên bàn phím của bạn để mở cửa sổ Cài đặt.
- Nếu bước đầu tiên không hoạt động, hãy nhấp vào menu Bắt đầu, sau đó nhấp vào Cài đặt.
- Chọn Cập nhật, Bảo mật và Khôi phục.
- Mở cài đặt khôi phục.
- Trong tùy chọn Phát lại nâng cao, chọn Khởi động lại ngay bây giờ
- Lặp lại các bước tương tự trong phương pháp đầu tiên
Chế độ an toàn của Windows 10: Cách sử dụng nó để sửa chữa PC của bạn?
Sau khi khởi động Windows ở chế độ an toàn, bạn có thể thực hiện một số tác vụ bảo trì và khắc phục sự cố hệ điều hành để máy tính của mình hoạt động bình thường, bao gồm:
- Quét phần mềm độc hại: Sử dụng phần mềm chống vi-rút của bạn để quét và xóa phần mềm độc hại ở chế độ an toàn, vì có thể không thể xóa phần mềm độc hại ở chế độ bình thường vì một số phần mềm có thể đang chạy ẩn.
- Chạy Khôi phục Hệ thống: Nếu máy tính của bạn hoạt động tốt nhưng không ổn định, bạn có thể khôi phục hệ thống về bản sao đã lưu trước đó và bạn có thể tận hưởng các dịch vụ Windows ổn định ở chế độ an toàn.
- Gỡ cài đặt các chương trình đã cài đặt gần đây: Nếu bạn đã cài đặt một chương trình gần đây và nó khiến màn hình xanh xuất hiện, bạn có thể xóa nó khỏi Control Panel và khởi động lại máy tính bình thường sau khi gỡ bỏ chương trình.
- Cập nhật trình điều khiển thiết bị: Giả sử các thành phần phần cứng đang gây ra sự không ổn định của hệ thống, bạn có thể tải xuống và cài đặt trình điều khiển cập nhật từ trang web của công ty ở Chế độ An toàn trong Windows 10 để đảm bảo hiệu quả.
- Khắc phục sự cố: Nếu máy tính của bạn thường hoạt động không ổn định, nhưng hoạt động bình thường ở chế độ an toàn, thì rất có thể có sự cố phần mềm khiến máy tính của bạn bị treo.
Làm cách nào để thoát khỏi chế độ an toàn trong Windows 10?
Nếu bạn cần thoát ra khỏi chế độ an toàn thì tất cả những gì bạn phải làm là khởi động lại thiết bị của mình mà không cần làm gì cả nhưng nếu nó không hoạt động thì hãy làm theo các bước sau:
- Nhấn vào logo Windows bằng nút R.
- Nhập msconfig vào hộp đang mở và nhấn OK.
- Chọn tab Khởi động.
- Trong Tùy chọn khởi động, bỏ chọn hộp Chế độ an toàn.
Tóm tắt bài viết:
Chế độ an toàn trong Windows 10 vẫn là một trong những tính năng quan trọng nhất để cứu PC của bạn khi nó không khởi động được và để duy trì tính năng này, hãy luôn đảm bảo rằng Khôi phục hệ thống được bật và đảm bảo lưu điểm khôi phục hệ thống hàng tuần để bạn có thể lấy lại tệp của bạn ngay cả khi hệ thống bị hỏng.
شاهد ايضا:
Cách ẩn tệp trên máy tính Windows 10 8 7
Khôi phục cài đặt gốc cho Windows 10 mà không cần biết mật khẩu
Cách thay đổi ngày từ Hijri thành Gregorian trong Windows 10
Tải xuống Windows 10 2020 Windows phiên bản mới nhất bằng liên kết tên lửa trực tiếp
Cách cài đặt Windows 10 mà không cần nhập khóa Windows khi cài đặt
Cách thay đổi tên bluetooth trong Windows 10
Thu hồi mật khẩu cho Windows 10 với giải thích bằng hình ảnh