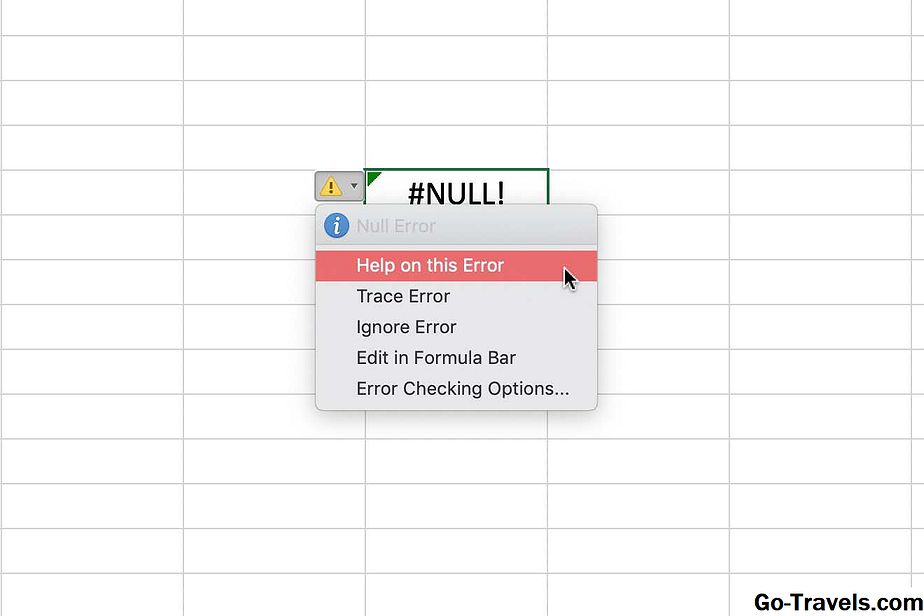Hoe veelvoorkomende Excel-formulefouten op te lossen
Er zijn twee verschillende formulefouten die u in Excel kunt tegenkomen. Hier is een blik op enkele van de meest voorkomende en hoe u ze kunt oplossen.
- Waarde# : Probeer spaties in de formule of gegevens in het celblad te verwijderen en controleer de tekst op speciale tekens. Probeer ook functies te gebruiken in plaats van bewerkingen.
- Naam# : Gebruik de Job Wizard om grammaticale fouten te voorkomen. Selecteer de cel met de formule en in Tab formule , Klik op Voeg een functie in .
- #####: Dubbelklik op de kop boven de cel of de zijkant van de kolom om deze uit te vouwen zodat deze automatisch in de gegevens past.
- #NUM: Controleer Numerieke waarden en gegevenstypen om dit op te lossen. Deze fout treedt op wanneer u een numerieke waarde invoert met een niet-ondersteund numeriek gegevenstype of formaat in de sectie Argument van de formule.
Als iemand die in een klein bedrijf of waar dan ook werkt, terwijl u aan een Excel-spreadsheet werkt, kunt u soms een foutcode tegenkomen. Dit kan verschillende redenen hebben, of het nu gaat om een fout in uw gegevens of een fout in uw formule. Er zijn een aantal verschillende fouten om dit weer te geven en in onze nieuwste Microsoft 365-handleiding leggen we uit hoe u deze kunt oplossen.
Hoe fouten te voorkomen
Voordat we ingaan op formulefouten, bespreken we hoe we ze helemaal kunnen vermijden. Formules moeten altijd beginnen met een gelijkteken en zorg ervoor dat u "*" gebruikt voor vermenigvuldiging in plaats van "x". Let bovendien op hoe haakjes in uw formules worden gebruikt. Zorg er ten slotte voor dat u aanhalingstekens gebruikt rond tekst in formules. Met deze basistips is de kans groot dat je niet tegen de problemen aanloopt die we gaan bespreken. Maar als je dat nog steeds bent, staan we achter je.
fout (#Waarde!)
Deze algemene formulefout in Excel treedt op wanneer er iets mis is met de manier waarop uw formule is geschreven. Het kan ook duiden op een situatie waarin er iets mis is met de cellen waarnaar u verwijst. Microsoft merkt op dat dit een generieke Excel-fout is, dus het is moeilijk om de juiste reden ervoor te vinden. In de meeste gevallen is het een probleem met aftrekken of spaties en tekst.
Als oplossing kunt u proberen spaties in de formule of gegevens in het celblad te verwijderen en de tekst te controleren op speciale tekens. Probeer ook functies te gebruiken in plaats van bewerkingen, of probeer de oorzaak van uw fout te evalueren door te klikken formules Vervolgens Formule evaluatie Vervolgens evaluatie. Als al het andere niet lukt, raden we aan de ondersteuningspagina van Microsoft te bekijken, hier Voor aanvullende tips.
Fout (#naam)
Een andere veel voorkomende fout is #Naam . Dit gebeurt wanneer u de verkeerde naam in een methode of formule invoert. Dit betekent dat er iets moet worden gecorrigeerd in de syntaxis. Om deze fout te voorkomen, wordt voorgesteld om de formulewizard in Excel te gebruiken. Wanneer u begint met het typen van de naam van een formule in een cel of in de formulebalk, verschijnt er een lijst met formules die overeenkomen met de woorden die u hebt ingevoerd in een vervolgkeuzelijst. Kies hier het formaat om problemen te voorkomen.
Als alternatief stelt Microsoft voor om de Functiewizard te gebruiken om grammaticale fouten te voorkomen. Selecteer de cel met de formule en in Tab formule , Klik op Voeg een functie in . Excel laadt de wizard vervolgens automatisch voor u.
fout #####
Derde op onze lijst is er een die je waarschijnlijk veel hebt gezien. Met de fout ##### kunnen dingen eenvoudig worden opgelost. Dit gebeurt wanneer er iets mis is met de weergave van de spreadsheet en Excel de gegevens of tekens niet kan weergeven in de kolom- of rijweergave zoals u die heeft. Om dit probleem op te lossen, dubbelklikt u eenvoudig op de koptekst boven aan de cel of aan de zijkant van de kolom om deze uit te vouwen zodat deze automatisch in de gegevens past. Of sleep de balken voor die kolom of rij naar buiten totdat je de gegevens erin ziet verschijnen.
#num-fout
Het volgende is #NUM. In dit geval geeft Excel deze fout weer wanneer de formule of functie ongeldige numerieke waarden bevat. Dit gebeurt wanneer u een numerieke waarde plaatst met een niet-ondersteund gegevenstype of getalnotatie in de sectie Argument van de formule.
$1000 kan bijvoorbeeld niet worden gebruikt als waarde in de valutanotatie.
Dit komt omdat in de formule dollartekens worden gebruikt als absolute referentie-indicatoren en komma's als argumentscheidingstekens in formules.
Controleer Numerieke waarden en gegevenstypen om dit op te lossen.
andere fouten
We hebben slechts enkele van de meest voorkomende fouten aangestipt, maar er zijn er nog een paar die we snel willen noemen. Een daarvan is #DEEL/0 . Dit gebeurt als het getal in de cel wordt gedeeld door nul of als er een lege waarde in de cel staat.
Er is ook #N/A , wat betekent dat de formule niet kan vinden waarnaar werd gevraagd te zoeken.
bericht is #Nul. Dit verschijnt wanneer een onjuiste bereikoperator wordt gebruikt in een formule.
Eindelijk is er #VERW. Dit gebeurt vaak bij het verwijderen of plakken van cellen waarnaar wordt verwezen door formules.
Top 5 Microsoft Excel-tips en -trucs in Office 365