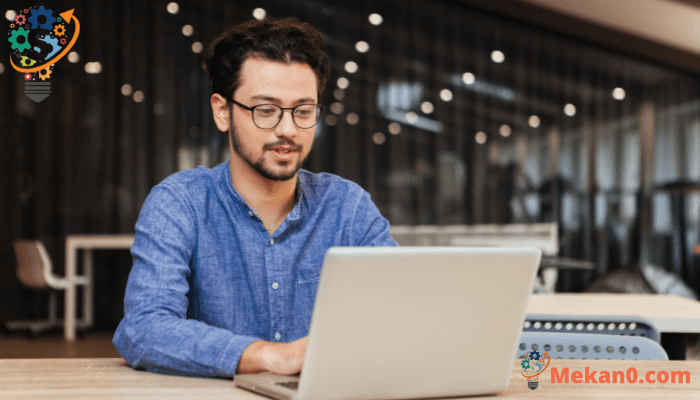วิธีปรับปรุง Hello Face Recognition Windows 11
โพสต์นี้มีขั้นตอนในการปรับปรุงการเข้าสู่ระบบการจดจำใบหน้า Windows สวัสดี โดยใช้ระบบปฏิบัติการ หน้าต่าง 11. Windows 11 มีคุณลักษณะ Windows Hello ซึ่งให้วิธีการลงชื่อเข้าใช้ระบบปฏิบัติการที่เป็นส่วนตัวและปลอดภัยมากขึ้น
เมื่อคุณตั้งค่าการจดจำใบหน้าเพื่อลงชื่อเข้าใช้อุปกรณ์ Windows 11 ของคุณ คุณสามารถเพิ่มประสิทธิภาพระบบได้โดยการรีสตาร์ทกระบวนการจดจำใบหน้า ดังนั้น Windows จะสามารถตรวจจับใบหน้าของคุณได้ดีขึ้น
คุณสามารถดำเนินการตามขั้นตอนขณะสวมแว่นตา (หากคุณสวมแว่นตา) และเปิดไว้เพื่อให้ Windows สามารถรับรู้ได้ว่าคุณสวมแว่นตาหรือไม่ คุณยังสามารถปรับปรุงการตรวจจับของ Windows ได้ด้วยการเปลี่ยนสภาพแสงและเปลี่ยนมุมของใบหน้า เพื่อให้คุณสามารถลงชื่อเข้าใช้ Windows ได้อย่างง่ายดาย
ยิ่งการจดจำใบหน้าใน Windows ดีขึ้นมากเท่าไร Windows ก็จะสามารถตรวจจับใบหน้าของคุณได้แม่นยำมากขึ้นเท่านั้น
คุณสามารถดำเนินการเพิ่มประสิทธิภาพได้อย่างง่ายดายโดยไปที่ "เริ่มจากนั้นคลิกที่การตั้งค่า" แล้วก็ "الحساب"กำหนด"ตัวเลือกการเข้าสู่ระบบ” ถัดไป ขยายตัวเลือก 'การจดจำใบหน้า' (วินโดวส์ สวัสดี)” และคลิกที่ปุ่ม “ปรับปรุงการรับรู้” การดำเนินการนี้จะรีสตาร์ทกระบวนการจดจำเพื่อฝึกระบบให้ตรวจจับใบหน้าของคุณได้ดีขึ้น
วิธีปรับปรุงการตรวจจับใบหน้าใน Windows 11
นอกจากที่กล่าวมาแล้ว คุณยังสามารถปรับปรุงการตรวจจับใบหน้าของ Windows ได้ด้วยการเปลี่ยนสภาพแสง การแสดงสีหน้า และมุม ด้วยการเลือกสภาพแสงที่แตกต่างกัน การแสดงออกทางสีหน้าที่แตกต่างกัน และการเปลี่ยนมุมของใบหน้าในระหว่างขั้นตอนการจดจำ คุณสามารถปรับปรุงความสามารถของ Windows ในการจดจำคุณได้แม่นยำและรวดเร็วยิ่งขึ้น คุณควรทดลองกับปัจจัยต่างๆ เหล่านี้ เพื่อให้ระบบสามารถเรียนรู้ชุดเงื่อนไขและตัวแปรที่กว้างขึ้น และปรับปรุงประสิทธิภาพการจดจำใบหน้า
ยิ่งทำอย่างนั้นยิ่งดี
ในการปรับปรุงกระบวนการตรวจจับใบหน้าใน Windows หรือหาก Windows ตรวจไม่พบใบหน้าของคุณง่ายๆ ให้ทำดังนี้:
Windows 11 มีตำแหน่งศูนย์กลางสำหรับการตั้งค่าส่วนใหญ่ ตั้งแต่การกำหนดค่าระบบไปจนถึงการสร้างผู้ใช้ใหม่และการอัปเดต Windows ทุกอย่างสามารถทำได้จาก การตั้งค่าระบบ ส่วนของเขา
ในการเข้าถึงการตั้งค่าระบบ คุณสามารถใช้ คีย์ Windows + i ทางลัดหรือคลิก เริ่มต้น ==> การตั้งค่า ดังแสดงในภาพด้านล่าง:
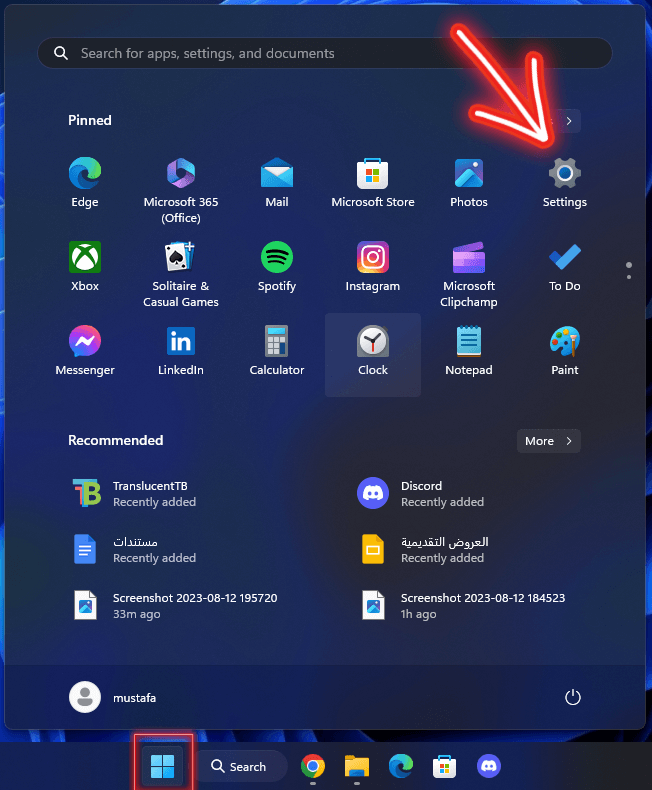
หรือคุณสามารถใช้ กล่องค้นหา บนทาสก์บาร์และค้นหา การตั้งค่า . แล้วเลือกเปิด
อินเทอร์เฟซการตั้งค่า Windows ควรมีลักษณะคล้ายกับรูปภาพต่อไปนี้ คุณสามารถเข้าถึงการตั้งค่า Windows ได้โดยคลิกที่ “บัญชี” จากนั้นเลือก “ตัวเลือกการลงชื่อเข้าใช้” ที่ด้านซ้ายของหน้าจอ ดังที่แสดงในภาพด้านล่าง
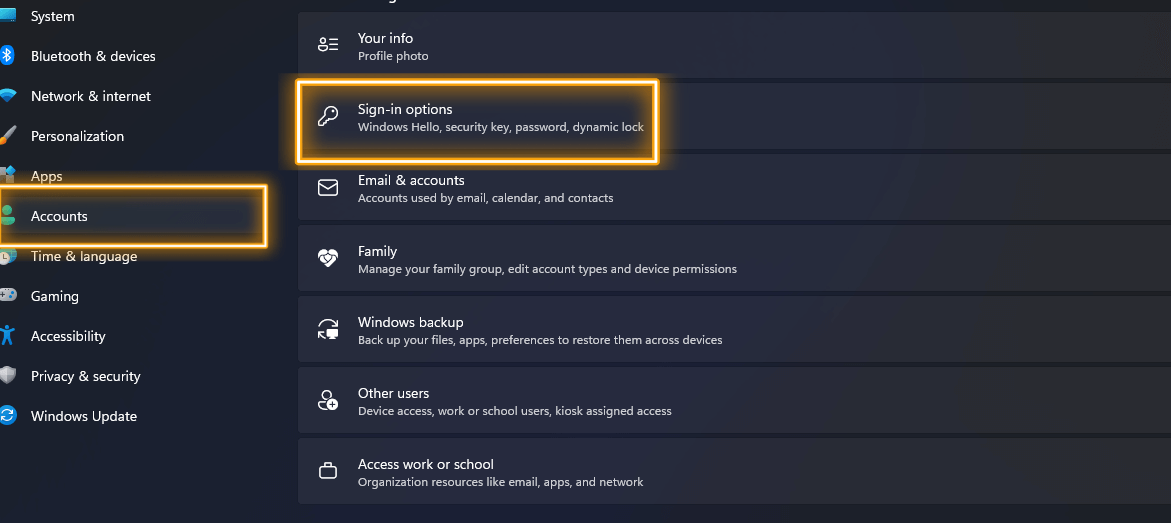
ในส่วน "ตัวเลือกการเข้าสู่ระบบในการตั้งค่า Windows โปรดคลิกที่ช่องสำหรับการจดจำใบหน้า (.Windows สวัสดี)" ในส่วน "วิธีการเข้าสู่ระบบเพื่อขยาย
ในกล่องที่ขยาย ให้คลิกปุ่ม ปรับปรุงการรับรู้ ดังที่แสดงด้านล่างเพื่อปรับปรุงระบบการตรวจจับใบหน้าของคุณ
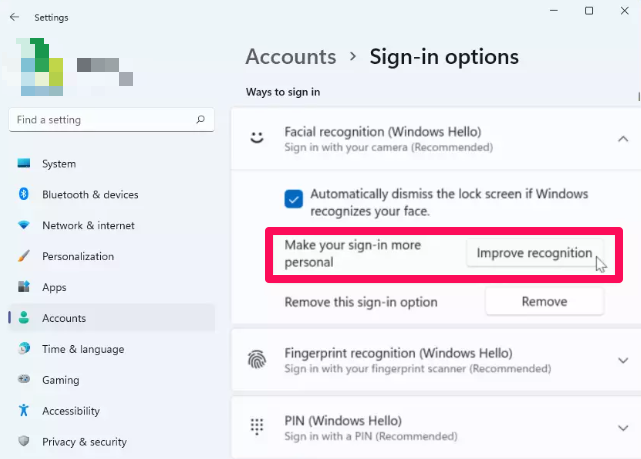
ถัดไปแตะ เริ่ม เพื่อเริ่มจับภาพใบหน้าของคุณเพื่อเข้าสู่ระบบ
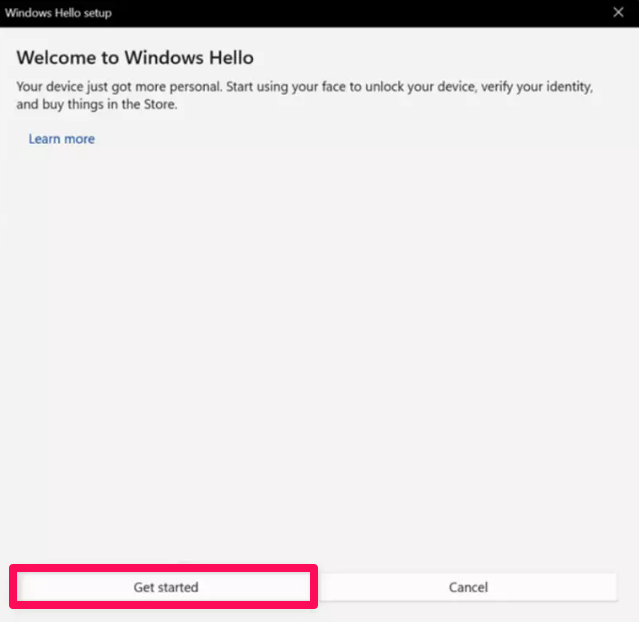
ถัดไป ป๊อปอัปจะปรากฏขึ้นเพื่อขอให้คุณสร้าง PIN ป้อนและยืนยัน PIN จากนั้นกล้องจะเริ่มบันทึกใบหน้าของคุณ
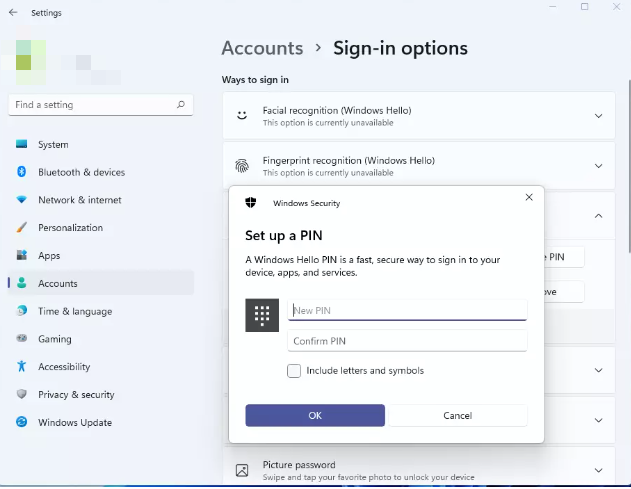
เมื่อใบหน้าของคุณถูกจับและจัดเก็บ คุณจะมีตัวเลือกในการลงชื่อเข้าใช้ด้วยใบหน้าของคุณในครั้งต่อไปที่คุณต้องการลงชื่อเข้าใช้คอมพิวเตอร์
ตอนจบ.
โดยสรุป คุณลักษณะการจดจำใบหน้าใน Windows 11 สามารถปรับปรุงได้โดยทำตามขั้นตอนสำคัญบางประการ ขั้นตอนเหล่านี้รวมถึงการให้แสงสว่างที่เหมาะสม การอัปเดตไดรเวอร์ และการรีเซ็ตคุณสมบัติการจดจำใบหน้า คุณจะปรับปรุงความแม่นยำและประสิทธิภาพของคุณลักษณะนี้ ทำให้คุณได้รับประสบการณ์การเข้าสู่ระบบที่ราบรื่นและปลอดภัย ใช้ใบหน้าของคุณบนคอมพิวเตอร์ของคุณ เพลิดเพลินกับเทคโนโลยีขั้นสูงและความสะดวกในการจดจำใบหน้าใน Windows 11