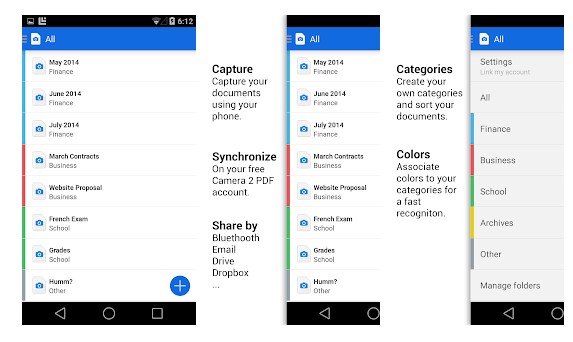Top 10 ứng dụng quét tài liệu miễn phí tốt nhất cho Android
Ngày nay, điện thoại thông minh có máy ảnh tuyệt vời, cho phép bạn chụp những bức ảnh chân dung, ảnh toàn cảnh hoàn hảo, v.v. nhờ vào thông số kỹ thuật máy ảnh cao cấp của nó. Không chỉ vậy, bạn còn có thể sử dụng các ứng dụng OCR dành cho Android để quét tài liệu với chất lượng cao.
Có rất nhiều ứng dụng quét tài liệu có sẵn trên Cửa hàng Google Play cung cấp các tùy chọn chỉnh sửa và chuyển đổi mạnh mẽ cũng như khả năng quét bất kỳ tài liệu nào.
Danh sách các ứng dụng máy quét Android tốt nhất miễn phí
Trong bài viết này, chúng tôi sẽ chia sẻ danh sách các ứng dụng Android tốt nhất để quét tài liệu và một số ứng dụng này có hỗ trợ OCR. Vì vậy, hãy cùng nhau khám phá các ứng dụng máy quét tốt nhất.
1. Ứng dụng Genius Scan
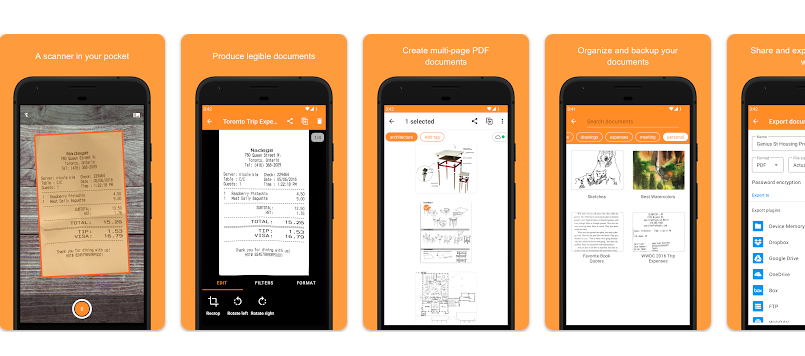
Genius Scan có lẽ là ứng dụng tốt nhất để quét tài liệu và chuyển đổi chúng thành tệp PDF trên điện thoại thông minh Android. Genius Scan có nhiều tùy chọn quét thông minh, sau khi quét tài liệu, bạn có thể nhận được các tùy chọn như xóa nền, sửa méo, xóa bóng, v.v. Ngoài ra, Genius Scan hỗ trợ các tùy chọn quét hàng loạt và tạo PDF. Nhìn chung, Genius Scan là một ứng dụng quét tài liệu tuyệt vời dành cho điện thoại Android.
Các tính năng khác của ứng dụng Genius Scan:
Genius Scan cung cấp nhiều tính năng khác ngoài tính năng quét. Trong số các tính năng đó:
- Tích hợp đám mây: Cho phép người dùng lưu trữ tài liệu được quét trên đám mây, bao gồm các dịch vụ như Google Drive, OneDrive, Dropbox, Box, v.v.
- Tổ chức tài liệu: Ứng dụng cung cấp nhiều tùy chọn khác nhau để sắp xếp và quản lý tài liệu được quét, bao gồm tạo thư mục, thêm thẻ và sắp xếp theo ngày hoặc tên.
- Chỉnh sửa tệp PDF: Genius Scan cho phép người dùng chỉnh sửa tệp PDF trực tiếp trong ứng dụng, bao gồm thêm trang, sắp xếp lại trang và xóa trang.
- Công nghệ OCR: Ứng dụng bao gồm công nghệ OCR có thể trích xuất văn bản từ các tài liệu được quét và làm cho chúng có thể tìm kiếm và chỉnh sửa được.
- Định dạng xuất: Genius Scan có thể xuất các tài liệu được quét ở nhiều định dạng khác nhau, bao gồm PDF, JPEG và PNG.
- Khóa mã PIN: Ứng dụng bao gồm tính năng khóa mã PIN có thể được sử dụng để bảo vệ tài liệu được quét bằng mật khẩu.
Nhìn chung, Genius Scan là một công cụ mạnh mẽ và linh hoạt cung cấp nhiều tính năng cơ bản và nâng cao để quản lý và làm việc với các tài liệu được quét.
Có, Genius Scan có thể quét tài liệu ở độ nét cao. Ứng dụng có một số tùy chọn quét thông minh giúp cải thiện chất lượng của tài liệu được quét, chẳng hạn như sửa méo, loại bỏ bóng, cải thiện độ sắc nét của hình ảnh, cải thiện độ tương phản, v.v.
Ngoài ra, Genius Scan có các tùy chọn để sửa đổi chất lượng của hình ảnh được quét, chẳng hạn như tùy chọn để chọn độ phân giải hình ảnh, chất lượng hình ảnh và kích thước tệp cuối cùng. Người dùng có thể cài đặt độ phân giải hình ảnh theo cách thủ công, có thể lên đến 300 dpi hoặc hơn giúp thu được hình ảnh chất lượng cao.
Nói chung, Genius Scan là một trong những ứng dụng tốt nhất để quét tài liệu và chuyển đổi chúng thành tệp PDF và nó có thể được sử dụng để có được hình ảnh được quét chất lượng cao với độ phân giải cao.
2. ứng dụng TurboScan
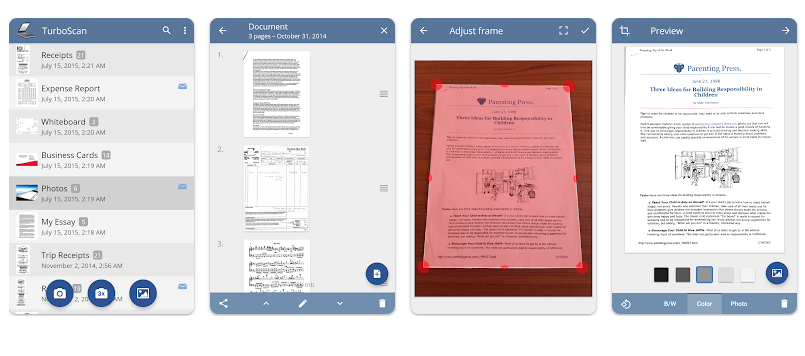
Nếu bạn đang tìm kiếm một ứng dụng máy quét miễn phí và đầy đủ tính năng cho thiết bị Android của mình, thì không đâu xa hơn TurboScan. Mặc dù TurboScan cũng có phiên bản cao cấp nhưng hầu hết các tính năng liên quan đến quét tài liệu đều có sẵn trong phiên bản miễn phí. Điều làm cho TurboScan tuyệt vời hơn nữa là tính năng “Quét chắc chắn”. Tính năng quét các tài liệu khó đọc rất nhanh chóng. Ngoài ra, bạn cũng nhận được rất nhiều tính năng chỉnh sửa PDF.
Có, Genius Scan có thể chuyển đổi hình ảnh thành tệp PDF. Ứng dụng này cho phép người dùng chuyển đổi hình ảnh được quét của họ thành tệp PDF và cũng có thể chuyển đổi nhiều hình ảnh thành một tệp PDF bằng tính năng quét hàng loạt.
Genius Scan không thể chuyển trực tiếp hình ảnh được quét sang tệp Word. Nhưng bạn có thể sử dụng các ứng dụng chuyển đổi PDF sang Word có sẵn trên App Store để chuyển đổi tệp PDF được tạo bằng ứng dụng Genius Scan thành tệp Word. Cần lưu ý rằng quá trình chuyển đổi PDF sang Word có thể dẫn đến một số thay đổi về định dạng của tài liệu, vì vậy bạn có thể cần thực hiện một số điều chỉnh thủ công.
3. Áp dụng Camera 2 Trình tạo máy quét PDF
Mặc dù không được biết đến rộng rãi, nhưng Camera 2 PDF Scanner Creator là một trong những ứng dụng quét tốt nhất dành cho Android đáng được quan tâm. Ứng dụng này cho phép người dùng quét, lưu trữ và đồng bộ hóa tài liệu một cách nhanh chóng trong một môi trường an toàn. Ngoài ra, ứng dụng còn cung cấp một số tùy chọn tối ưu hóa trang, chẳng hạn như cắt màu, xoay trang và thay đổi kích thước, cho phép người dùng cải thiện chất lượng hình ảnh trước khi thêm vào tài liệu.
Có, Camera 2 PDF Scanner Creator có thể tạo tệp PDF từ ảnh quét do người dùng chụp. Sau khi quét hình ảnh, người dùng có thể chuyển đổi hình ảnh thành tệp PDF và lưu vào thiết bị hoặc chia sẻ với người khác. Tạo tệp PDF từ hình ảnh được quét là một trong những cách sử dụng phổ biến của ứng dụng quét trên điện thoại thông minh và Camera 2 PDF Scanner Creator giúp người dùng dễ dàng sử dụng tính năng này.
4. Áp dụng Văn phòng Lens
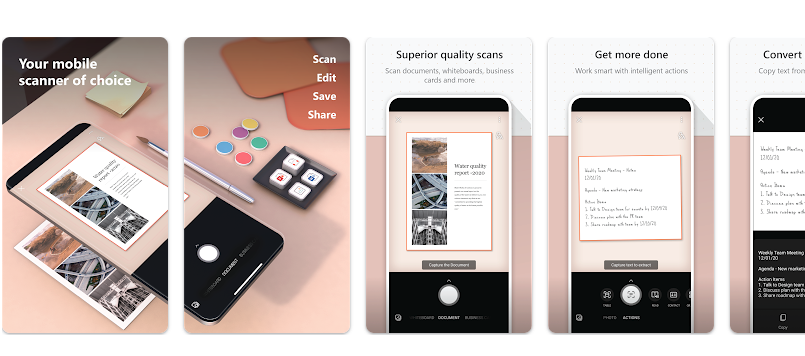
Ứng dụng Office Lens cho phép bạn nâng cao và cắt xén hình ảnh của tài liệu và bảng trắng, đồng thời chuyển đổi chúng thành các tệp PDF, Word và PDF PowerPoint Một cách dễ dàng và hiệu quả. Ngoài ra, người dùng có thể lưu hình ảnh vào OneNote hoặc OneDrive. Office Lens là một trong những ứng dụng quét tài liệu tốt nhất dành cho thiết bị Android có thể tải xuống miễn phí.
Office Lens có thể được sử dụng để cải thiện hình ảnh của mọi người nói chung, nhưng nó phụ thuộc vào chất lượng của hình ảnh và mục đích của việc cải thiện. Ví dụ: Office Lens có thể được sử dụng để cải thiện hình ảnh của giấy tờ và tài liệu chính thức, nhưng nó có thể không phải là lựa chọn tốt nhất để cải thiện hình ảnh của mọi người, đặc biệt nếu mục tiêu là cải thiện chất lượng hình ảnh cá nhân về hình thức thẩm mỹ của người đó, trong trường hợp này là các ứng dụng hình ảnh cá nhân dành riêng cho việc đó, chẳng hạn như ứng dụng Chụp ảnh và dựng phim.
Office Lens có thể được sử dụng để cải thiện ảnh chân dung trong các tài liệu chính thức ở một mức độ hạn chế. Có thể sử dụng ứng dụng này để chụp ảnh các giấy tờ chính thức có chứa hình ảnh của mọi người, chẳng hạn như hộ chiếu, ID và chứng chỉ trường học, sau đó tối ưu hóa ảnh bằng các tùy chọn tối ưu hóa trang có sẵn trong ứng dụng. Do trọng tâm chính của Office Lens là cải thiện giấy tờ và tài liệu nên nó có thể không mang lại mức độ cải thiện cho ảnh chân dung giống như các ứng dụng chụp ảnh tự sướng chuyên dụng. Vì vậy, nếu mục tiêu chính là cải thiện ảnh của mọi người, tốt nhất bạn nên sử dụng các ứng dụng chụp ảnh tự sướng có sẵn.
5. Máy quét tí hon - Ứng dụng Máy quét PDF
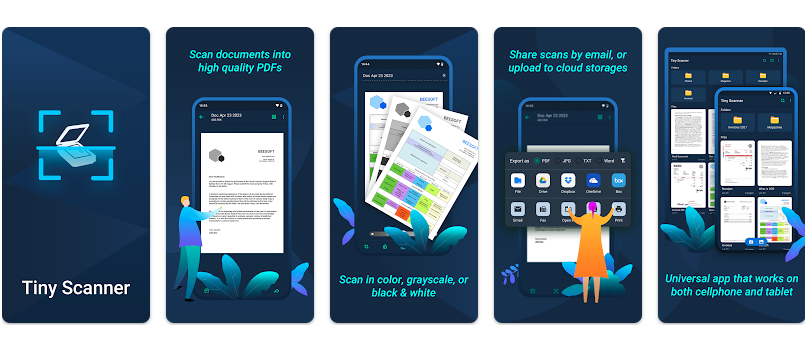
Tiny Scanner là một ứng dụng máy quét nhỏ giúp biến thiết bị Android của bạn thành một máy quét tài liệu di động. Ứng dụng này cho phép người dùng dễ dàng quét tài liệu thành PDF hoặc hình ảnh và có thể được sử dụng để quét biên lai, báo cáo và bất kỳ thứ gì khác. Ứng dụng máy quét này nhanh, có thiết kế tuyệt vời và hoạt động tốt trên điện thoại thông minh và máy tính bảng.
Tiny Scanner có thể quét hình ảnh với chất lượng cao nếu chọn đúng cài đặt cho ứng dụng. Người dùng có thể điều chỉnh chất lượng quét và độ phân giải hình ảnh khi sử dụng ứng dụng và họ có nhiều tùy chọn khác nhau để điều chỉnh cài đặt và có được chất lượng hình ảnh tốt hơn. Điều quan trọng cần lưu ý là chất lượng hình ảnh có thể thu được phụ thuộc rất nhiều vào chất lượng của máy ảnh được sử dụng trong thiết bị, vì ứng dụng Tiny Scanner chủ yếu dựa vào máy ảnh trong thiết bị Android để thu được hình ảnh chất lượng cao. Vì vậy, nếu chất lượng máy ảnh của thiết bị Android của bạn tốt, Tiny Scanner có thể quét hình ảnh với chất lượng cao.
Có, Tiny Scanner có thể chia sẻ hình ảnh được quét qua email. Ứng dụng cho phép người dùng lưu hình ảnh đã quét vào thiết bị Android của họ và chia sẻ chúng qua email hoặc các ứng dụng khác được liên kết với thiết bị, chẳng hạn như Dropbox وGoogle Drive và những người khác. Người dùng cũng có thể sử dụng tính năng email tích hợp của ứng dụng để gửi hình ảnh được quét trực tiếp từ ứng dụng mà không cần phải thoát khỏi ứng dụng.
6. Áp dụng Scanner nhanh
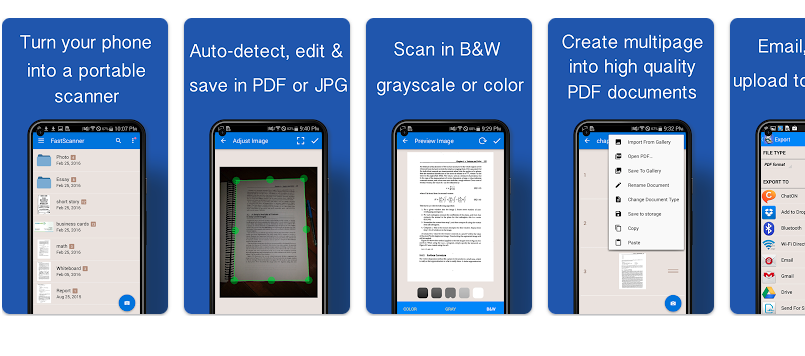
Fast Scanner biến các thiết bị Android của bạn thành một máy quét nhiều trang cho tài liệu, biên lai, ghi chú, hóa đơn, danh thiếp, bảng trắng và văn bản giấy khác. Ứng dụng này cho phép người dùng quét tài liệu một cách nhanh chóng và dễ dàng, sau đó in hoặc gửi email dưới dạng PDF hoặc JPEG nhiều trang. Người dùng cũng có thể lưu các tệp PDF vào thiết bị của họ hoặc mở chúng trong các ứng dụng khác.
Có, Fast Scanner có thể tự động xử lý hình ảnh. Ứng dụng này bao gồm tính năng cải thiện hình ảnh tự động, trong đó ứng dụng sẽ tự động cải thiện chất lượng hình ảnh sau khi quét. Ứng dụng sử dụng công nghệ nhận dạng văn bản (OCR) để cải thiện hình ảnh được quét và làm cho chúng rõ ràng hơn và có chất lượng tốt hơn. Người dùng có thể tắt tính năng này nếu muốn, nhưng đây là một tính năng rất hữu ích để có được kết quả quét tốt hơn và rõ ràng hơn.
Có, Fast Scanner có thể chuyển đổi hình ảnh được quét thành tệp Word bằng công nghệ Nhận dạng Văn bản (OCR). Ứng dụng cho phép người dùng dễ dàng chuyển đổi các hình ảnh được quét sang các tệp Word và người dùng có thể chỉnh sửa các tệp này sau khi chuyển đổi. Tuy nhiên, cần lưu ý rằng chất lượng chuyển đổi sang file Word phụ thuộc rất nhiều vào chất lượng ảnh scan và công nghệ nhận dạng văn bản được sử dụng trong ứng dụng, người dùng có thể cần thực hiện một số điều chỉnh thủ công đối với file chuyển đổi để đạt hiệu quả tốt nhất. kết quả.
7. ứng dụng Adobe Scan
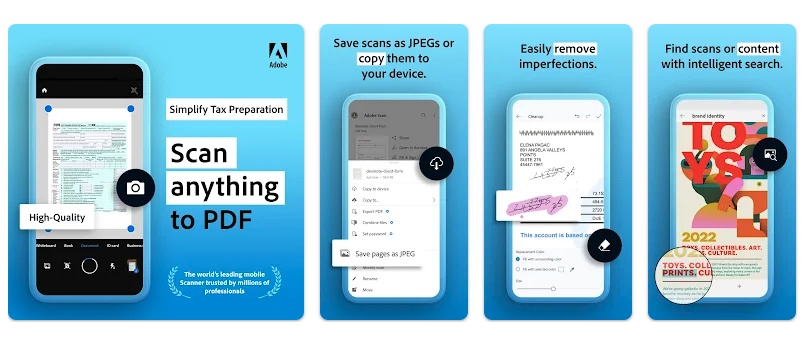
Adobe Scan là một trong những trình quét PDF tốt nhất dành cho Android giúp biến thiết bị Android của bạn thành một máy quét tài liệu di động và mạnh mẽ. Ứng dụng này cho phép người dùng quét các ghi chú, tài liệu, biểu mẫu, biên lai và hình ảnh và chuyển đổi chúng thành tệp PDF một cách dễ dàng chỉ với vài cú nhấp chuột. Ứng dụng này được đặc trưng bởi tính dễ sử dụng và nhiều tùy chọn để quét. Nó cũng cho phép người dùng gửi các tệp được quét qua email hoặc tải chúng lên đám mây. Ngoài ra, ứng dụng còn cung cấp các tùy chọn OCR để chuyển đổi văn bản trong ảnh quét thành văn bản có thể chỉnh sửa, giúp quá trình biên tập và chỉnh sửa tài liệu sau khi quét được thuận lợi.
Có, Adobe Scan có thể quét tài liệu mà không cần kết nối internet. Ứng dụng này cho phép người dùng quét hình ảnh, tài liệu và chuyển đổi chúng thành tệp PDF mà không cần kết nối Internet. Tuy nhiên, cần lưu ý rằng một số tính năng nâng cao trong ứng dụng như chuyển đổi văn bản trong hình ảnh thành văn bản có thể chỉnh sửa bằng OCR có thể yêu cầu kết nối internet để hoạt động bình thường. Nói chung, Adobe Scan hoạt động hoàn toàn ngoại tuyến, cho phép người dùng sử dụng nó mọi lúc, mọi nơi.
Có, Adobe Scan có thể chuyển đổi văn bản trong hình ảnh thành văn bản có thể chỉnh sửa mà không cần kết nối internet. Ứng dụng này cung cấp tính năng nhận dạng văn bản (OCR) tích hợp, cho phép người dùng chuyển đổi văn bản trong hình ảnh thành văn bản có thể chỉnh sửa. Do đó, người dùng có thể chỉnh sửa các tệp được quét sau khi chuyển đổi thành văn bản có thể chỉnh sửa mà không cần kết nối internet. Adobe Scan có độ chính xác OCR cao, giúp tạo ra kết quả chuyển đổi chính xác và đáng tin cậy. Ngoài ra, người dùng có thể chỉ định ngôn ngữ được sử dụng trong hình ảnh được quét để có được kết quả OCR chính xác và hiệu quả hơn.
8. Xóa ứng dụng Quét
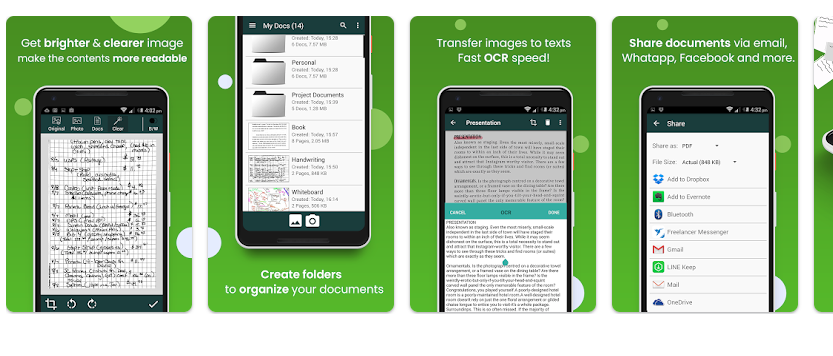
Giờ đây, bạn có thể nhanh chóng và dễ dàng quét mọi tài liệu trong văn phòng của mình bằng ứng dụng Clear Scan, cũng như ảnh, hóa đơn, biên lai, sách, tạp chí, ghi chú học tập và bất kỳ thứ gì khác cần được lưu vào thiết bị của bạn bất kỳ lúc nào. Clear Scan là cách nhanh nhất và hiệu quả nhất để quét tài liệu của bạn với chất lượng cao nhất, ngay lập tức chuyển đổi chúng sang định dạng PDF hoặc JPEG. Ứng dụng này cho phép người dùng tùy chỉnh cài đặt quét và tinh chỉnh cài đặt để thu được chất lượng tốt nhất của tài liệu được quét. Ngoài ra, ứng dụng có giao diện thân thiện với người dùng và thiết kế gọn gàng giúp người dùng dễ dàng quét tài liệu và chuyển đổi chúng sang định dạng phù hợp mọi lúc, mọi nơi.
Clear Scan không thể chuyển đổi trực tiếp tài liệu được quét thành tệp Word. Tuy nhiên, người dùng có thể chuyển đổi tài liệu được quét thành tệp PDF hoặc JPEG bằng ứng dụng, sau đó sử dụng phần mềm chuyển đổi PDF sang Word để chuyển đổi tệp thành định dạng Word. Clear Scan cung cấp các tùy chọn tùy chỉnh quá trình quét và tinh chỉnh cài đặt để có được tài liệu được quét với chất lượng tốt nhất, giúp chúng dễ dàng đọc và chỉnh sửa sau này. Người dùng cũng có thể tải các tệp đã quét lên đám mây và chia sẻ chúng với người khác một cách dễ dàng.
9. Áp dụng Máy quét tài liệu
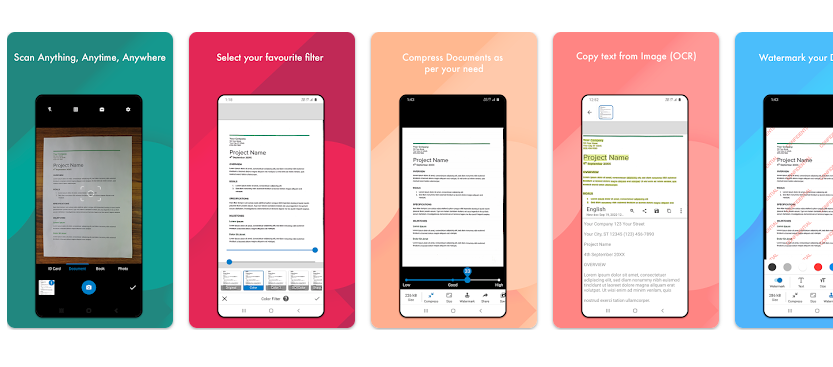
Máy quét tài liệu là một giải pháp quét tài liệu tất cả trong một cung cấp chất lượng quét nâng cao. Ứng dụng có tính năng quét tài liệu bao gồm một số tùy chọn khác như cắt xén thông minh và các tùy chọn hữu ích khác. Ngoài ra, người dùng có thể nâng cao các tệp PDF của mình bằng Trình quét tài liệu sang các chế độ như Chỉnh sáng, Màu và Tối, giúp cải thiện chất lượng tổng thể của tệp. Ứng dụng cung cấp giao diện dễ sử dụng và người dùng có thể tùy chỉnh cài đặt quét và tinh chỉnh cài đặt để thu được chất lượng tốt nhất của tài liệu được quét. Do đó, Document Scanner là một giải pháp toàn diện và hữu ích cho người dùng có nhu cầu quét và nâng cao tài liệu một cách nhanh chóng và dễ dàng.
Có, bạn có thể quét nhiều trang cùng lúc bằng Trình quét tài liệu. Ứng dụng này được thiết kế để hỗ trợ quét nhiều trang, nghĩa là bạn có thể quét nhiều trang của một tài liệu trong một lần vuốt. Tính năng này đặc biệt hữu ích khi bạn cần quét một tài liệu lớn hoặc tập sách có nhiều trang.
Để quét nhiều trang bằng Trình quét tài liệu, hãy đặt các trang lên máy quét và nhấn nút 'Quét'. Ứng dụng sẽ tự động phát hiện và đăng ký các cạnh của mỗi trang trong một lần vuốt. Sau đó, bạn có thể xem trước các trang được quét và thực hiện bất kỳ điều chỉnh cần thiết nào trước khi lưu tài liệu dưới dạng PDF hoặc hình ảnh.
Ngoài ra, Document Scanner còn cung cấp các tính năng hữu ích khác như tự động cắt xén, cắt xén thông minh và hiệu chỉnh màu sắc, những tính năng này có thể giúp cải thiện chất lượng bản quét của bạn. Nhìn chung, Document Scanner là một ứng dụng đa năng và tiện lợi để quét nhiều trang tài liệu một cách nhanh chóng và dễ dàng.
Có, bạn có thể chỉnh sửa hình ảnh sau khi quét bằng Máy quét tài liệu. Sau khi quét hình ảnh, bạn có thể truy cập các tùy chọn chỉnh sửa khác nhau trong ứng dụng, chẳng hạn như cắt hình ảnh, xoay hình ảnh, thay đổi kích thước hình ảnh và điều chỉnh độ sáng, độ tương phản, độ bão hòa và các hiệu ứng hình ảnh khác.
Bạn cũng có thể thêm văn bản vào ảnh và thay đổi màu văn bản, loại phông chữ và cỡ chữ. Bạn cũng có thể chỉnh sửa hình ảnh bằng các công cụ vẽ, chẳng hạn như cọ vẽ, bút, thước kẻ, hình chữ nhật, hình tròn và các hình dạng khác.
Ngoài ra, Document Scanner còn cung cấp các tùy chọn để chuyển đổi hình ảnh sang các tài liệu khác, chẳng hạn như chuyển đổi hình ảnh sang tài liệu PDF hoặc chuyển đổi hình ảnh sang tệp Word, Excel hoặc PowerPoint bằng nhận dạng văn bản OCR.
Nhìn chung, Document Scanner cung cấp nhiều công cụ chỉnh sửa cho phép bạn dễ dàng chỉnh sửa bản quét và thực hiện các điều chỉnh cần thiết cho hình ảnh sau khi quét.
10. Áp dụng Quét của tôi
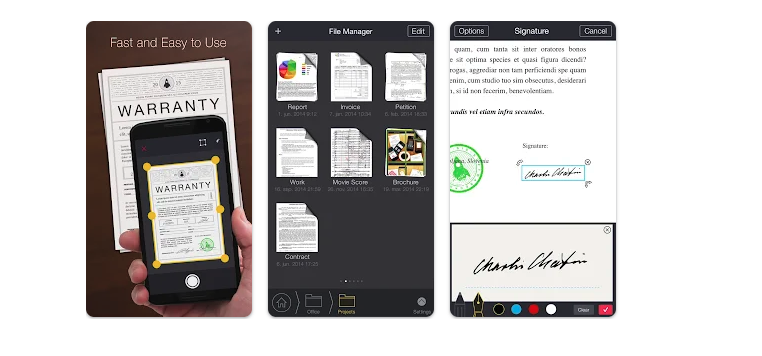
Nếu bạn đang tìm kiếm một ứng dụng quét dễ sử dụng và tốn ít công sức thì My Scans có thể dành cho bạn. Ứng dụng này rất dễ sử dụng vì bạn chỉ cần nhấp vào hình ảnh của tài liệu, hóa đơn, CMND, hóa đơn, v.v. và ứng dụng sẽ chuyển đổi nó thành tệp PDF.
My Scans là một trong những ứng dụng quét tốt nhất hiện có trên Android và ứng dụng này cung cấp các chức năng như chỉnh sửa ảnh, thêm chữ ký điện tử, nhận dạng văn bản OCR, đồng bộ hóa tệp trực tuyến và bảo vệ bằng mật khẩu.
Có, My Scans có thể chuyển đổi tệp sang các định dạng khác ngoài tệp PDF. Ngoài việc chuyển đổi tệp sang định dạng PDF, ứng dụng có thể chuyển đổi tệp sang định dạng JPEG, PNG, BMP, GIF hoặc TIFF.
Để chuyển đổi tệp quét sang định dạng khác, hãy mở tệp Quét của tôi mà bạn muốn chuyển đổi và nhấn nút Chuyển đổi hoặc Xuất. Bạn sẽ thấy danh sách các định dạng khác nhau mà tệp có thể được chuyển đổi sang. Chọn định dạng mà bạn muốn chuyển đổi tệp sang và đợi một lát để tệp được tạo ở định dạng mới.
Tính năng này có thể được sử dụng để chuyển đổi các tài liệu được quét sang định dạng phù hợp để chia sẻ qua email, trang mạng xã hội hoặc ứng dụng trò chuyện.
Không, rất tiếc, My Scans không thể chuyển trực tiếp tệp sang định dạng Word. Ứng dụng hỗ trợ chuyển đổi tập tin sang định dạng PDF và các định dạng ảnh phổ biến như JPEG, PNG, BMP, GIF và TIFF, đồng thời có thể nhận dạng văn bản OCR để chuyển đổi văn bản trong ảnh thành văn bản có thể chỉnh sửa.
Tuy nhiên, có thể sử dụng các ứng dụng khác để chuyển đổi tệp PDF thành tệp Word, chẳng hạn như Adobe Acrobat, Google Drive, Smallpdf và các ứng dụng khác. Bạn có thể tải xuống các tệp PDF từ My Scans và sử dụng các ứng dụng này để chuyển đổi chúng sang tệp Word, sau khi kiểm tra tính nhất quán giữa văn bản trong tệp PDF và văn bản được chuyển đổi trong tệp Word.
Chúng tôi hy vọng bài viết này đã giúp bạn chọn ứng dụng quét tốt nhất. Chia sẻ nó với bạn bè của bạn nếu bạn thấy thông tin hữu ích và nếu bạn có bất kỳ ứng dụng nào khác muốn chỉ ra, vui lòng đề cập đến chúng trong hộp bình luận bên dưới.