Có kế hoạch chia sẻ kết quả bán hàng mới nhất hoặc dữ liệu hàng quý cho công ty bằng tệp excel không? Tất nhiên, bạn sẽ không muốn có bất kỳ sự truy cập trái phép nào vào dữ liệu nhạy cảm này ngoài cấp quản lý cao nhất. Cách tốt nhất để bảo vệ các tệp này là bảo vệ bằng mật khẩu. Bạn có thể dễ dàng thêm mật khẩu vào tệp excel trên Windows và OneDrive. Đây là cách thực hiện.
Mật khẩu bảo vệ tệp excel trên hệ thống windows
Có hai cách để bảo vệ mật khẩu tệp excel trên Windows. Bạn có thể sử dụng ứng dụng ảo Excel trên máy tính để bàn hoặc chọn OneDrive để thêm mật khẩu bảo vệ trước khi chia sẻ liên kết tới tệp. Chúng ta sẽ thảo luận về cả hai phương pháp, nhưng trước tiên, chúng ta sẽ bắt đầu với máy tính để bàn.
Sử dụng Microsoft Excel
Sau khi thực hiện xong các thay đổi đối với tệp excel, bạn có tùy chọn thêm mật khẩu bảo vệ trước khi lưu bản sao trên máy tính của mình. Làm theo các bước dưới đây để bảo vệ mật khẩu tệp excel.
1. Mở Microsoft Excel trên hệ thống Windows.
2. Mở tệp bạn muốn bảo vệ bằng mật khẩu.
3. Thực hiện các thay đổi cần thiết và nhấp vào "một tập tin" ở trên.
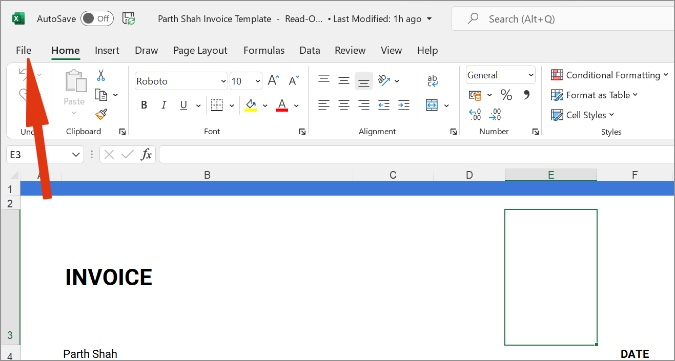
4. Định vị thông tin từ thanh bên.
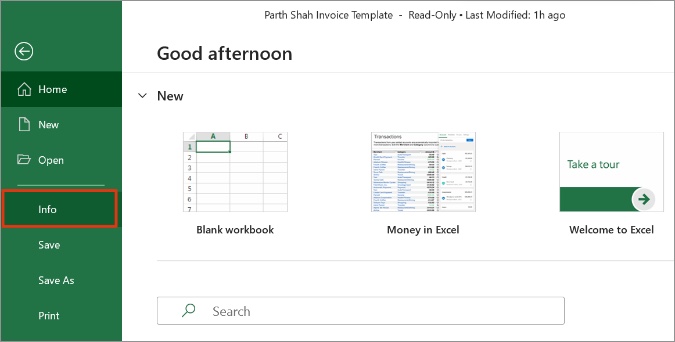
5. Nhấp chuột Bảo vệ Workbook .
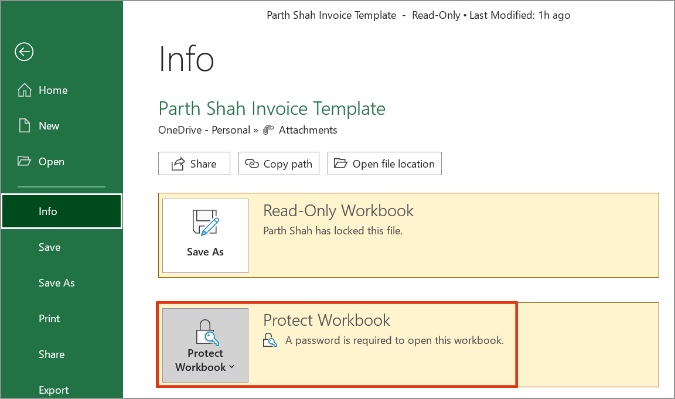
6. Định vị Mã hóa mật khẩu .
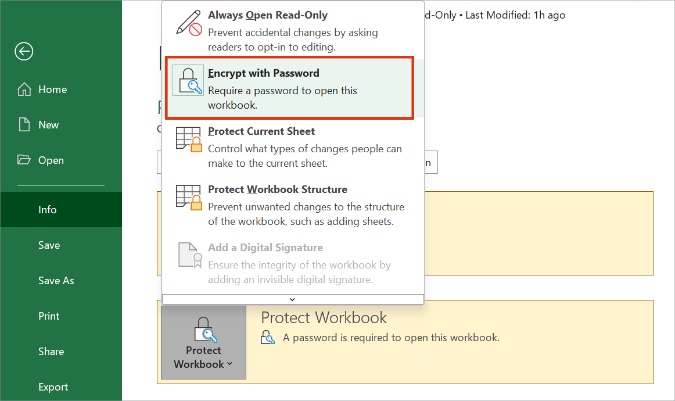
Thêm mật khẩu để mã hóa nội dung của tệp này và nhấn đồng ý Ở dưới cùng. Lưu ý rằng nếu bạn bị mất hoặc quên mật khẩu của mình, nó không thể được đặt lại hoặc khôi phục.
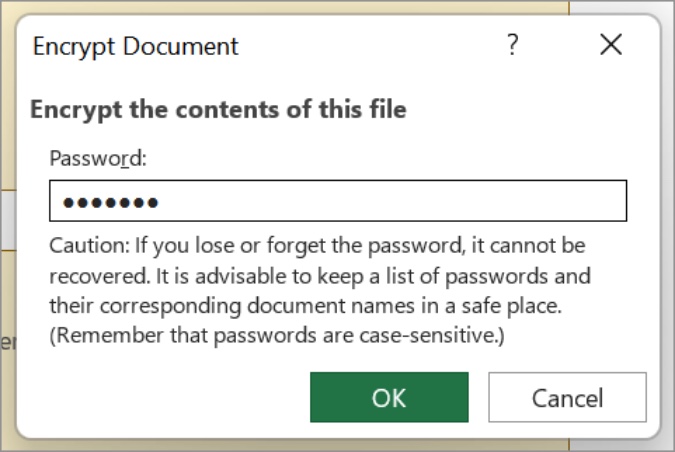
Nhập lại mật khẩu một lần nữa và nhấp vào OK. Kể từ bây giờ, bất cứ khi nào bạn hoặc bất kỳ ai cố gắng truy cập vào tệp excel, ứng dụng sẽ hiển thị cho bạn một hộp thoại để nhập mật khẩu. Nhập mật khẩu chính xác và nhấn đồng ý Để truy cập dữ liệu tệp.
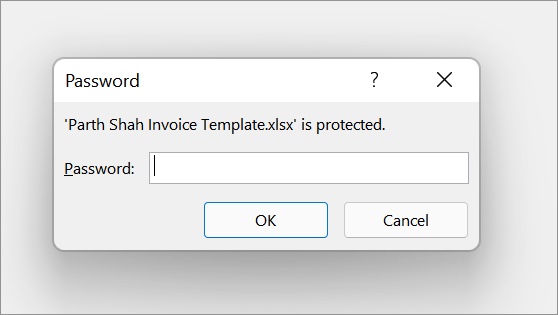
Office 2016-2019 sử dụng mã hóa AES-256 an toàn, không thể phá vỡ trong một thời gian hợp lý.
Chúng tôi khuyên bạn nên giữ danh sách mật khẩu và tên của các tài liệu tương ứng ở một nơi an toàn. Bạn có thể chọn một trình quản lý mật khẩu tùy chỉnh như 1Password أو Dashlane hoặc LastPass Để lưu trữ dữ liệu nhạy cảm một cách an toàn.
Sử dụng OneDrive Web để bảo vệ tệp excel bằng mật khẩu
Vì bạn đang sử dụng Excel trên Windows 10 hoặc Windows 11, có thể bạn đã trả tiền cho một trong các gói Microsoft 365.
Tất cả các gói Microsoft 365 đều đi kèm với 1 TB dung lượng lưu trữ OneDrive cùng những thứ khác dành cho người đăng ký trả phí. Một trong những tính năng đó là khả năng bảo vệ bằng mật khẩu liên kết OneDrive có thể chia sẻ. Vì vậy, thay vì gửi tệp qua email, chẳng hạn, bạn lưu trữ tệp đó trong tài khoản OneDrive của mình và chỉ cần chia sẻ liên kết đến tệp được bảo vệ bằng mật khẩu.
Cùng với đó, bạn thậm chí có thể thêm ngày hết hạn, sau đó tệp sẽ không còn nữa.
Bên cạnh đó, tất cả các ứng dụng Microsoft Office đều được tích hợp chặt chẽ với lưu trữ đám mây OneDrive. Đây là bộ nhớ mặc định cho mọi tệp Excel. Làm theo các bước bên dưới để bảo vệ mật khẩu tệp Excel bằng OneDrive.
1. Truy cập OneDrive trên web và đăng nhập bằng thông tin đăng nhập tài khoản Microsoft của bạn.
2. Tìm và chọn tệp Excel từ OneDrive.
3. Chọn nút Chia sẻ ”ở trên cùng.
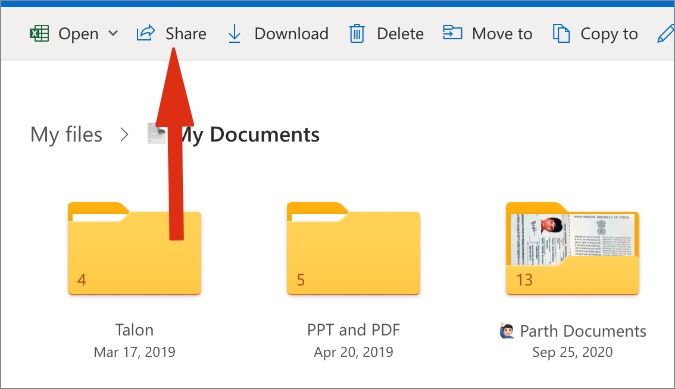
4. Từ menu liên kết chia sẻ, hãy nhấp vào nút Giải phóng .
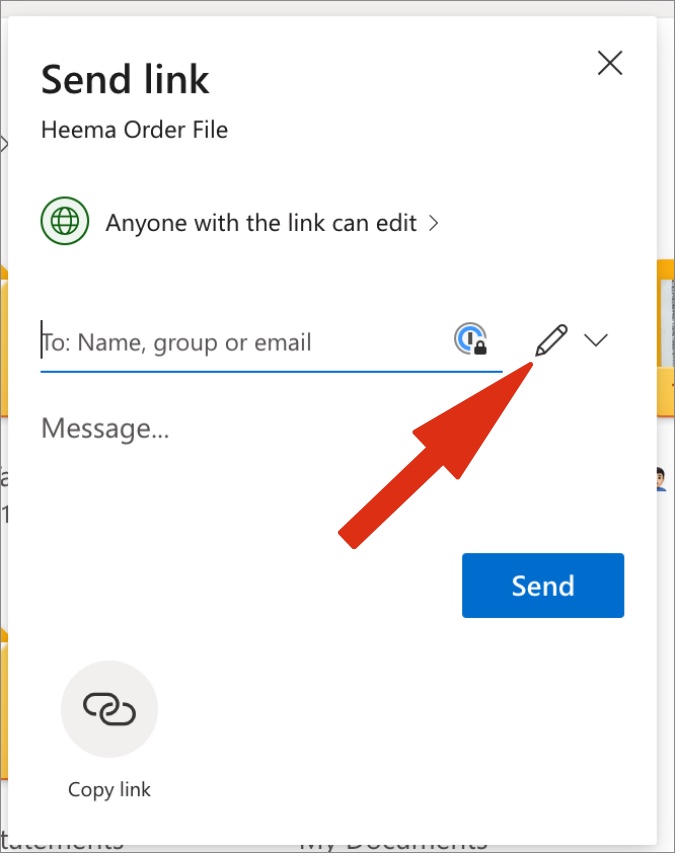
5. Định vị Liên kết cài đặt .
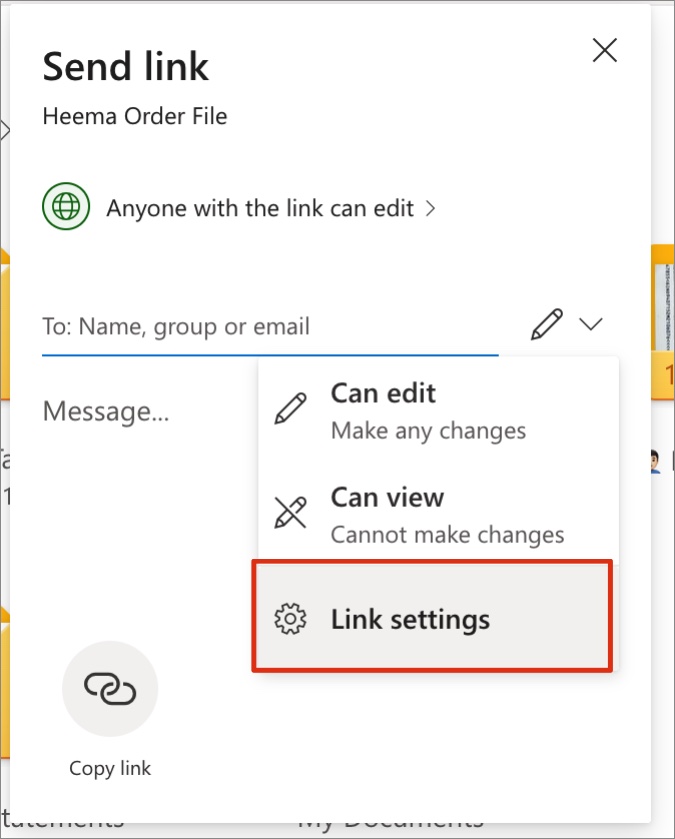
6. Từ danh sách sau, bạn có một lựa chọn Đặt mật khẩu .
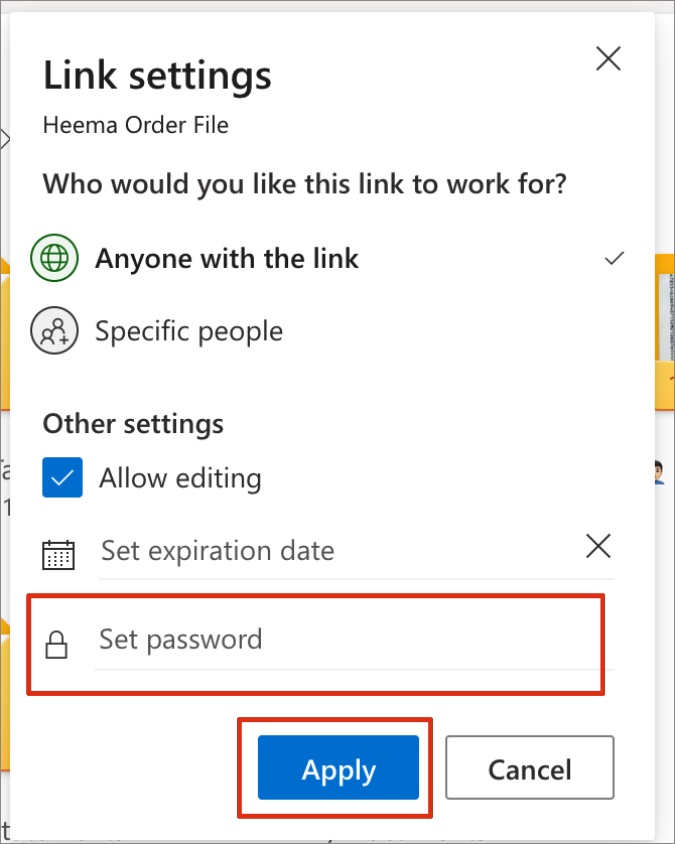
7. Thêm mật khẩu và nhấp vào nút ứng dụng ”bên dưới. Từ cùng một menu, bạn cũng có thể đặt ngày hết hạn.
Ví dụ: bạn có thể thêm ngày hết hạn trong một tuần và sau khi ngày / giờ trôi qua, liên kết OneDrive sẽ không hoạt động.
Bất kỳ ai có quyền truy cập vào liên kết OneDrive sẽ cần mật khẩu để truy cập dữ liệu. Sử dụng thủ thuật tương tự, bạn có thể thêm bảo vệ bằng mật khẩu cho bất kỳ tệp nào trên OneDrive mà bạn định chia sẻ.
Kết luận: Mật khẩu bảo vệ tệp excel
Mặc dù thị trường bảng tính có đầy rẫy những cái tên như Google Sheets, Apple Numbers và những cái tên mới bắt đầu như Airtable và Coda, nhưng Microsoft Excel vẫn không có đối thủ, đặc biệt là trong lĩnh vực kinh doanh và doanh nghiệp.
Trong một số trường hợp, việc bảo vệ các tệp Excel bí mật là hoàn toàn hợp lý. Hãy tiếp tục, sử dụng thủ thuật ở trên và sử dụng phanh để truy cập trái phép vào các tệp Excel bằng mật khẩu.






