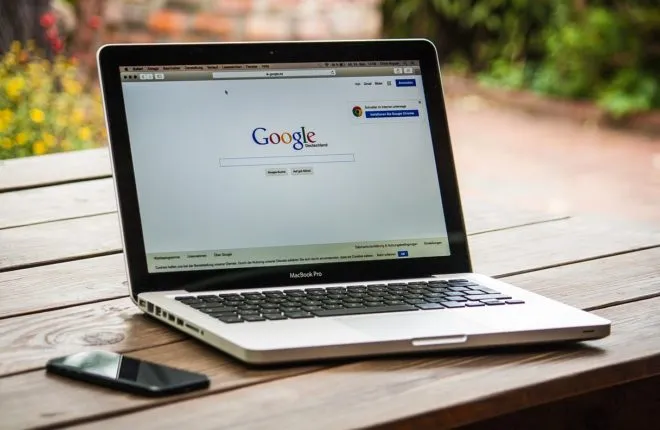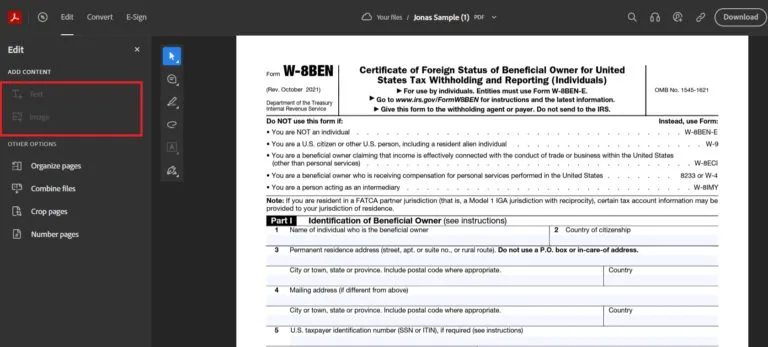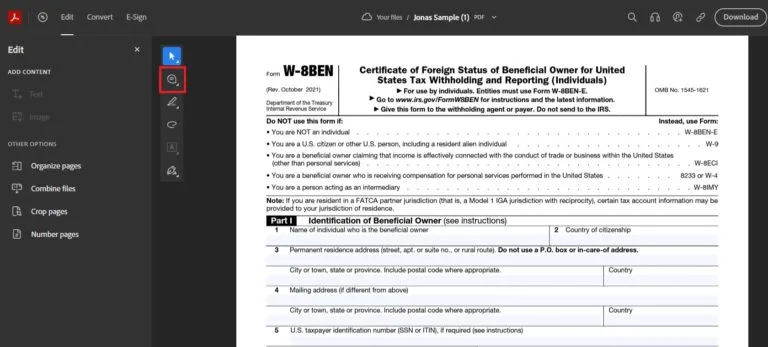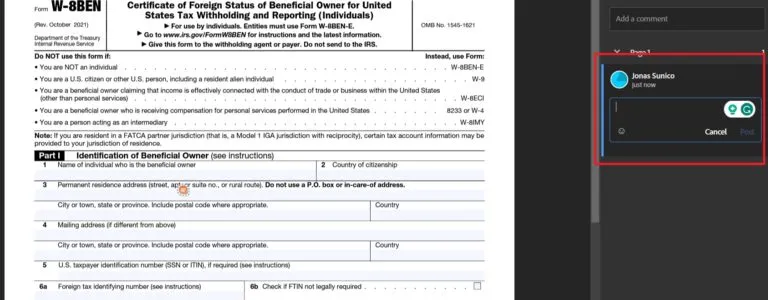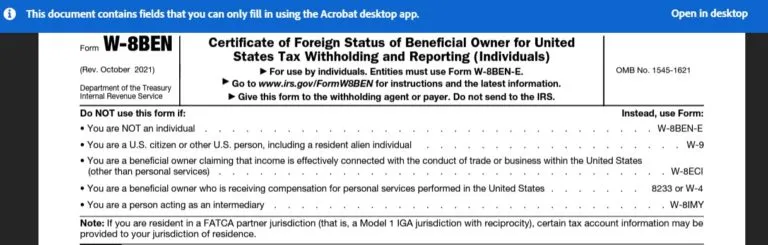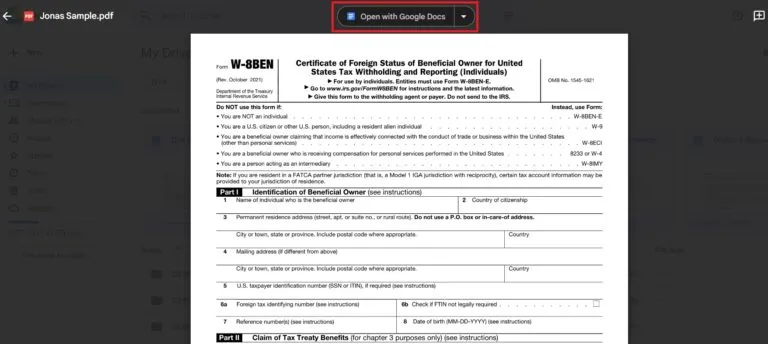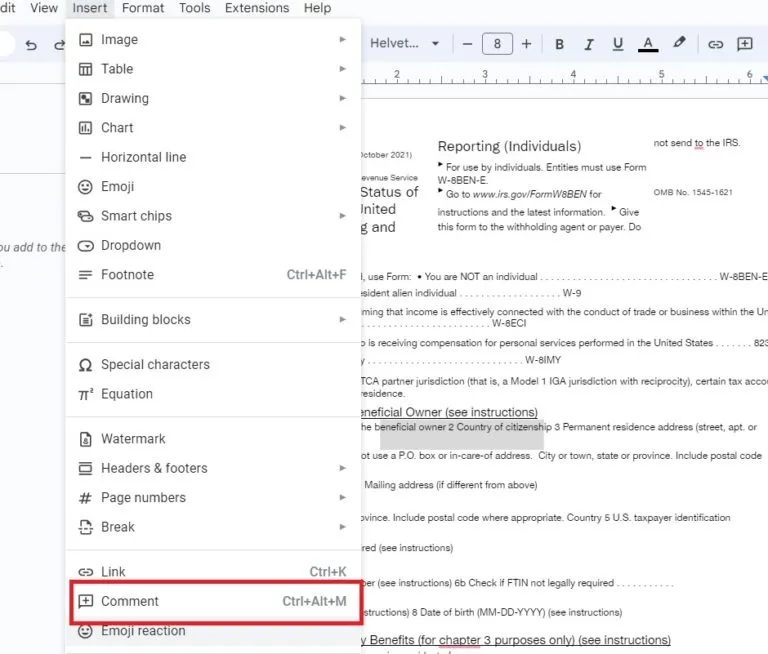Trong kỷ nguyên hiện đại của chúng ta, các tệp PDF đã trở thành một cách phổ biến và thiết yếu để chia sẻ tài liệu và thông tin trực tuyến. Nó cung cấp tính nhất quán và định dạng thống nhất cho các tài liệu, lý tưởng cho việc chia sẻ thông tin giữa các thiết bị và phần mềm khác nhau. Nhưng bạn đã bao giờ tự hỏi nếu cần chỉnh sửa hoặc thêm nhận xét vào tệp PDF thì sao? Bạn có thể thực hiện việc này một cách dễ dàng mà không cần phải tải xuống phần mềm phức tạp hoặc các thủ tục phức tạp không?
Cách chỉnh sửa và chú thích tệp PDF trong Google Chrome (3 phương pháp)
Có ba cách để chỉnh sửa và chú thích tệp PDF bằng Google Chrome và tất cả chúng đều miễn phí và dễ thực hiện ngay cả khi bạn không am hiểu về mặt kỹ thuật. Đây là cách thực hiện:
1. Chỉnh sửa qua Adobe Acrobat trực tuyến
Thực tế có thể nhiều người chưa biết rằng họ có thể chỉnh sửa tệp PDF trực tuyến bằng Adobe Acrobat thông qua trình duyệt Google Chrome. Dưới đây là các bước phải được tuân theo để hưởng lợi từ dịch vụ này:
- Bắt đầu bằng cách mở Adobe Acrobat Qua liên kết này.
- Nhấp vào “Chọn tệp” và tải lên tệp bạn muốn chỉnh sửa.
- Để chỉnh sửa tệp PDF, hãy nhấp vào “Chỉnh sửa” ở đầu trang.
- Về việc thêm nội dung, bạn có thể chọn “Văn bản” hoặc “Hình ảnh” để điền vào tệp PDF nếu cần.
- Để thêm chú thích vào tệp PDF, hãy nhấp vào nút bình luận Trong menu nhanh bên trái.
- Nhấp vào bất kỳ phần nào của tệp PDF để thêm ghi chú dán.
- Nhập nhận xét của bạn và sau đó nhấp vào Lây lan.
Điều này không có nghĩa là không thể chỉnh sửa tất cả các tệp PDF bằng phiên bản trực tuyến của Adobe Acrobat Reader. Nếu bạn gặp khó khăn khi chỉnh sửa tệp PDF bằng phiên bản web, bạn có thể thấy thông báo tương tự như hình ảnh sau:
Sau khi bạn đã chỉnh sửa tệp PDF, hãy kiểm tra... Cách trích xuất hình ảnh từ tệp PDF .
2. Chỉnh sửa trong Google Drive
Bạn cũng có thể thử chỉnh sửa tệp PDF bằng Google Drive. Tuy nhiên, bạn phải cân nhắc điều đó Google Drive Nó chỉ có thể mở tập tin PDF. Nếu cần chỉnh sửa, bạn sẽ phải mở tệp PDF dưới dạng tài liệu Google Docs. Tuy nhiên, trong một số trường hợp, định dạng tệp PDF không dịch tốt sang tài liệu Google Docs, vì vậy phương pháp này không phải lúc nào cũng là lựa chọn tốt nhất.
Để thử phương pháp này, hãy làm theo các bước sau:
- Mở Google Drive trong trình duyệt Chrome và nhấp vào “Mới”.
- Chọn “Tải tệp lên” và tải lên tệp PDF bạn muốn chỉnh sửa.
- Mở tệp và nhấp vào “Mở bằng Google Docs”.
- Chỉnh sửa tệp như bất kỳ tệp nào khác Google Tài liệu cuối cùng.
- Chọn đoạn văn bản muốn bình luận, để bình luận.
- nhấp chuột Khi chèn.
- Chọn ở đây bình luận.
Thật không may, nhận xét của bạn sẽ không xuất hiện khi bạn tải xuống lại tệp mới dưới dạng PDF. Ngoài ra, bạn có thể chia sẻ Tài liệu Google của mình với người bạn muốn cộng tác và làm việc thông qua Google Drive. Ngoài ra, bạn có thể tạo mã QR (Mã QR) của tệp PDF đã chỉnh sửa trong Google Drive để chia sẻ dễ dàng hơn.
Cũng lưu ý rằng bạn có thể chuyển đổi bảng dữ liệu Google Trang tính thành tệp PDF. Điều này cho phép bạn thực hiện các chỉnh sửa cần thiết đối với tệp và sau đó xuất tệp dưới dạng tệp PDF.
3. Sử dụng tiện ích mở rộng của bên thứ ba trên Google Chrome
Google Chrome có số lượng tiện ích mở rộng không giới hạn cho phép bạn thực hiện nhiều tác vụ khác nhau, bao gồm chỉnh sửa và chú thích các tệp PDF. Một tiện ích bổ sung phổ biến đã nhận được đánh giá tích cực là “Giả thuyết“. Tiện ích mở rộng này cho phép bạn thêm nhận xét vào tệp PDF một cách dễ dàng thông qua trình duyệt Google Chrome. Ngoài ra, plugin này cho phép bạn chia sẻ tệp PDF với những người dùng khác và cộng tác với họ bằng cùng một plugin để nâng cao năng suất của bạn.
Ngoài ra, Adobe Acrobat còn có tiện ích mở rộng Chrome mà bạn có thể chú thích và chỉnh sửa các tệp PDF. Tuy nhiên, hãy nhớ rằng có một số hạn chế về nội dung có thể chỉnh sửa bằng tiện ích mở rộng này, giống như với phiên bản web.
Đừng để các tệp PDF cản trở công việc của bạn
Nhiều người ghét nhận tệp PDF vì chúng khó làm việc hơn nhiều so với tệp Word hoặc Google Docs. Tuy nhiên, bằng cách sử dụng những mẹo trên, việc chỉnh sửa tệp PDF của bạn trên Chrome trong vòng vài phút sẽ dễ dàng hơn nhiều. Nếu bạn thích lời khuyên của chúng tôi về cách tìm tiện ích mở rộng cho trình chỉnh sửa PDF, bạn cũng có thể muốn thử Tiện ích mở rộng tuyệt vời của Google Chrome cái khác.
H: Tôi có thể tải lên và chỉnh sửa tệp PDF trên Google Drive không?
MỘT: Chắc chắn, bạn có thể tải tệp PDF lên Google Drive. Tuy nhiên, để chỉnh sửa, bạn cần mở tệp dưới dạng Google Tài liệu và điều này có thể khiến định dạng tệp thay đổi. Sau khi hoàn tất chỉnh sửa, bạn có thể tải lại tệp ở định dạng PDF.
H: Tôi có cần tải xuống Adobe Acrobat Online không?
MỘT: không cần thiết. Phiên bản web của Adobe Acrobat cho phép bạn ký, chỉnh sửa và chú thích các tệp PDF miễn phí. Tuy nhiên, trong một số trường hợp, bạn có thể cần tải xuống ứng dụng PC để truy cập các tính năng cụ thể.
H: Google có trình chỉnh sửa PDF chính thức không?
MỘT: Không, Google không có trình chỉnh sửa PDF chính thức. Bạn sẽ cần sử dụng các ứng dụng và tiện ích mở rộng của bên thứ ba để chỉnh sửa tệp PDF trong Google Chrome. Có nhiều tùy chọn có sẵn trong cửa hàng tiện ích mở rộng của Google Chrome và một số trang web cho phép bạn chỉnh sửa trực tiếp tệp PDF.
Đóng của:
Nói một cách đơn giản, bạn có thể thực hiện việc này miễn phí bằng cách sử dụng một số công cụ và dịch vụ có sẵn trực tuyến. Trong bài viết này, chúng tôi sẽ tiết lộ các phương pháp khác nhau Để chỉnh sửa tập tin PDF Và thêm nhận xét cho họ bằng trình duyệt Google Chrome và các dịch vụ khác. Bạn sẽ khám phá cách bạn có thể nhanh chóng ký các tệp PDF trực tuyến và cách bạn có thể làm việc hiệu quả với những người khác trên cùng một tệp. Sau khi đọc bài viết này, bạn sẽ được trang bị những kiến thức cần thiết để dễ dàng xử lý và chỉnh sửa file PDF theo ý muốn.