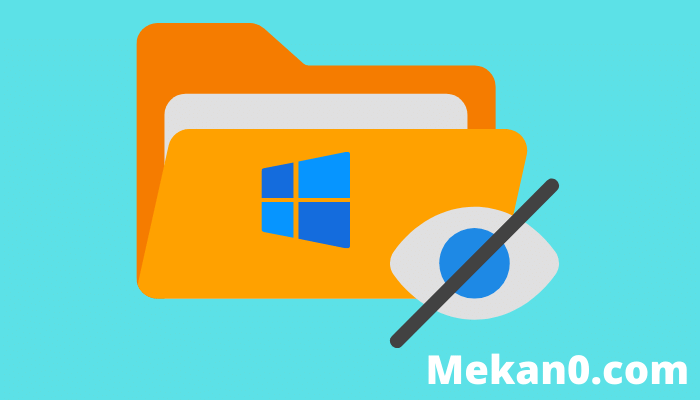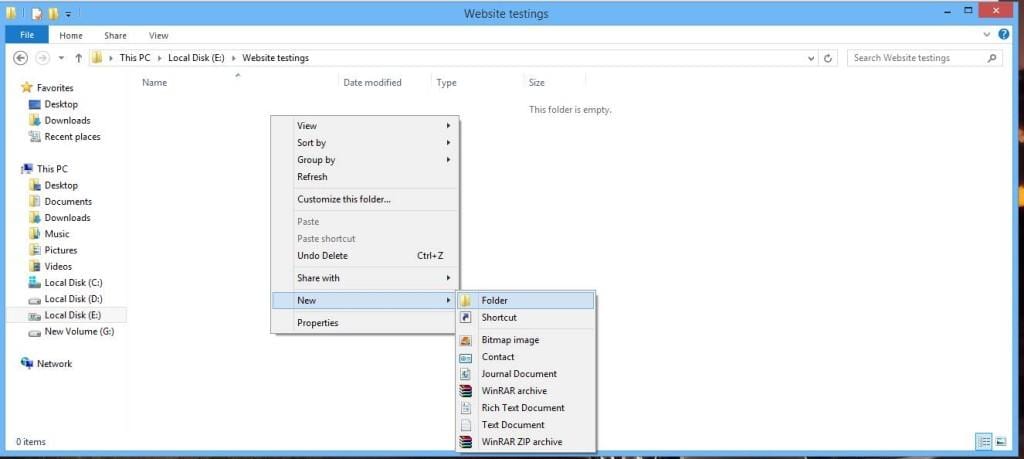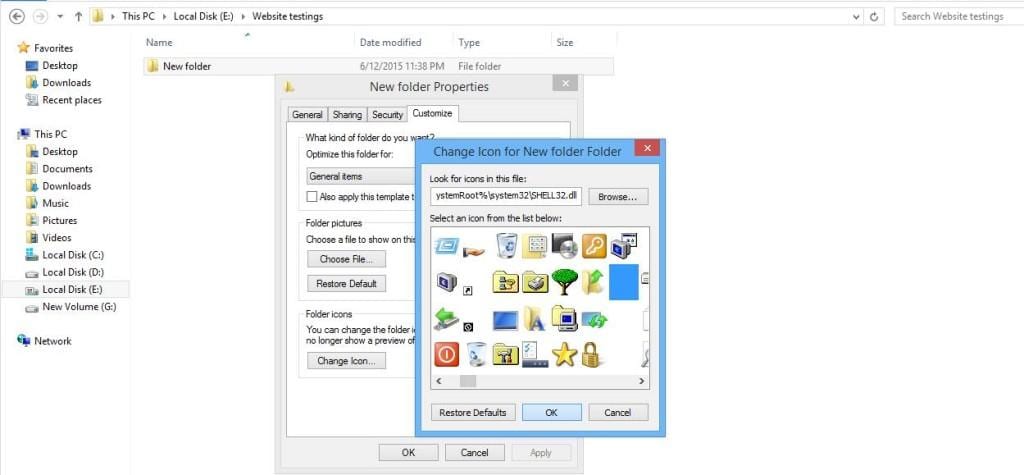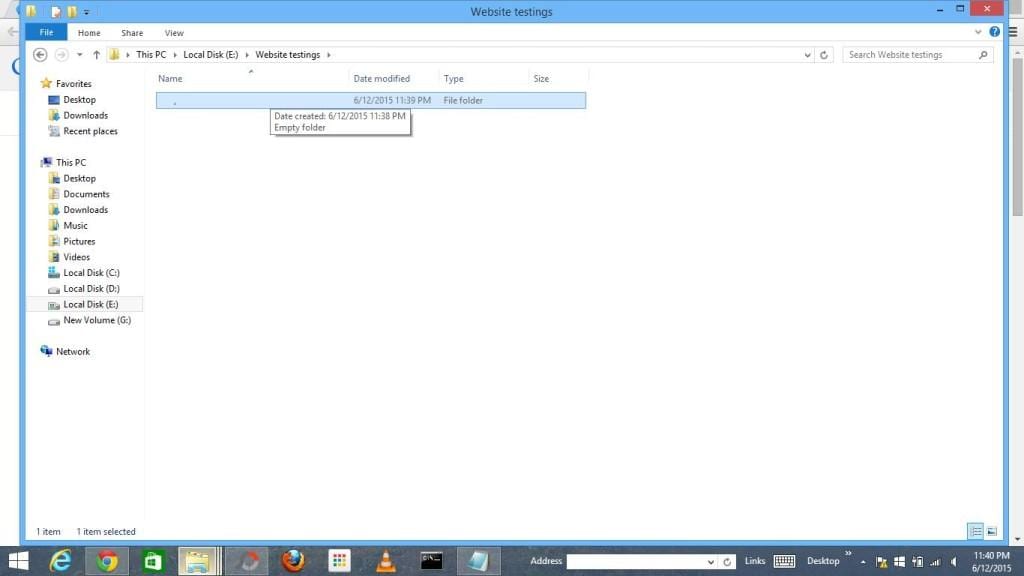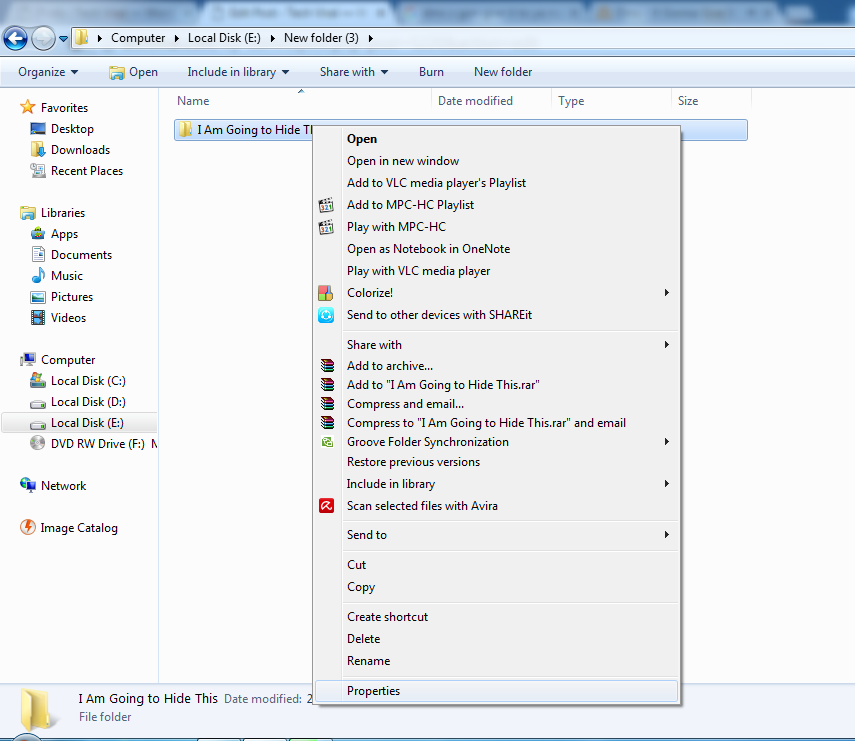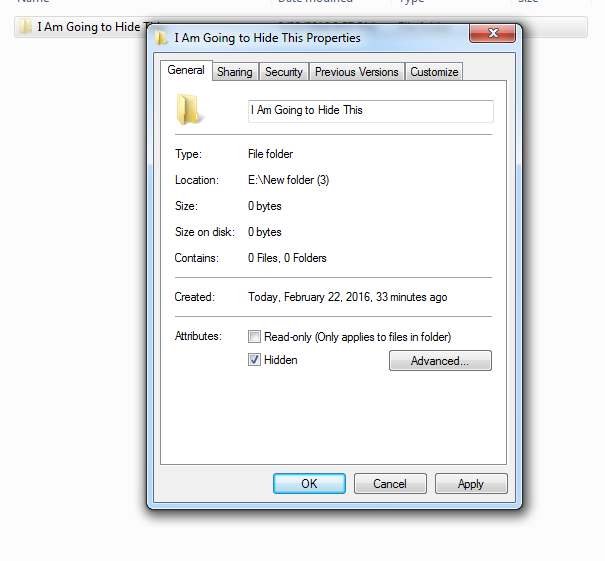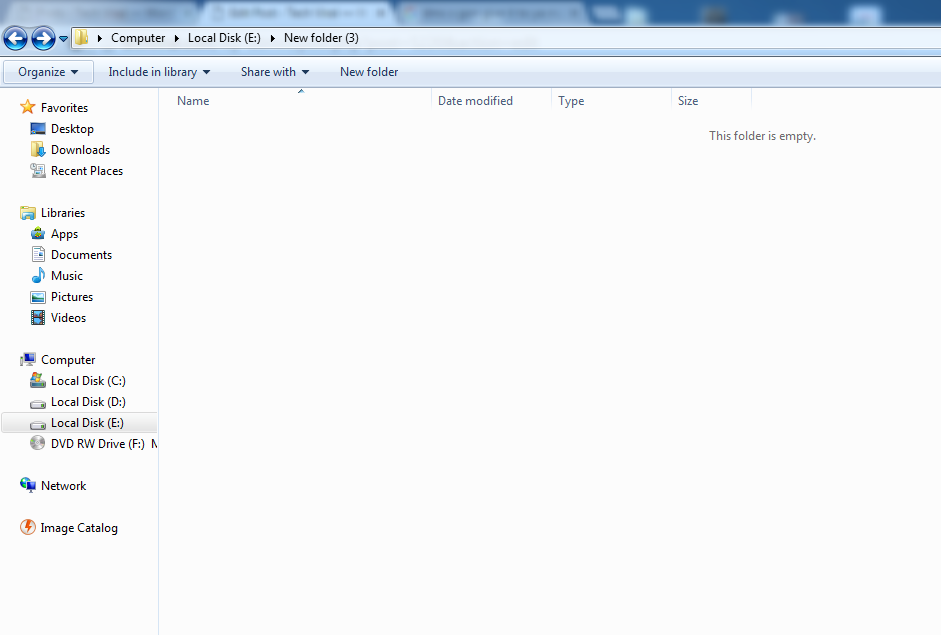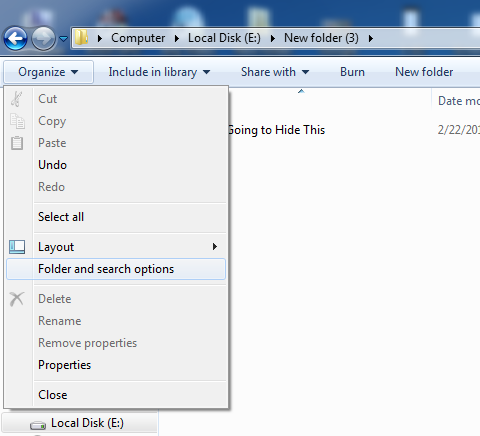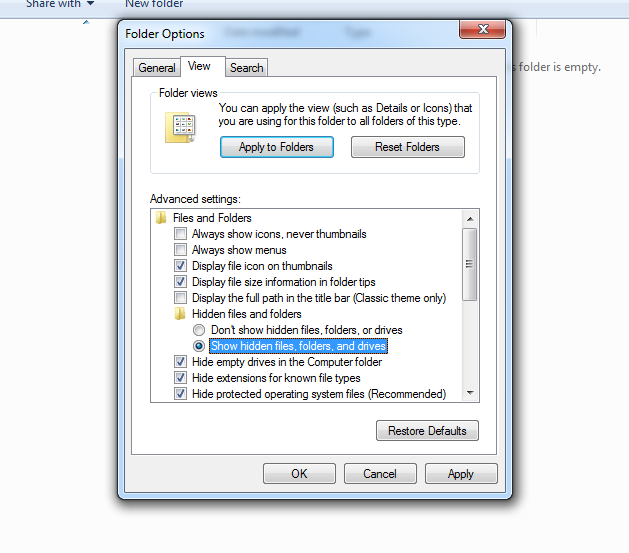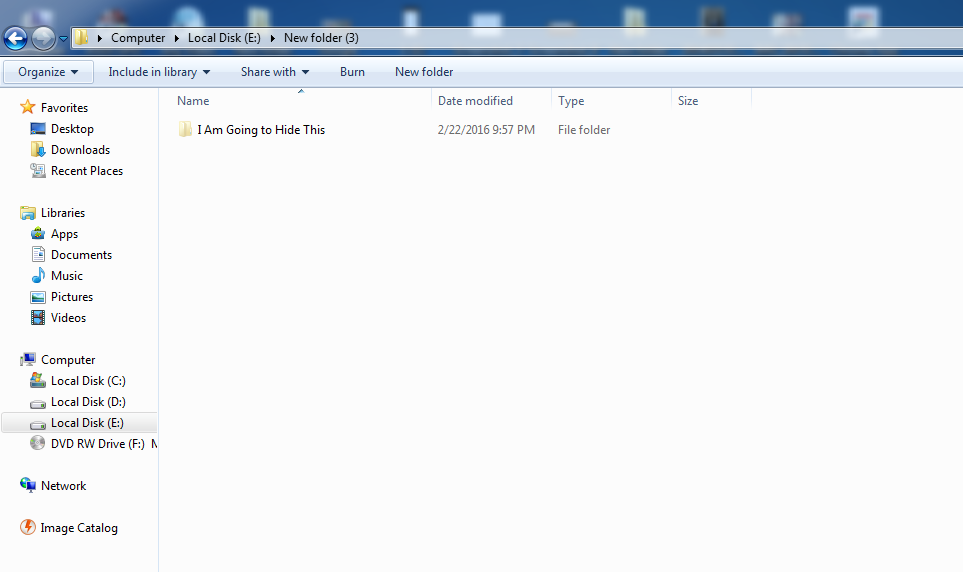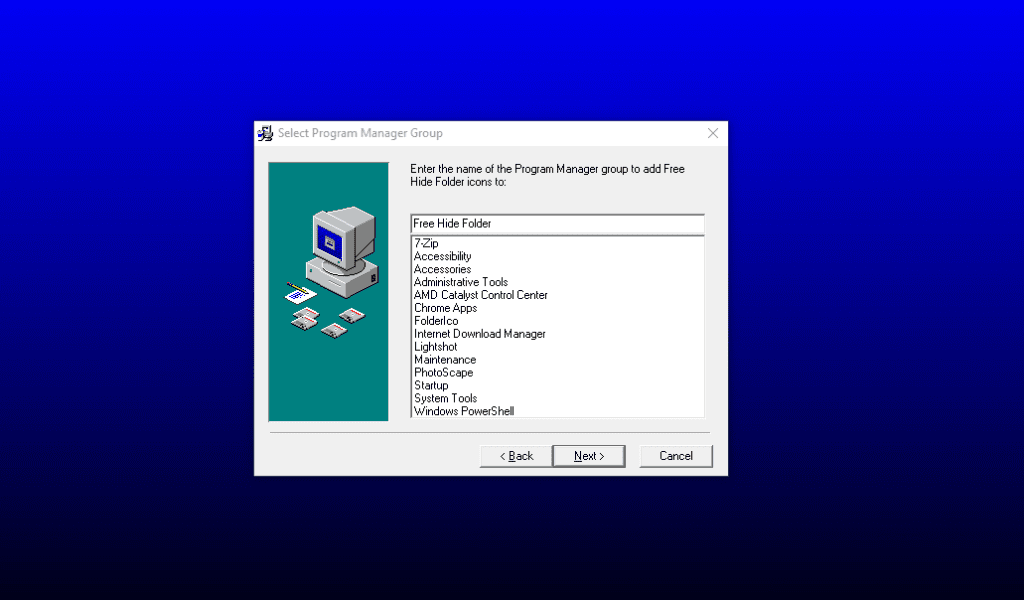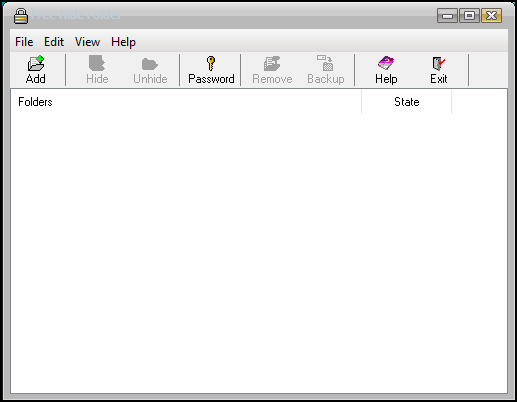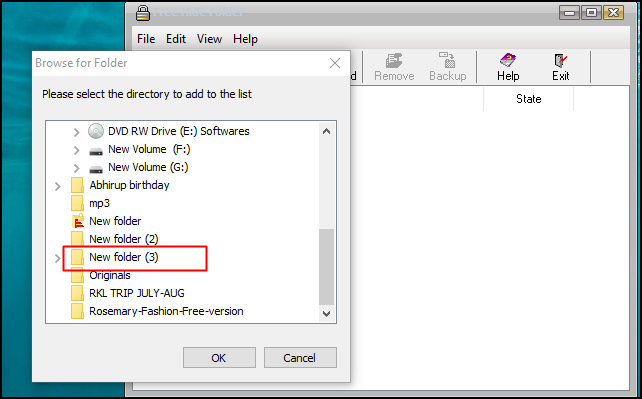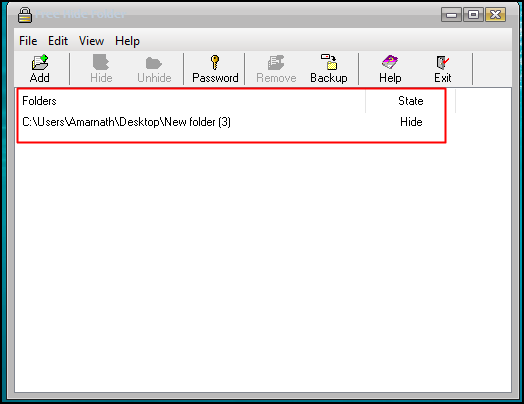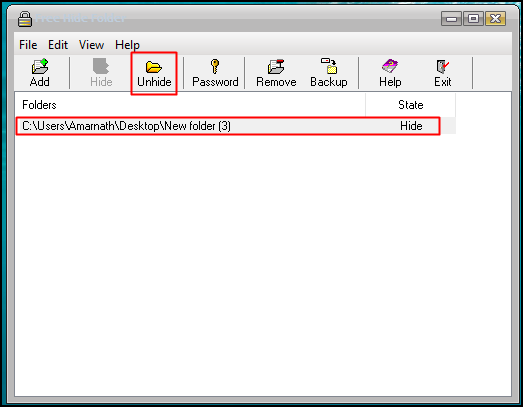Cách tạo thư mục ẩn trong Windows 10/11 (3 phương pháp)
Windows hiện là hệ điều hành máy tính để bàn tốt nhất và được sử dụng rộng rãi nhất. Hệ điều hành hiện đã được cài đặt trên hàng triệu máy tính và máy tính xách tay. Ngoài ra, Windows cung cấp cho người dùng nhiều tính năng và tùy chọn tùy chỉnh hơn bất kỳ hệ điều hành máy tính để bàn nào khác.
Nếu chúng ta nói về tùy chỉnh, bạn có thể áp dụng giao diện, thay đổi hình nền, thay đổi biểu tượng, v.v. Sẽ không có nhiều thông tin cần biết, nhưng Windows cũng cho phép bạn tạo các thư mục ẩn. Thư mục ẩn có thể hữu ích nếu bạn muốn ẩn dữ liệu nhạy cảm của mình.
Tất cả chúng ta đều có dữ liệu nhạy cảm trên máy tính của mình mà chúng ta muốn ẩn với người khác. Đây là nơi các thư mục vô hình được sử dụng. Bạn có thể lưu trữ dữ liệu nhạy cảm này trong một thư mục ẩn. Chỉ bạn mới có thể nhìn thấy thư mục ẩn.
Các bước tạo thư mục ẩn trong Windows 10/11
Vì vậy, trong bài viết này, chúng tôi sẽ chia sẻ một số phương pháp làm việc tốt nhất để tạo thư mục ẩn trên PC Windows 10/11.
1. Đầu tiên, tạo một thư mục mới trong bất kỳ ổ đĩa nào bạn muốn tạo Thư mục ẩn.
2. Bây giờ, nhấp chuột phải vào một thư mục và chọn Tính chất , Và trong tab Tùy chỉnh, Chọn biểu tượng thay đổi và chọn Biểu tượng trống cho thư mục của bạn .
3. Bây giờ đổi tên thư mục, xóa tất cả văn bản đã có ở đó, nhấn nút ALT Và gõ 0160 từ bàn phím số.
4. Bây giờ, thư mục sẽ trở nên vô hình, và chỉ bạn mới biết về thư mục này và chỉ bạn mới có thể truy cập nó để lưu các tệp của bạn ở đó.
Tạo và ẩn thư mục trong nội bộ
Trong phương pháp này, bạn sẽ không đổi tên hoặc thay đổi loại tệp. Tính năng này được cung cấp trong các cửa sổ tự khởi động, điều này vẫn chưa được nhiều người khám phá. Vì vậy, hãy làm theo phương pháp hữu ích này sẽ ẩn thư mục của bạn nhanh chóng.
1. Chọn thư mục bạn muốn ẩn. Sau đó, nhấp chuột phải vào nó và chọn Tùy chọn Tính chất nằm ở cuối cửa sổ bật lên.
2. Bây giờ, bạn có thể thấy tùy chọn Chủ đề trong tab Chung của các thuộc tính. bỏ chọn ' chỉ đọc" Và chọn tùy chọn "Ẩn" và nhấp vào " ططققق " sau đó " đồng ý ".
3. Đó là nó! Thư mục sẽ biến mất. Nó còn hơn cả vô hình. Bạn sẽ không nhìn thấy thư mục nữa cho đến khi bạn mang nó trở lại. Hãy biết cách lấy lại.
Làm thế nào để khôi phục thư mục ẩn?
1. Đi tới Sắp xếp và nhấn Thư mục và tùy chọn tìm kiếm .
2. Bạn có thể thấy Tùy chọn thư mục đằng kia ; Bạn cần nhấp vào tab “Xem” bên cạnh Tab chung . Bạn sẽ thấy tùy chọn tệp và thư mục ẩn ở đó, bây giờ hãy thay đổi tùy chọn để hiển thị tệp và thư mục ẩn, và nhấp vào ططققق ث đồng ý .
3. Một khi các sắp xếp đã được lưu. Bây giờ bạn sẽ thấy thư mục ẩn; Bạn có thể thay đổi các thuộc tính thành chỉ đọc.
Sử dụng thư mục ẩn miễn phí
Nếu bạn không muốn dựa vào tùy chọn thủ công, bạn cần sử dụng một chương trình Ẩn miễn phí cho thư mục . Đây là một công cụ miễn phí để ẩn các tệp và thư mục trên Windows 10.
1. Bạn cần tải xuống Ẩn thư mục miễn phí trên máy tính và cài đặt nó.
2. Sau khi cài đặt, mở chương trình, và bạn sẽ thấy màn hình như hình dưới đây.
3. Bây giờ, bạn phải nhấp vào phép cộng. Một lần nhấp chuột phép cộng , Bạn cần duyệt qua thư mục mà bạn muốn ẩn.
4. Bây giờ, chỉ cần nhấp vào OK, và bạn sẽ thấy rằng thư mục của bạn sẽ bị ẩn.
5. Bây giờ, nếu bạn cần hiển thị thư mục, hãy mở chương trình, nhấp vào thư mục và chọn chỉ .
Đây là! Tôi đã hoàn thành! Đây là cách dễ nhất để ẩn và hiện bất kỳ thư mục nào trên máy tính của bạn.
Vì vậy, đây là cách bạn có thể tạo các thư mục ẩn trong Windows. Hy vọng bài viết này đã giúp bạn! Hãy chia sẻ với bạn bè của bạn quá. Nếu bạn có bất kỳ nghi ngờ nào về điều này, hãy cho chúng tôi biết trong khung bình luận bên dưới.