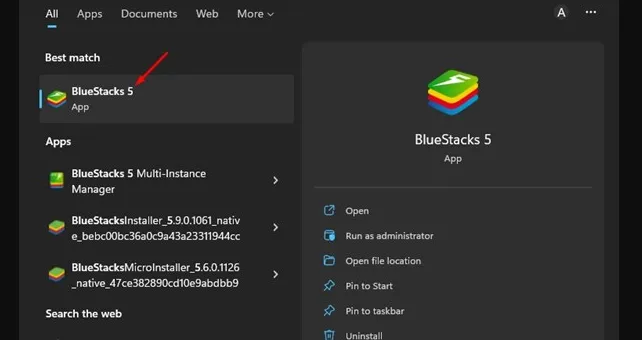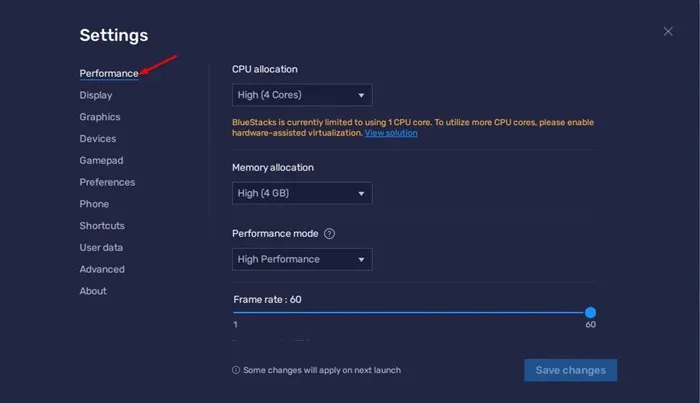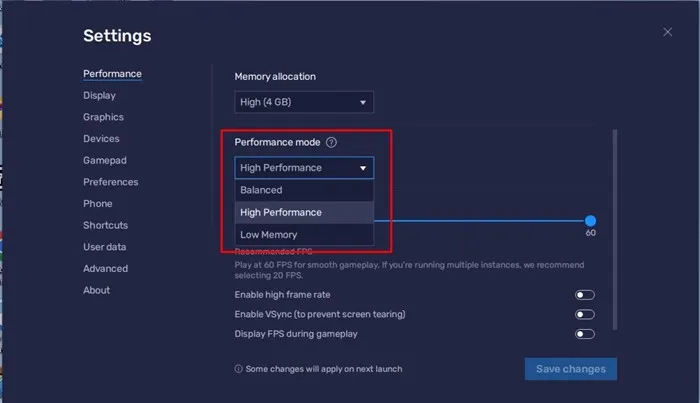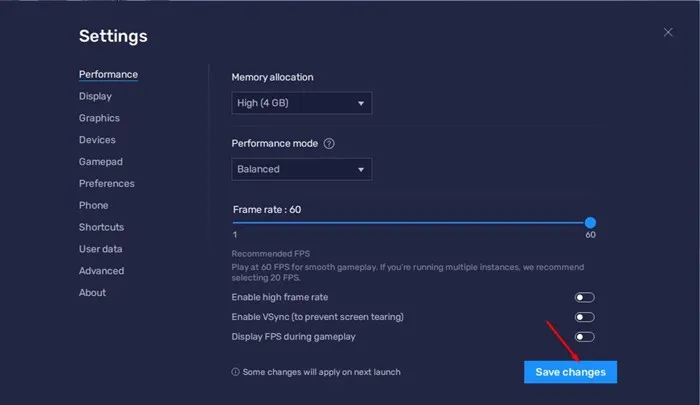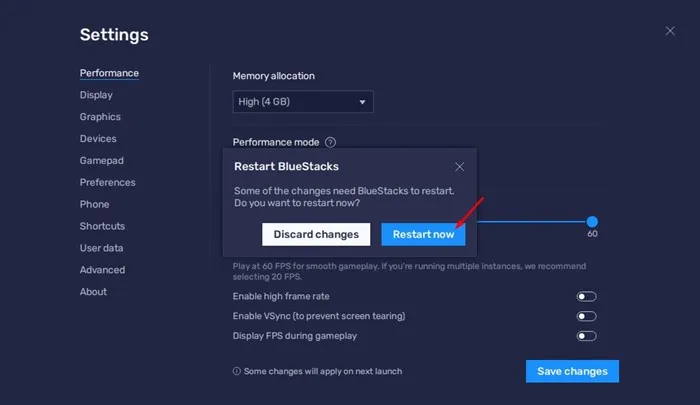Mặc dù Windows 11 ban đầu hỗ trợ các trò chơi ứng dụng Android nhưng nó vẫn không mang lại trải nghiệm mà trình giả lập Android cung cấp. Đây là lý do duy nhất khiến người dùng tìm kiếm cách Tải xuống BlueStacks và cài đặt nó trên máy tính của bạn .
Phiên bản mới nhất của BlueStacks, BlueStacks 5, hoàn toàn tương thích với hệ điều hành Windows 11 mới và cung cấp nhiều tính năng hơn. BlueStack 5 cho phép bạn xác định cách trình giả lập hoạt động trên máy tính để bàn và máy tính xách tay của bạn và cung cấp một tùy chọn để cải thiện hiệu suất.
Do đó, nếu bạn đang sử dụng BlueStacks 5 trên PC chạy Windows 11 và đang gặp phải các vấn đề như độ trễ hệ thống, lỗi giả lập, v.v., bạn có thể thấy bài viết này rất hữu ích. Trong bài viết này, chúng tôi sẽ giải thích một số chế độ chơi BlueStacks có thể Tăng hiệu suất giả lập
Thay đổi chế độ hiệu suất thông qua cài đặt BlueStacks 5
Bây giờ bạn đã biết về các chế độ hiệu suất, bạn có thể muốn thay đổi chúng để cải thiện hiệu suất của trình giả lập. Đây là cách thay đổi chế độ hiệu suất thông qua cài đặt Để tăng hiệu suất BlueStacks .
1. Đầu tiên, hãy bật Trình giả lập BlueStacks Trên PC chạy Windows 11.
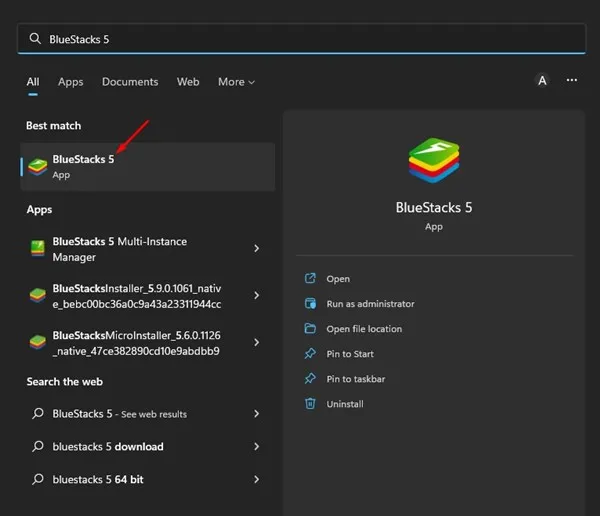
2. Khi trình giả lập mở ra, hãy nhấn vào biểu tượng Hộp số Cài đặt ở góc dưới bên phải.
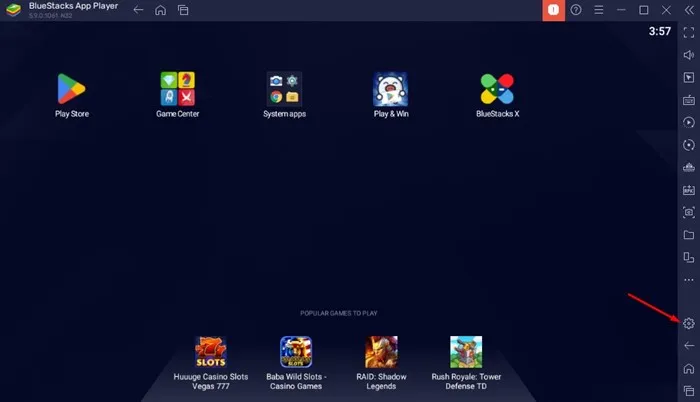
3. Trên màn hình Cài đặt, chuyển sang tab "buổi biểu diễn" ở trên.
4. Ở bên phải, cuộn xuống chế độ biểu diễn .
5. Bây giờ hãy nhấp vào menu thả xuống của chế độ hiệu suất và chọn chế độ phù hợp với nhu cầu của bạn.
6. Sau khi thực hiện các thay đổi, hãy nhấp vào nút Lưu thay đổi ở góc dưới bên phải.
7. Sau khi hoàn tất, BlueStacks 5 sẽ yêu cầu bạn khởi động lại trình giả lập. nút bấm Khởi động lại ngay bây giờ Để khởi động lại trình giả lập Android.
Đây chính là nó! Đây là cách bạn có thể sử dụng chế độ hiệu suất Để cải thiện hiệu suất BlueStacks .
Những chế độ hiệu suất nào có sẵn trong BlueStacks 5?
Chà, trong Bluestack 5, Bạn nhận được ba chế độ hiệu suất khác nhau. Mỗi chế độ hiệu suất có khả năng Cải thiện hiệu suất BlueStack . Đây là những gì cả ba chế độ hiệu suất làm.
Bộ nhớ thấp: Điều này sử dụng ít RAM nhất. Nếu máy tính của bạn có RAM ít hơn 4 GB, tốt hơn nên sử dụng Chế độ bộ nhớ thấp.
Chế độ cân bằng: Chế độ này được thiết kế để tối ưu hóa trình giả lập nhằm mang lại hiệu suất tốt đồng thời tối ưu hóa việc sử dụng RAM. Đây là một lựa chọn tuyệt vời nếu bạn có RAM 4 GB.
Chế độ hiệu suất cao: Nếu bạn chơi các trò chơi Android cao cấp trên PC, tốt hơn nên sử dụng chế độ hiệu suất cao. Chế độ hiệu suất này sẽ mang lại hiệu suất cao hơn với chi phí sử dụng RAM và bộ vi xử lý tăng lên.
Vì vậy, hướng dẫn này là tất cả về Cách sử dụng Chế độ hiệu suất trên BlueStacks 5 . Nếu máy tính của bạn mạnh, bạn có thể sử dụng chế độ hiệu suất cao. Nếu bạn cần thêm trợ giúp về chế độ hiệu suất trên BlueStacks 5, hãy cho chúng tôi biết trong phần bình luận bên dưới.