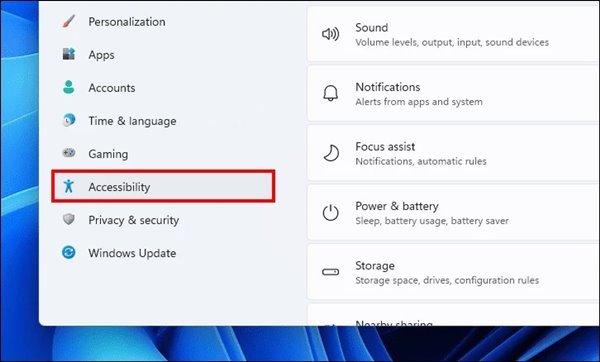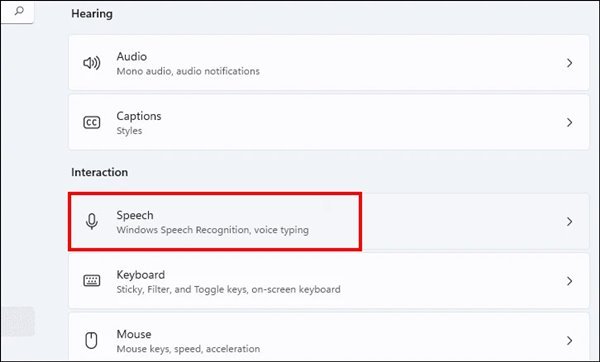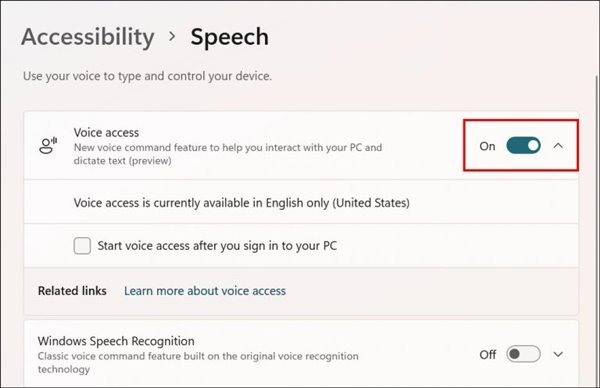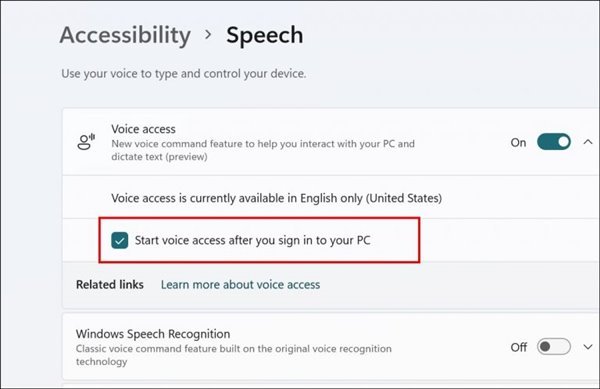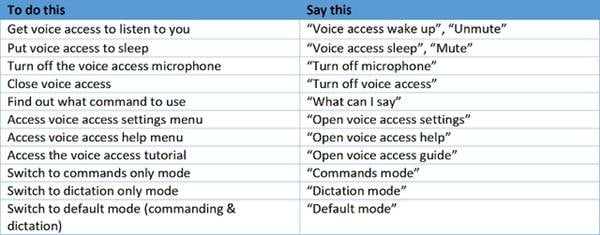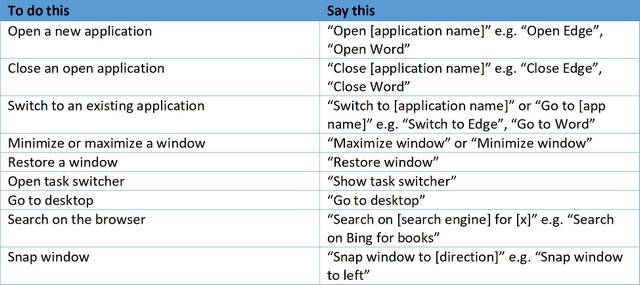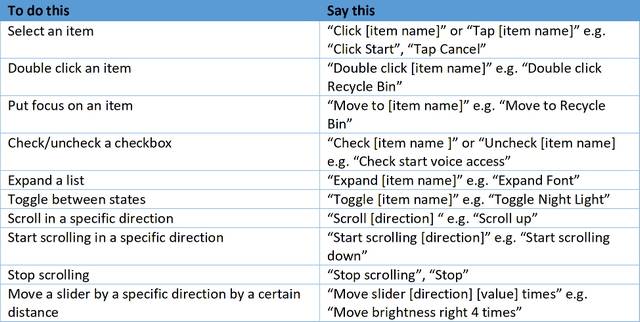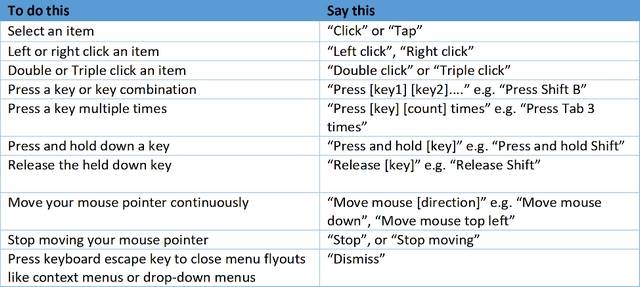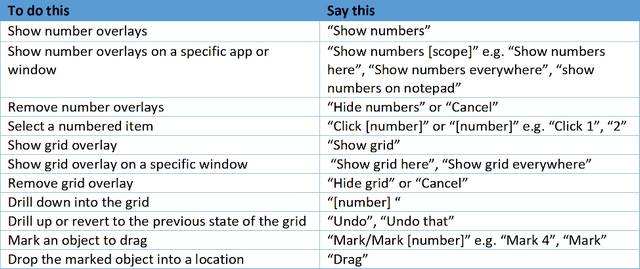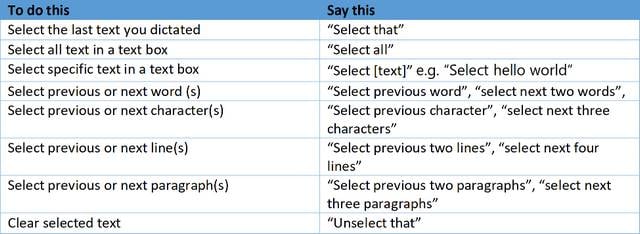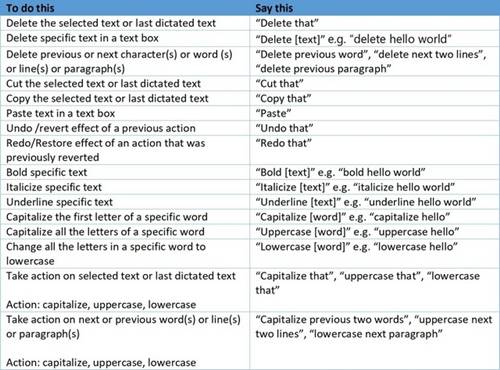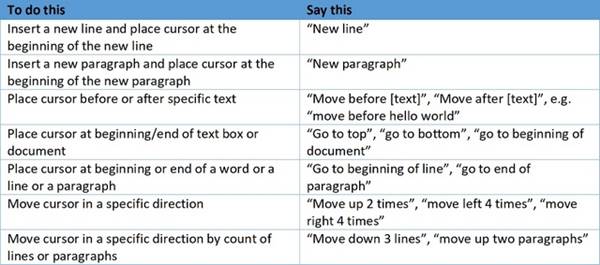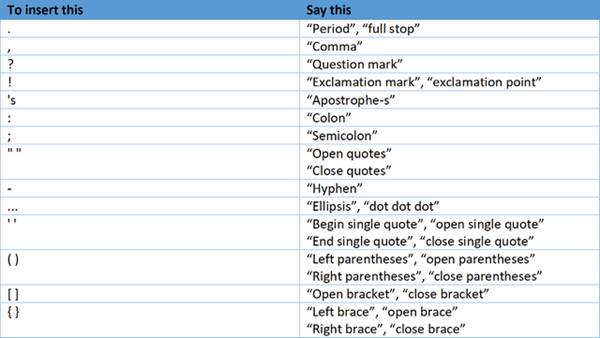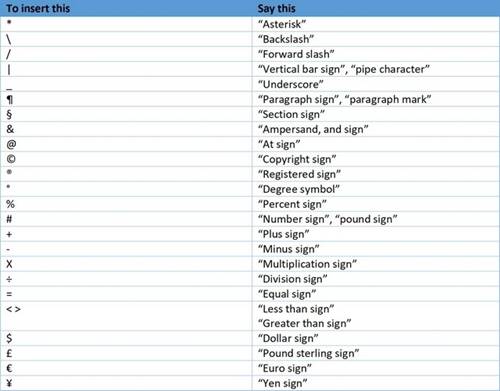Cách bật tính năng Truy cập bằng giọng nói trong Windows 11
Tóm lại, hệ điều hành cho phép cửa sổ 11 Nhiều tùy chọn tùy chỉnh hơn và có giao diện mới và được cải thiện. Ngoài các thay đổi trực quan và tùy chọn tùy chỉnh, Windows 11 cũng bao gồm các tính năng trợ năng mới, chẳng hạn như "điều khiển giọng nói', cung cấp khả năng kiểm soát hoàn toàn, rảnh tay cho máy tính của bạn. Khi tính năng này được kích hoạt, máy tính chạy hệ thống có thể được điều khiển cửa sổ 11 Ra lệnh bằng giọng nói mà không cần sử dụng chuột hoặc bàn phím.
Đọc thêm: Cách tải xuống và cài đặt ứng dụng Android trong Windows 11 (Quy trình dễ dàng)
Các bước để bật tính năng Truy cập bằng giọng nói trong Windows 11
Nếu bạn muốn kích hoạt tính năng Điều khiển bằng giọng nói mới trong Windows 11, thì bài viết này là nơi phù hợp với bạn. Trong bài viết này, chúng tôi sẽ cung cấp cho bạn hướng dẫn toàn diện về cách bật và sử dụng Truy cập bằng giọng nói trên Windows 11. Hãy bắt đầu nào!
1. Đầu tiên, nhấp vào menu Bắt đầu của Windows 11 và chọn Cài đặt .
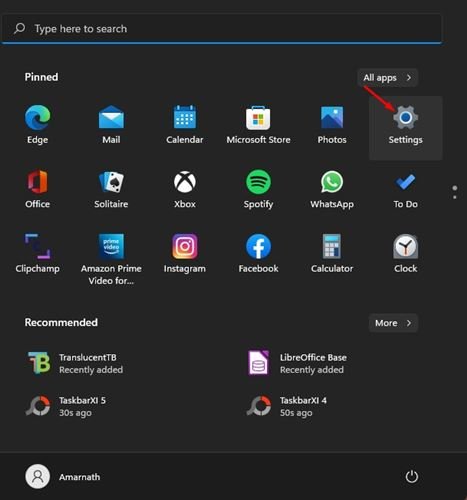
2. Trên trang Cài đặt, chạm vào Phần Khả năng tiếp cận trên thanh bên trái.
3. Ở bên phải, cuộn xuống và nhấn vào Tùy chọn nói chuyện , như thể hiện trong ảnh chụp màn hình bên dưới.
4. Trong giọng nói, bật nút bật tắt để truy cập âm thanh .
5. Sau đó, Kiểm tra hộp Đằng sau “Bắt đầu truy cập bằng giọng nói sau khi đăng nhập vào máy tính của bạn”.
Đây là! Tôi đã hoàn thành. Bây giờ bạn sẽ được yêu cầu tải xuống biểu mẫu bài phát biểu. Sau khi bạn tải xuống mô hình giọng nói, Windows 11 sẽ hướng dẫn bạn sử dụng tính năng mới.
Danh sách các lệnh truy cập bằng giọng nói cho Windows 11
Một liên kết đã được đăng trang mạng của Microsoft liệt kê tất cả các lệnh thoại được hỗ trợ mà người dùng có thể sử dụng trong Windows 11. Dưới đây, chúng tôi sẽ đề cập đến một số lệnh thoại hữu ích và tốt nhất cho tính năng Truy cập bằng giọng nói trong Windows 11.
Lệnh thoại để quản lý âm thanh và micrô
Ra lệnh bằng giọng nói để tương tác với các ứng dụng
để tương tác với các điều khiển
Để điều khiển chuột và bàn phím
sử dụng lớp phủ
ra lệnh cho văn bản
để chọn văn bản
để chỉnh sửa văn bản
để di chuyển xung quanh trong văn bản
Chính tả và dấu câu
ra lệnh cho các ký hiệu
النهاية
Truy cập bằng giọng nói là một tính năng tuyệt vời của Windows 11, nhưng tính năng này hiện chỉ khả dụng cho Người dùng nội bộ Windows. Và nếu bạn muốn thử và kích hoạt tính năng thú vị này trên máy tính của mình, thì bài viết này cung cấp cho bạn hướng dẫn từng bước.
Nếu bài viết hữu ích cho bạn, hãy chia sẻ nó với bạn bè của bạn để giúp phổ biến rộng rãi. Và nếu bạn có bất kỳ câu hỏi hoặc thắc mắc nào về nó, vui lòng để lại nhận xét của bạn bên dưới. Chúng tôi sẽ sẵn lòng trả lời bất kỳ câu hỏi nào bạn có thể có.